Dass Ihr über die Windows-Tastenkombination
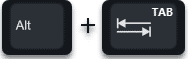
eine Übersicht über alle geöffneten Windows Programme erhaltet, wissen sicherlich die meisten Windows Anwender. Über diese Programmanzeige könnt Ihr dann das Programm auswählen, welches Ihr in den Vordergrund holen möchtet. Allein nur durch den kurzen Druck der Tastenkombination schaltet Ihr immer zwischen den beiden zuletzt genutzen Programmen um.
In der Regel sieht die ALT-TAB Anzeige wie folgt aus, wir haben Euch dies hier exemplarisch einmal abgebildet.
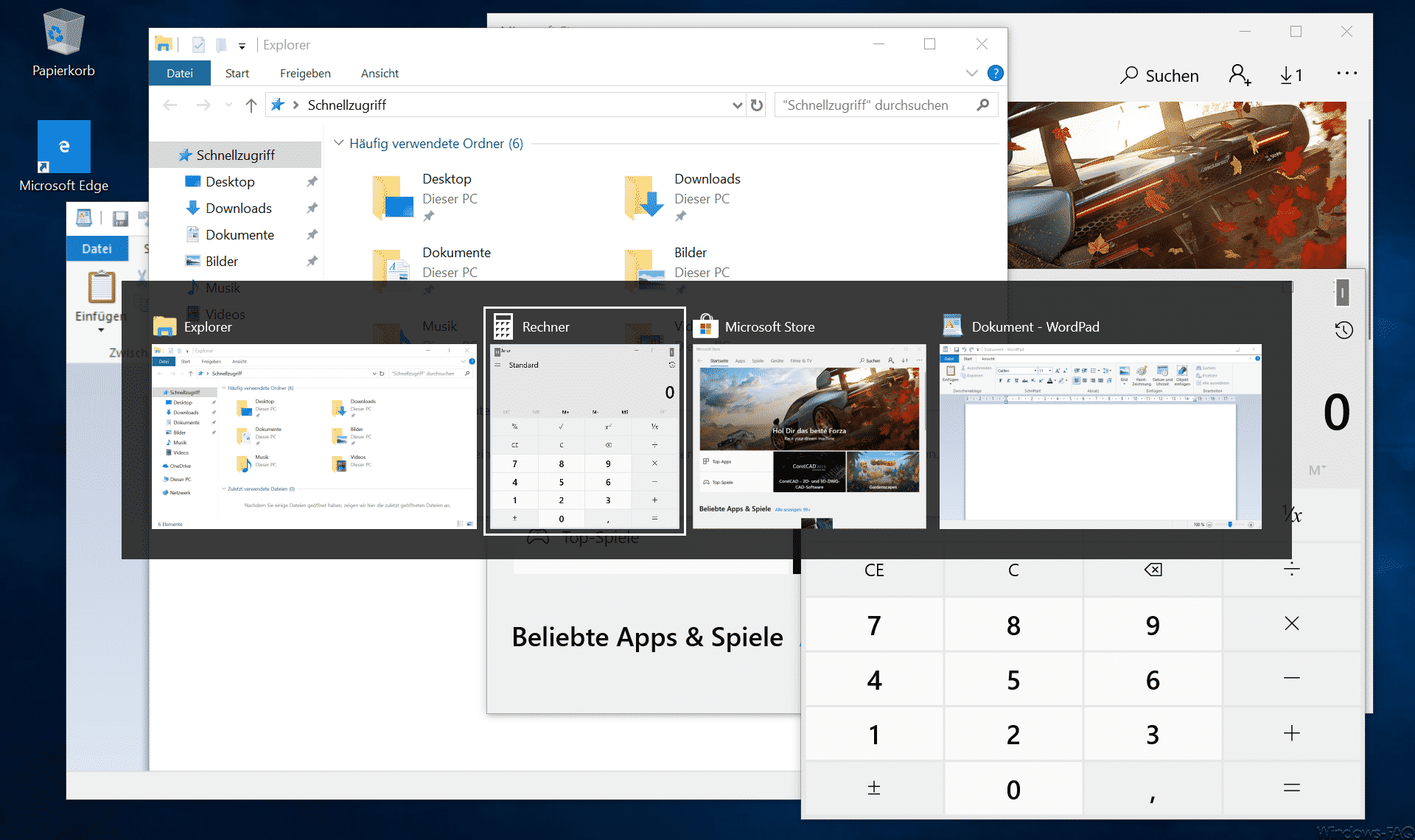
Hier seht Ihr, dass die ALT+TAB Anzeige mit einem leicht transparenten dunklen Hintergrund ausgestattet ist. Dies ist die Standardeinstellung, die bei jeder Windows Installation eingerichtet wird.
Die Stärke der Transparenz dieses ALT TAB Hintergrundes könnt Ihr aber selber ändern. Diese Änderung ist allerdings nur in der Registry möglich. Dazu bitte den Windows Registrierungseditor „regedit.exe“ starten und folgenden Registry Pfad aufrufen.
HKEY_CURRENT_USER\SOFTWARE\Microsoft\Windows\CurrentVersion\Explorer
Hier ist nun zunächst der Schlüssel
MultitaskingView
anzulegen. Unter diesem Schlüssel „MultitaskingView“ ist dann der folgende Schlüssel noch anzulegen.
AltTabViewHost
Und in diesem Schlüssel „AltTabViewHost“ ist dann der folgende DWORD 32-Bit Wert anzulegen.
Grid_backgroundPercent
Dies sieht dann wie folgt aus.

Nun könnt Ihr dem Wert „Grid_backgroundPercent“ verschiedene Werte zuweisen.
- Wert „0“ bedeutet vollständige Transparenz des ALT+TAB Hintergrundes
- Wert „50“ bedeutet teilweise Transparenz des ALT+TAB Hintergrundes
- Wert „100“ bedeutet keine Transparenz des ALT+TAB Hintergrundes
Diese Werte sind jeweils als „Dezimalwerte“ im Feld „Grid_backgroundPercent“ zu hinterlegen. Übrigens werden diese Änderungen sofort aktiv.
Wert 0 im Feld „Grid_backgroundPercent“
Dieses bedeutet eine vollständige Transparenz des Hintergrundes. Dieses sieht dann wie folgt aus.
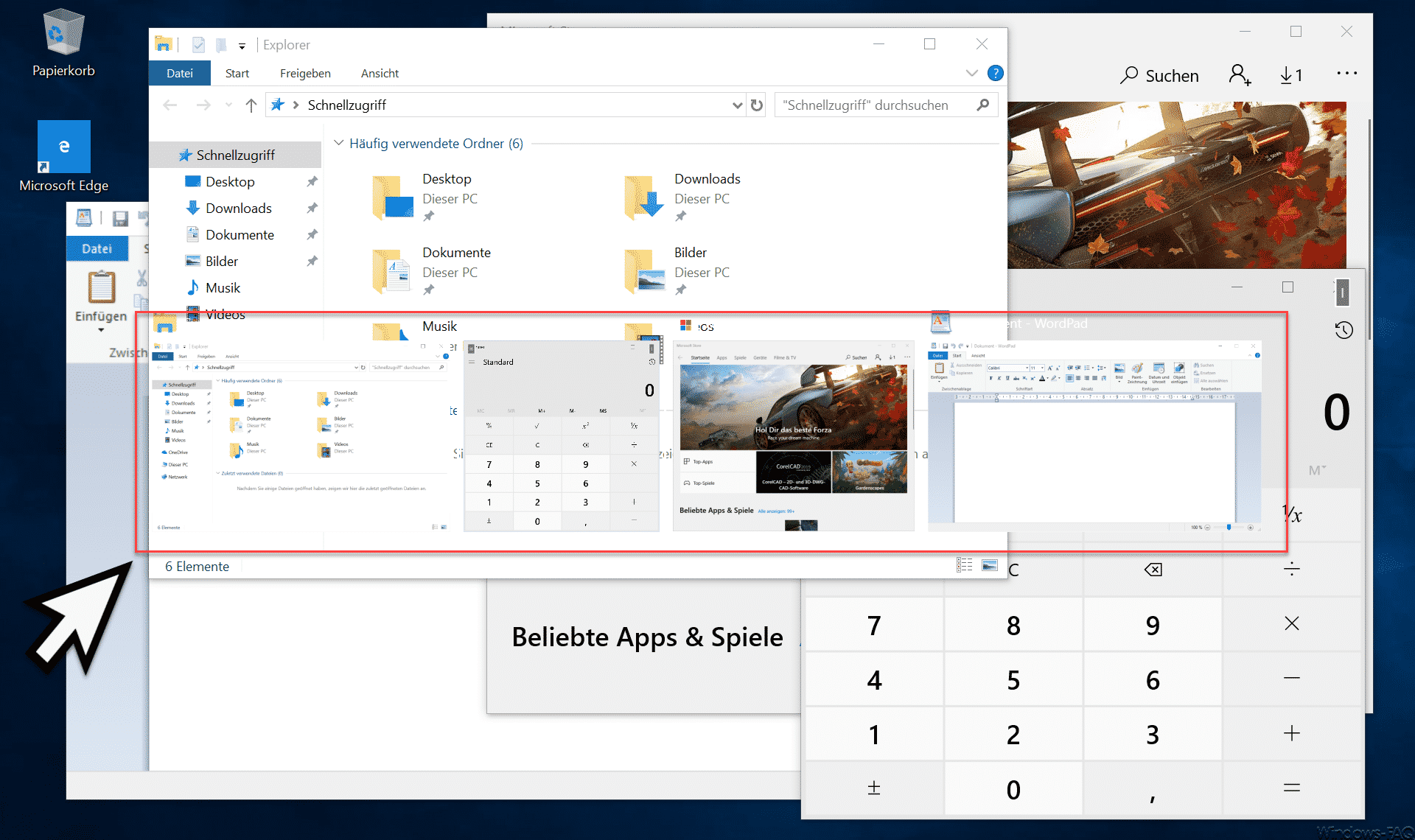
Damit Ihr es überhaupt erkennen könnt, haben wir einen roten Rahmen um den transparenten Hintergrund gezogen.
Wert 100 im Feld „Grid_backgroundPercent“
In diesem Fall sieht der Hintergrund der ALT-TAB Anzeige wie folgt aus.
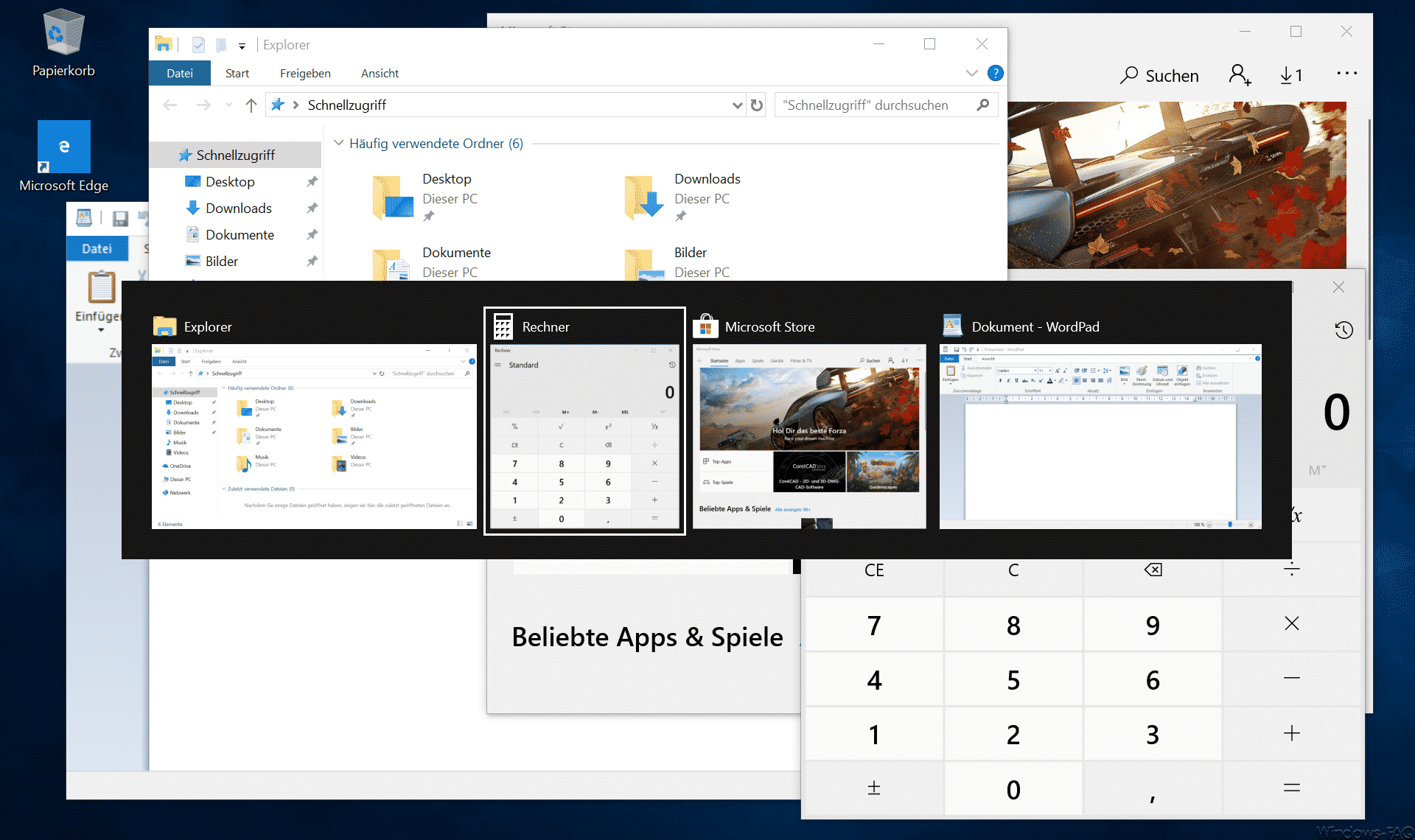
Auf diese Art und Weise könnt Ihr Euch die Hintergrundanzeige der ALT-TAB Tastenkombination so einstellen, wie Ihr gerne möchtet.
Viele weitere nützliche Tipps und Tricks rund um das Thema „Windows Hintergrund“ findet Ihr auch hier.
– Hintergrundfarbe der Eingabeaufforderung verändern
– Desktophintergrund zentral per Gruppenrichtlinie festlegen
– Hintergrundbild im Windows 10 Anmeldebildschirm abschalten und einfarbig darstellen
– Ausführen von Apps im Hintergrund bei Windows 10 deaktivieren
– Desktop Hintergrundbild Komprimierung bei Windows 10 deaktivieren
– Unterschiedliche Hintergrundbilder für mehrere Monitore unter Windows 10 festlegen
– Schwarzer Sperrbildschirm ohne Hintergrundbild bei Windows 10

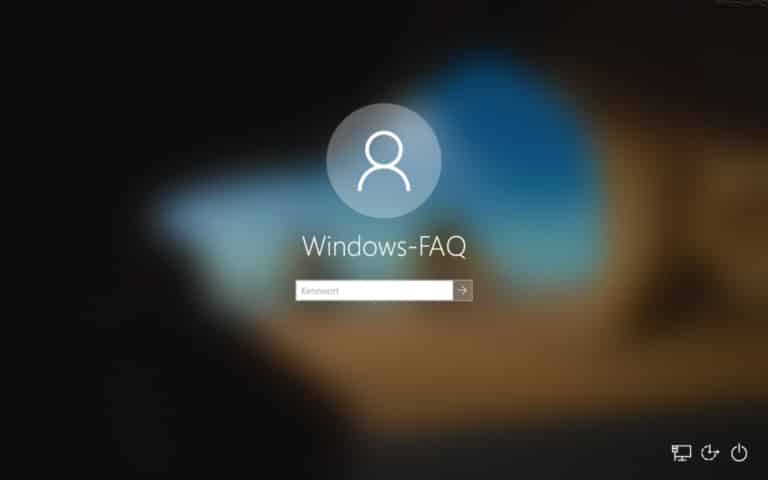
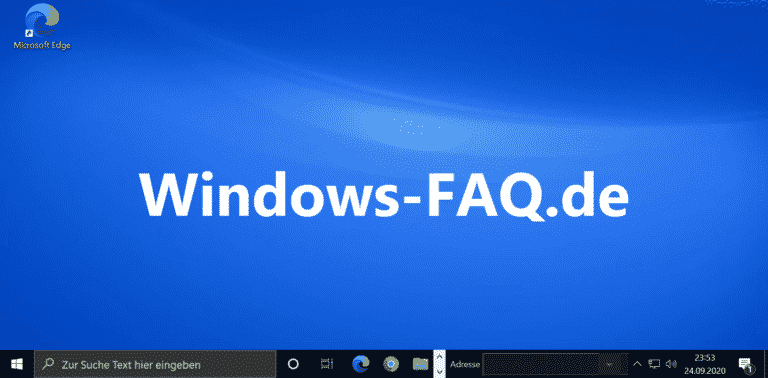
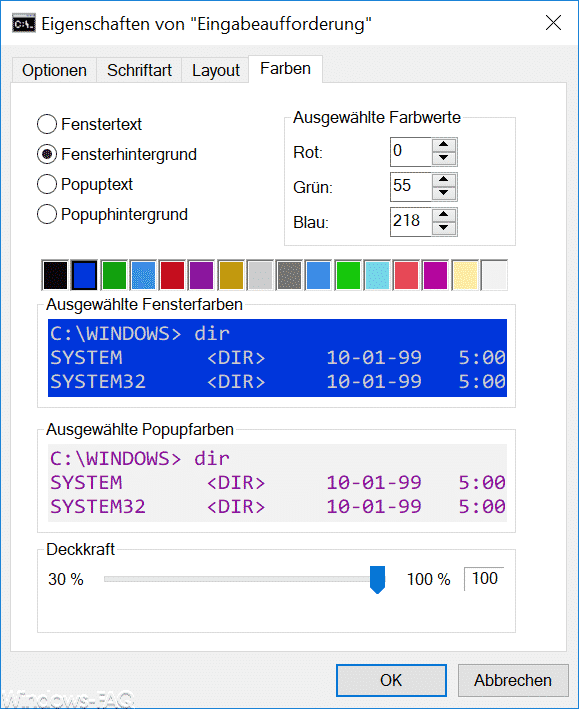
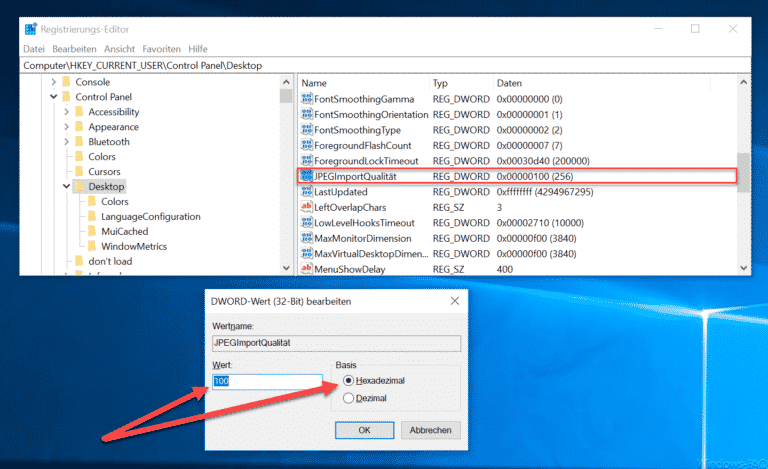
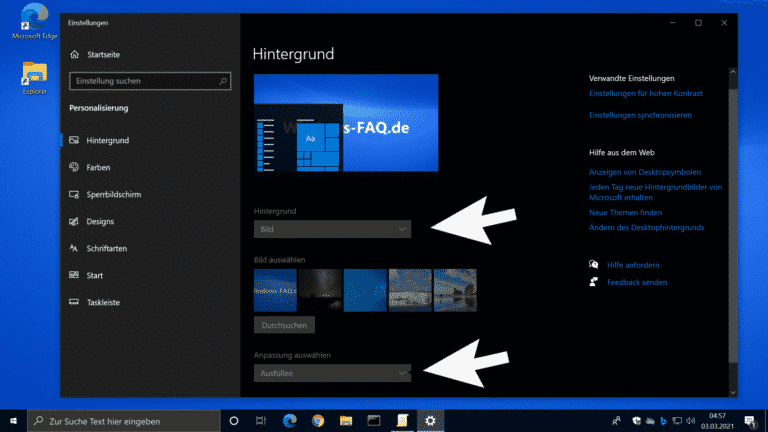
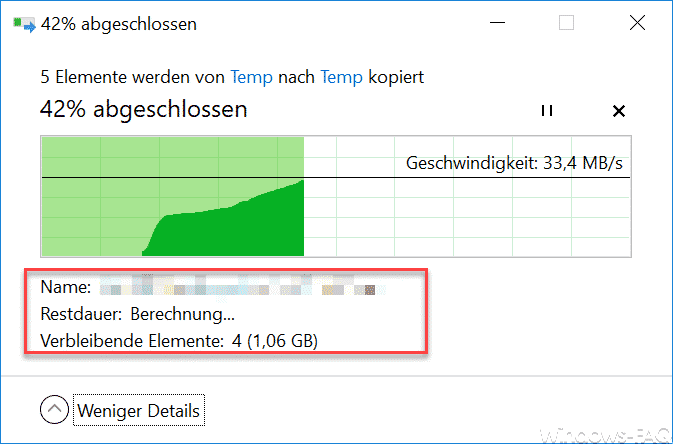
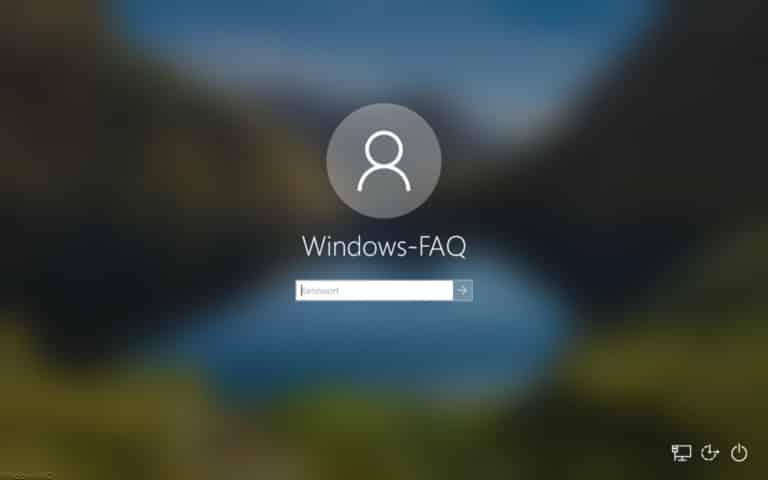


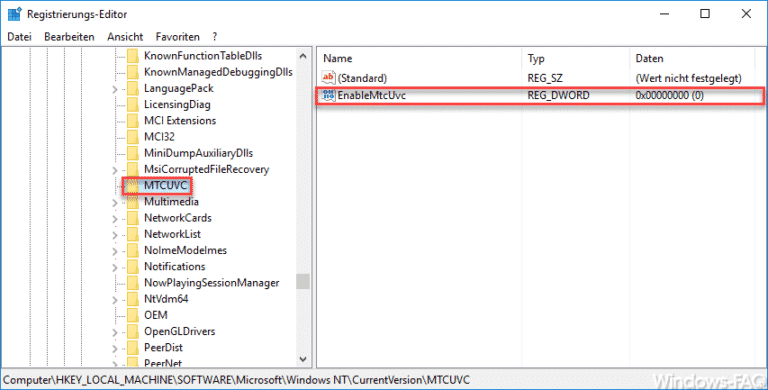


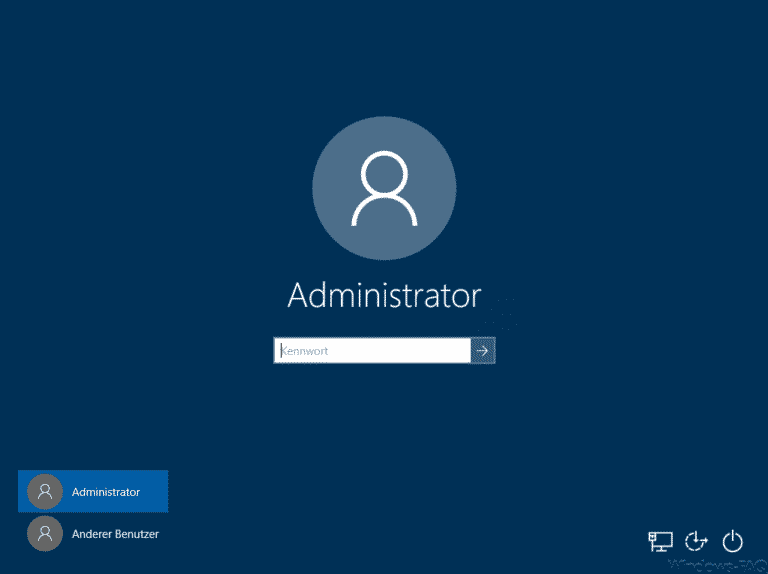
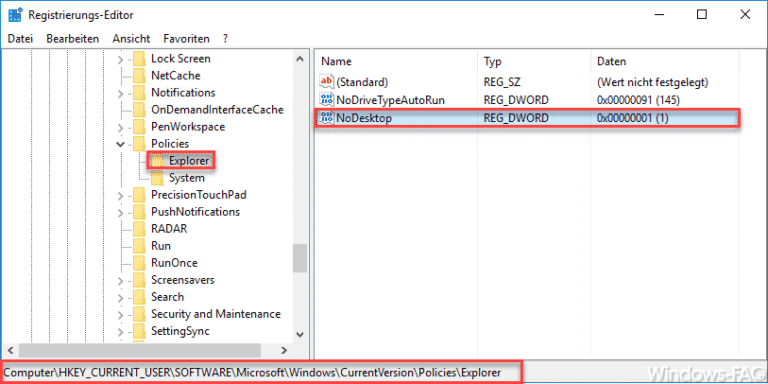
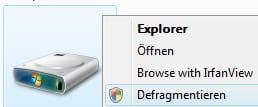
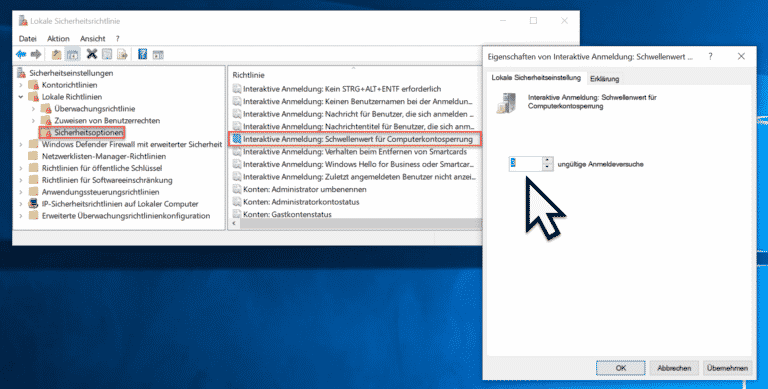
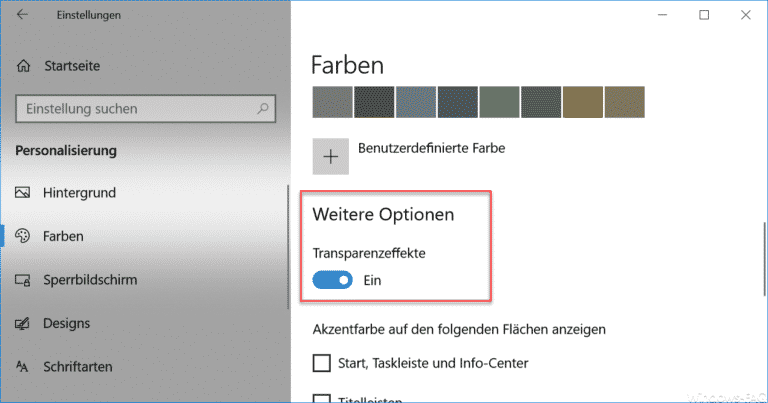


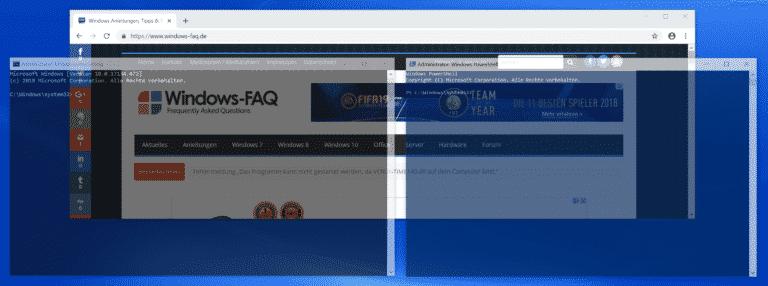
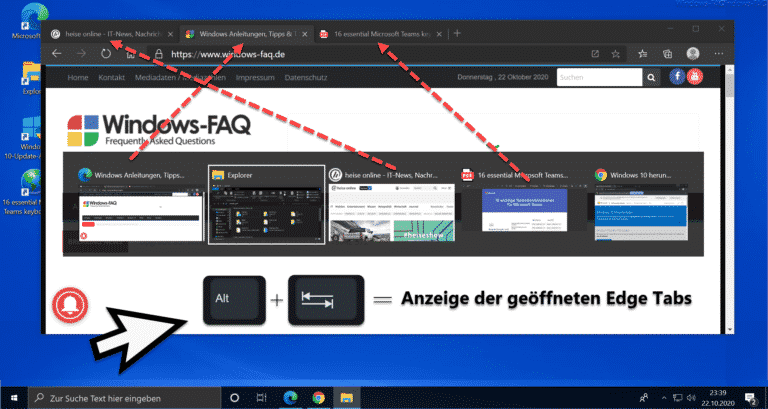
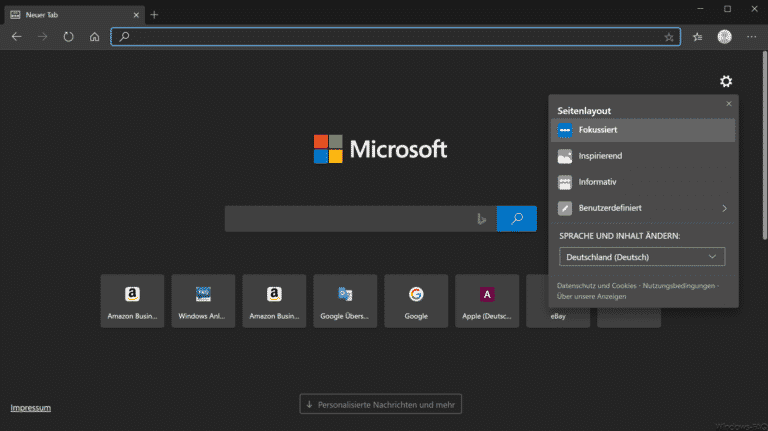
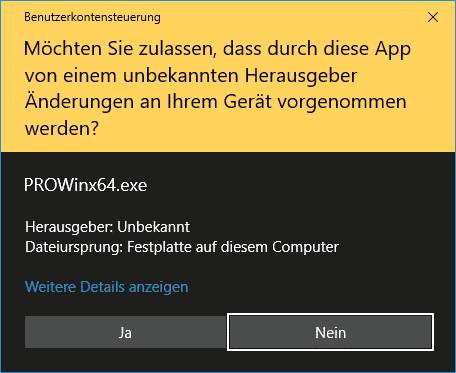


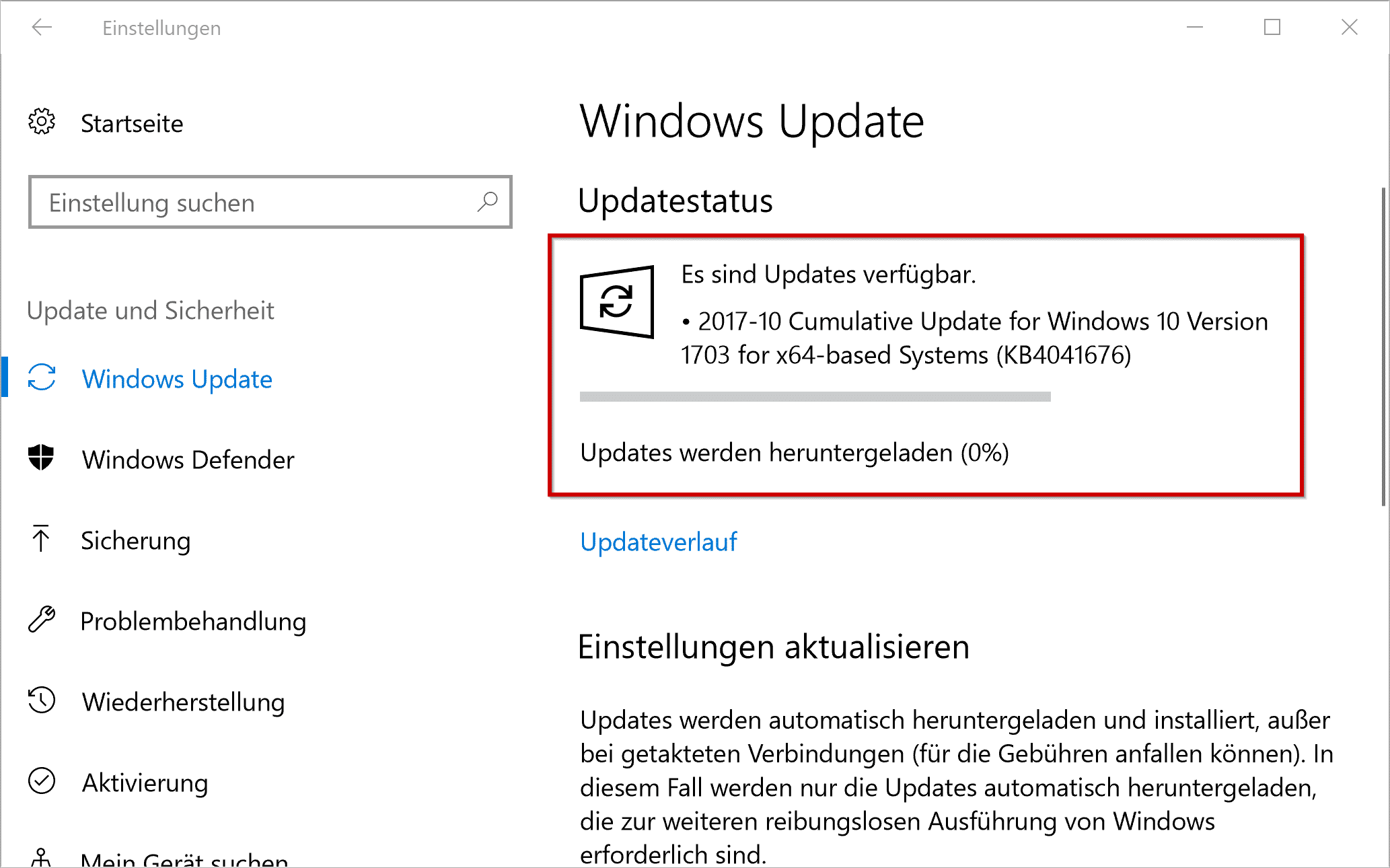
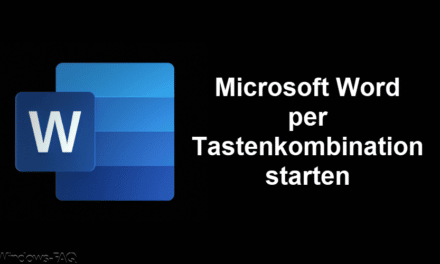




Neueste Kommentare