Oftmals steht der Windows Anwender vor der Frage, welche Hardware ist eigentlich in diesem PC verbaut und welche zusammenfassende Informationen gibt es über die Windows-Installation und der installierten Software auf dem PC. Dann greifen in der Regel die meisten auf Freeware Tools zurück, was aber überhaupt nicht sein muss.
Microsoft liefert seit Jahren und auch mit Windows 7, 8 und Windows 10 das Tool
Sysinfo32
mit. Dieses Tool eignet sich, um den eigenen PC nach den gewünschten Informationen zu durchsuchen. Hier nachfolgend zeigen wie Euch, was das Tool „sysinfo32“ alles leistet.
Systemübersicht
In der Systemübersicht seht Ihr alle relevanten Informationen über Euren PC. Es fängt bei der installierten Windows Version an. Hier in diesem Fall ist ein Windows 10 Professional Version 10.0.14393 installiert. Ebenso wird der Hersteller des Computers angezeigt, Informationen zum Prozessor, der Bios Version und dem installierten physikalischen und virtuellem Speicher. Weiterhin enthält die Systemübersicht Informationen zum Windows Systemverzeichnis. Im Bereich der Hyper-V Informationen könnt Ihr ablesen, ob die Virtualisierung im Bios korrekt aktiviert wurde.
Hier nachfolgend seht Ihr eine Beispiel-Systemübersicht.

Aber dies nur der Anfang an Informationen, die mit diesem Tool abrufbar sind.
Hardware-Ressourcen auflisten
Alleine im Hardwarebereich sind es so viele Informationen, dass wir dies hier nicht komplett auflisten können.
- Hardwareressourcen (Konflikte/Gemeinsame Nutzung von Speicherbereichen, DMA,
Verankerte Hardware, E/A, IRQs, Arbeitsspeicher - Komponenten
- – Multimedia (Audiocodecs, Videocodecs)
- – CD
- – Audiogeräte
- – Anzeige (siehe nachfolgende Grafik)
- – Infrarotgeräte
- – Eingabegeräte (Tastatur, Zeigegerät)
- – Modem
- – Netzwerk (Adapter, Protokoll, WinSock)
- – Anschlüsse (Seriell, Parallel)
- – Speicher (Laufwerke, Datenträger, SCSI, IDE)
- – Drucker
- – Problemgeräte
- – USB
Wir haben Euch in der folgende Grafik exemplarisch einmal den Bereich „Komponenten / Anzeige“ ausgewählt, bei der Ihr z.B. erkennen könnt, wie umfangreich die Informationen unter den aufgeführten Hardwarekomponenten sind.

Wie Ihr seht, alleine in diesem Bereich „Anzeige“ werden über 20 Einzelwerte über die installierte Grafikkarte angezeigt. In diesem Fall seht Ihr eine „NVIDIA GeForce GTX 660“, die über 2 GB Ram verfügt, eine Auflösung von 2560 x 1440 auf den Monitor bringt. Desweiteren werden noch Informationen zu den Speicheradressen, dem IRQ-Kanel, den E/A Port´s und natürlich zu dem installierten Grafikkartentreiber angezeigt.
Softwareumgebung mit MSINFO32
Nicht nur die Hardware, auch die Software wird sehr detailliert untersucht und in folgenden Kategorien dargestellt.
- Systemtreiber
- Umgebungsvariablen
- Druckaufträge
- Netzwerkverbindungen
- Aktive Aufgaben
- Geladene Module
- Dienste
- Programmgruppen
- Autostartprogramme
- OLE-Registrierung
- Windows-Fehlerberichterstattung
Wir haben nun den Bereich „Autostartprogramme“ genauer angeschaut. Wie Ihr hier nachfolgend sehen könnt, werden alle Programme, die automatisch mit dem Windows Neustart geladen werden, hier aufgelistet.
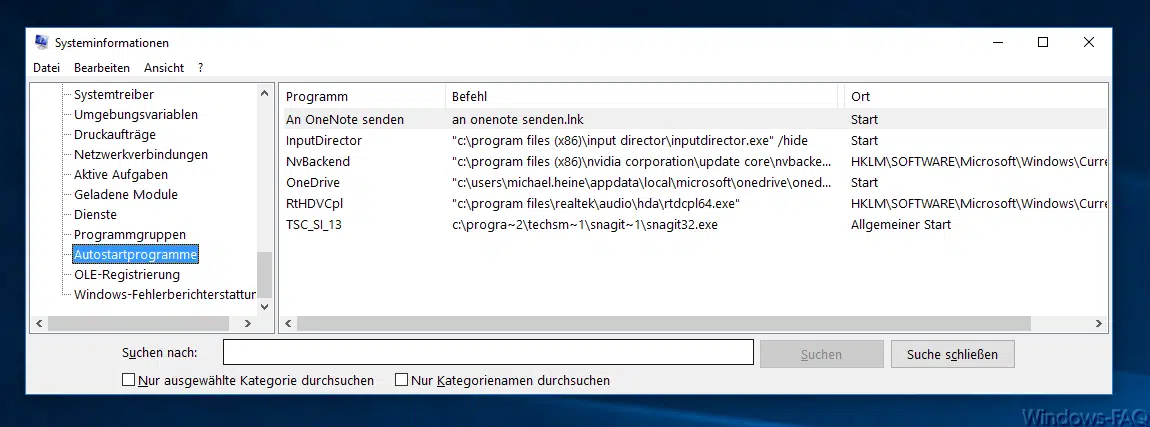
Im Bereich „Systemtreiber“ wird Euch eine komplette Übersicht über alle installierten Systemtreiber angezeigt. Auch deren Treibername, den Treibertyp (Dateisystemtreiber, Kerneltreiber) und ob der Treiber gestartet ist oder nicht. Bei den Umgebungsvariablen werden alle Windows Variablen angezeigt, von Path, Username, WinDir, OneDrive bis zur Processor Architektur.
Im Bereich „Druckaufträge“ werden, wie der Name schon heißt, die aktuellen und noch nicht verarbeiteten Druckaufträge angezeigt. Unter den „Netzwerkverbindungen“ werden die aktuellen, gemappten Netzwerkverzeichnisse incl. Status und Benutzername angezeigt.
Die „aktiven Aufgaben“ zeigen eine Liste der aktiven Tasks bzw. aktiven Prozesse, so wie Ihr es auf dem Windows Taskmanager kennt. Die „geladenen Module“ zeigen eine Aufstellung der aktuell ausgeführten DLL Dateien an, incl. Versionsnummer, Dateigröße und Speicherpfad.
Unter „Dienste“ findet Ihr die gleiche Aufstellung, die Ihr vom Dienstprogramm „services.msc“ her kennt. Es ist allerdings eine reine Anzeige der aktiven und inaktiven Dienste, Änderungen sind hier nicht möglich.
Fazit
Insgesamt ist das Tool „MSINFO32“ ein sehr gutes Tool, dessen Leistungsfähigkeit die meisten unterschätzen und somit auch nicht nutzen. Auch wenn die „32“ im Programm-Namen steht, das Programm funktioniert natürlich unter 64-Bit Systemen ebenso einwandfrei.



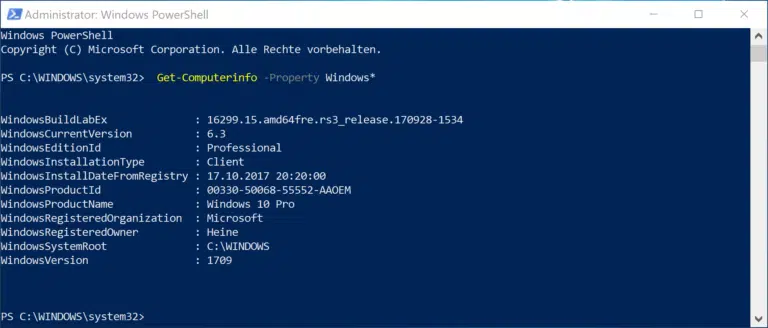
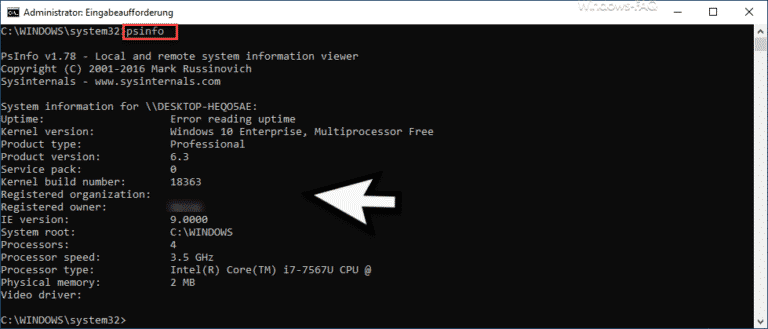


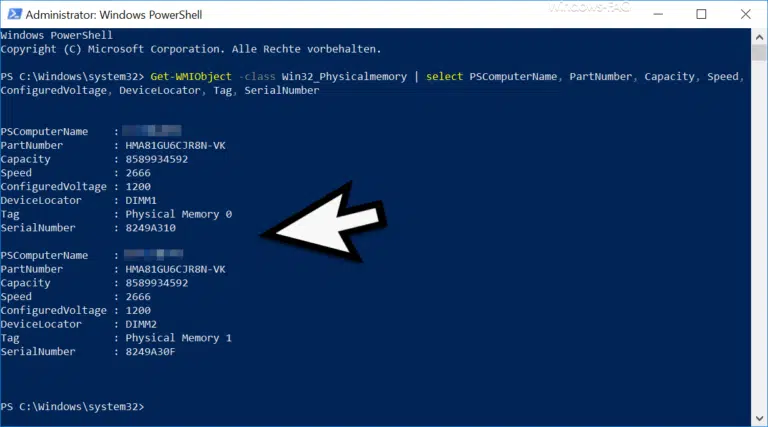
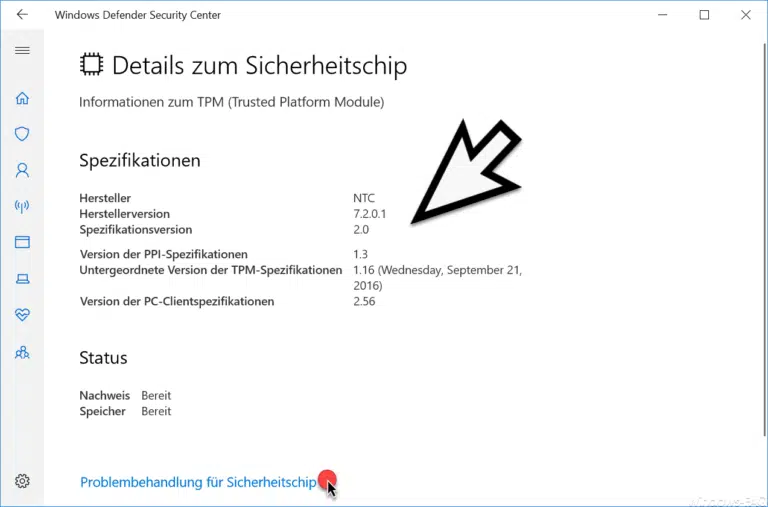
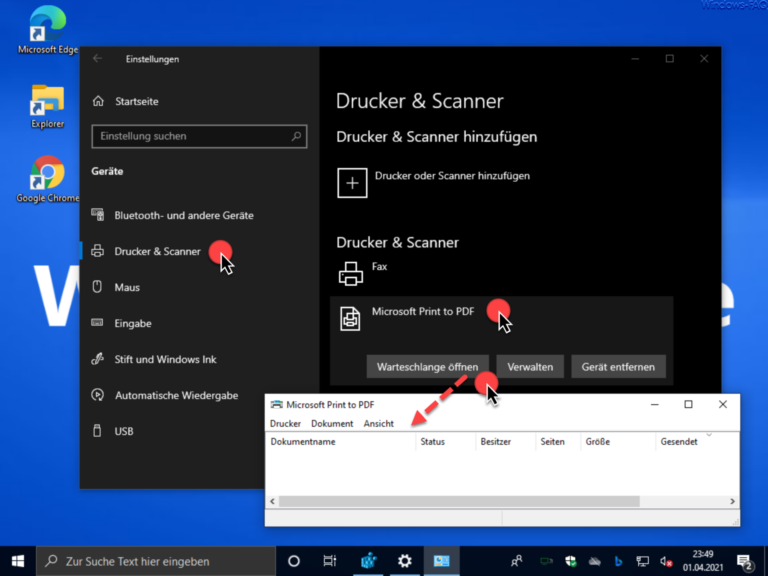
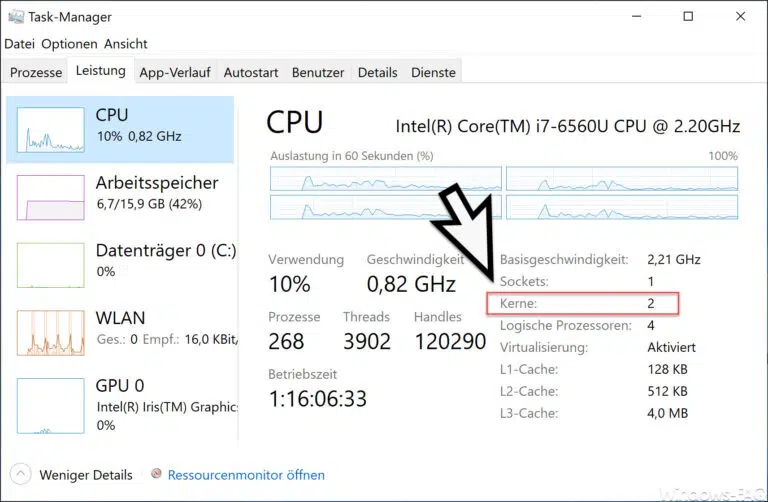

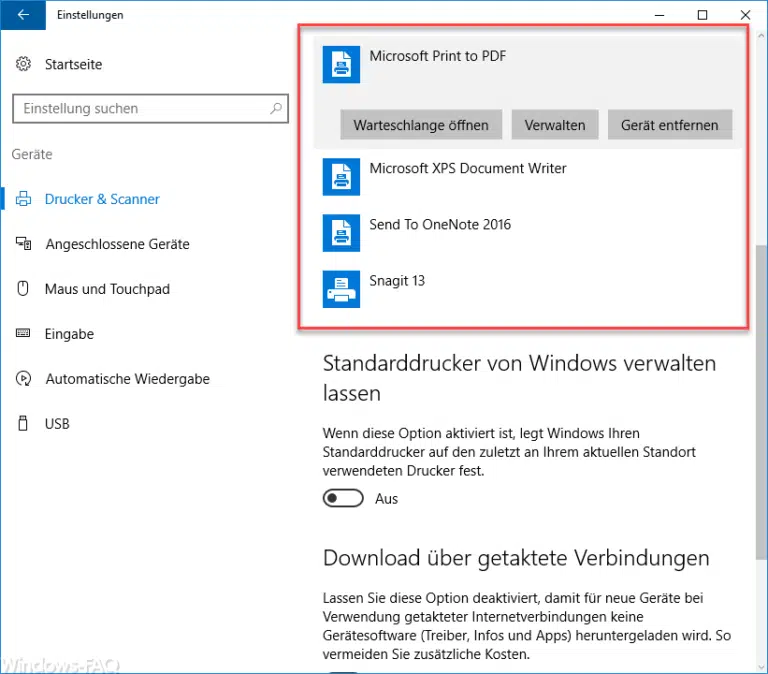

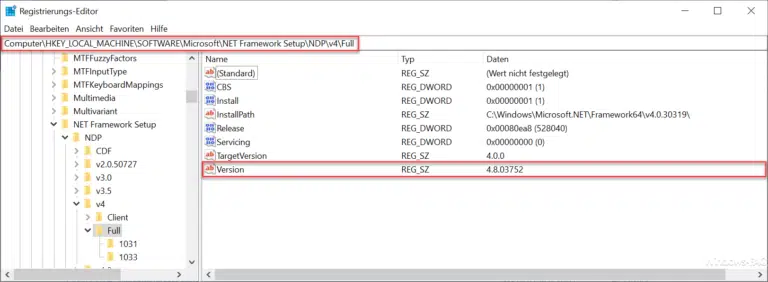

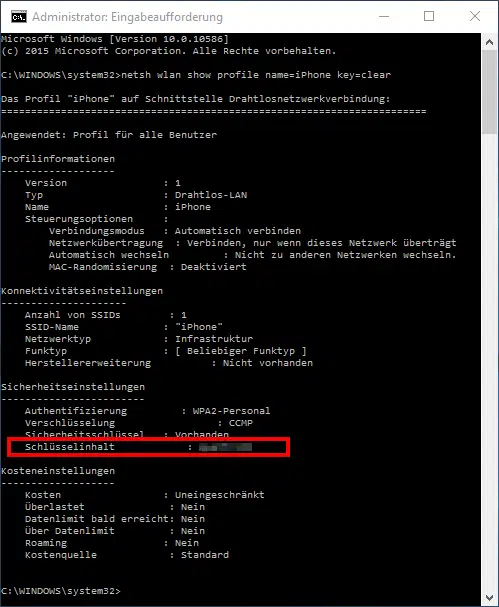

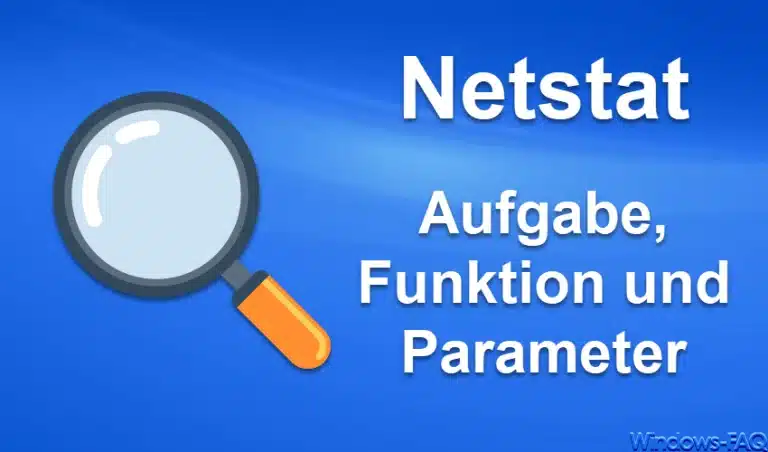
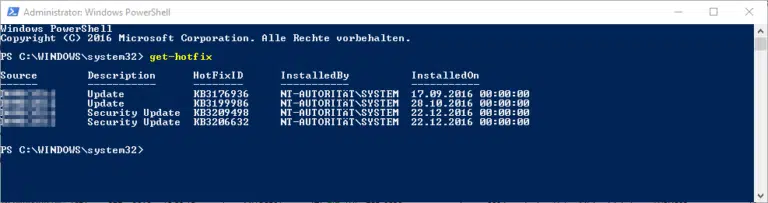

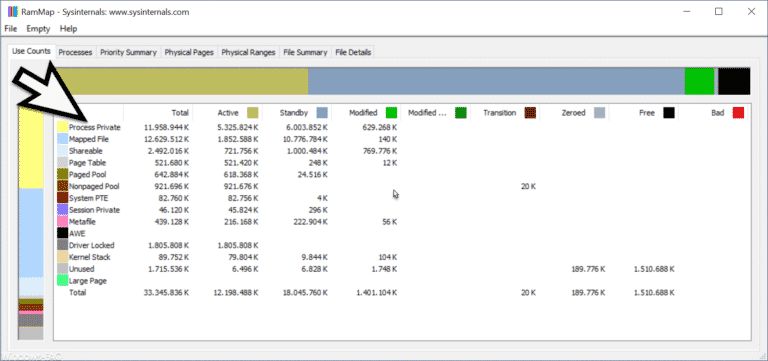
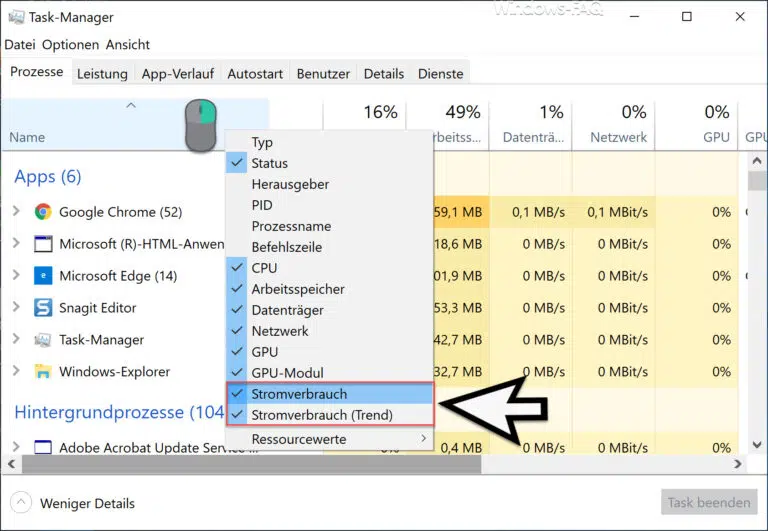
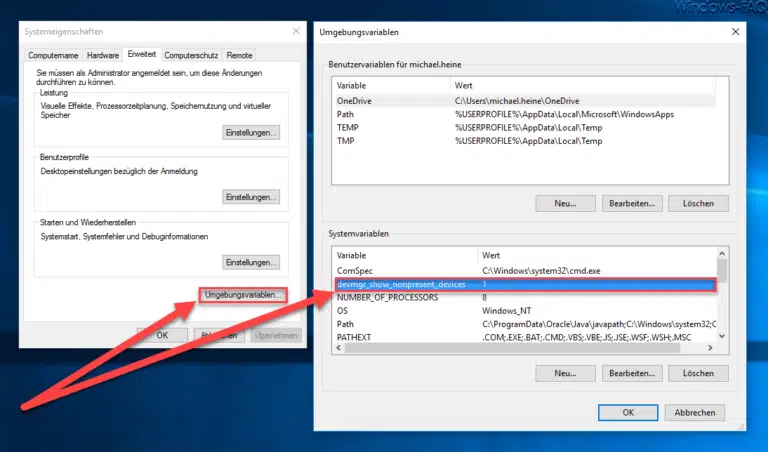
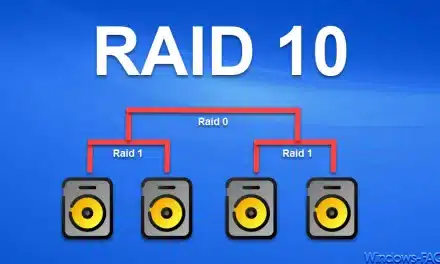
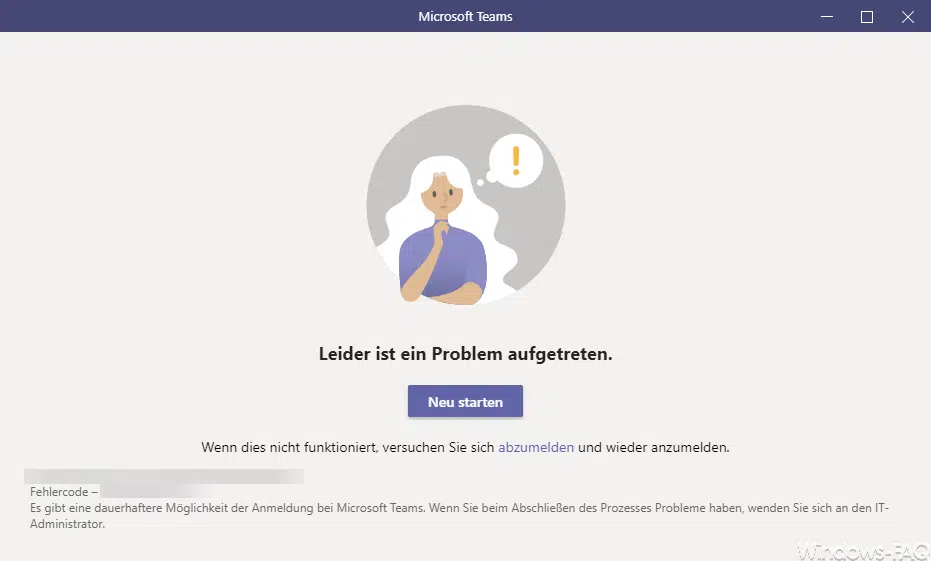
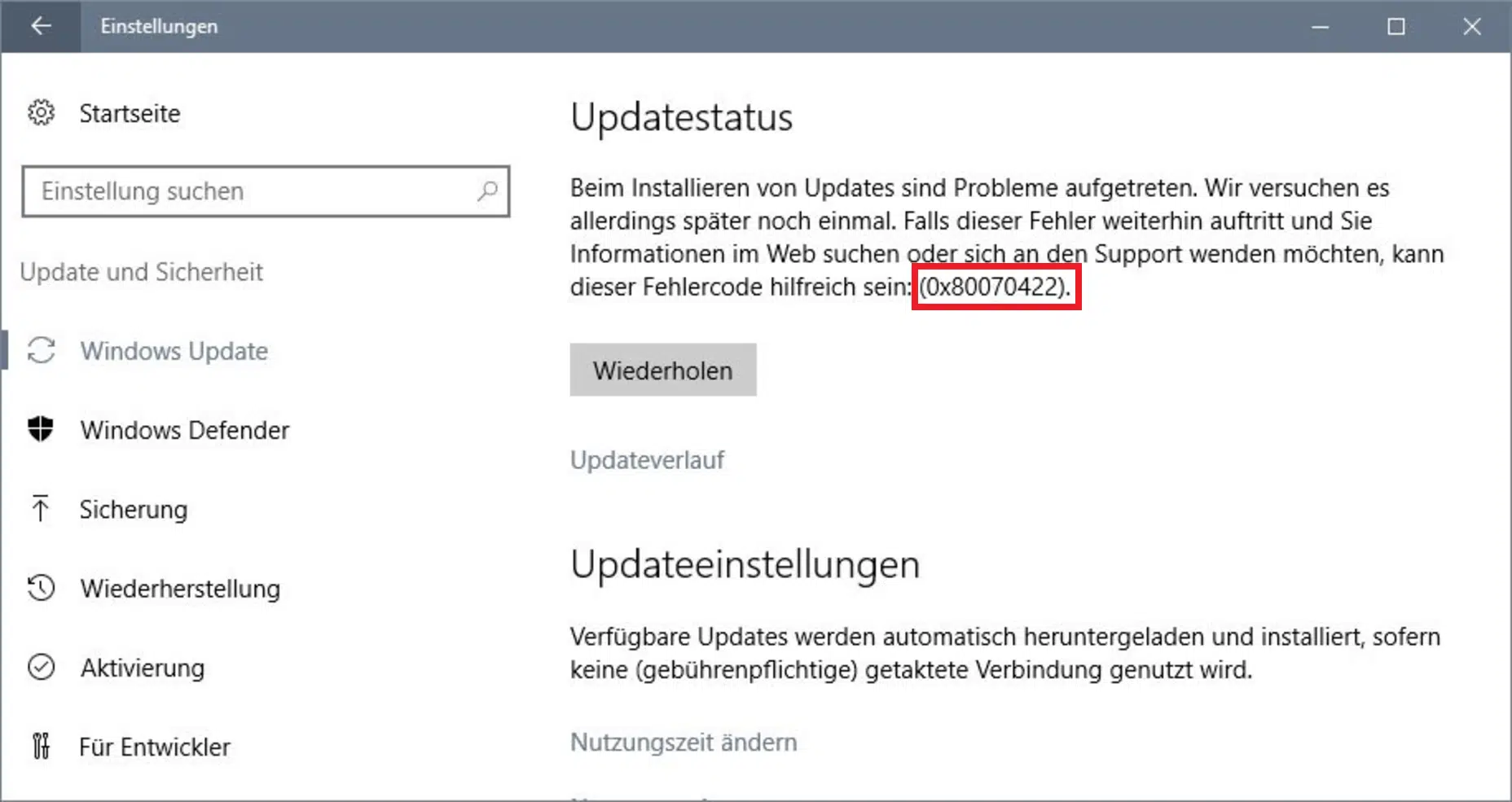





Neueste Kommentare