Die UAC bzw. Benutzerkontensteuerung spielt bei Windows 11 noch genauso eine Rolle wie bei Windows 10. Mit Hilfe der Benutzerkontensteuerung könnt Ihr verhindern, dass potentiell schädliche Programme Änderungen an Eurem Windows 11 Computer vornehmen können.
Oftmals wird die Benutzerkontensteuerung von Anwendern nach einer Neuinstallation als erstes auf die geringste Stufe eingestellt. Was Ihr bei der UAC beachten sollt und wie Ihr die Benutzer-Kontensteuerung bei Windows 11 einstellen bzw. deaktivieren könnt, erfahrt Ihr in dieser Windows 11 Anleitung.
Windows 11 Benutzerkontensteuerung aufrufen
Um die Einstellungen an der UAC Benutzerkonten-Steuerung vorzunehmen, müsst Ihr im Windows 11 Startmenü nur den Suchbegriff
UAC
oder auch
Benutzerkontensteuerung
eingeben.
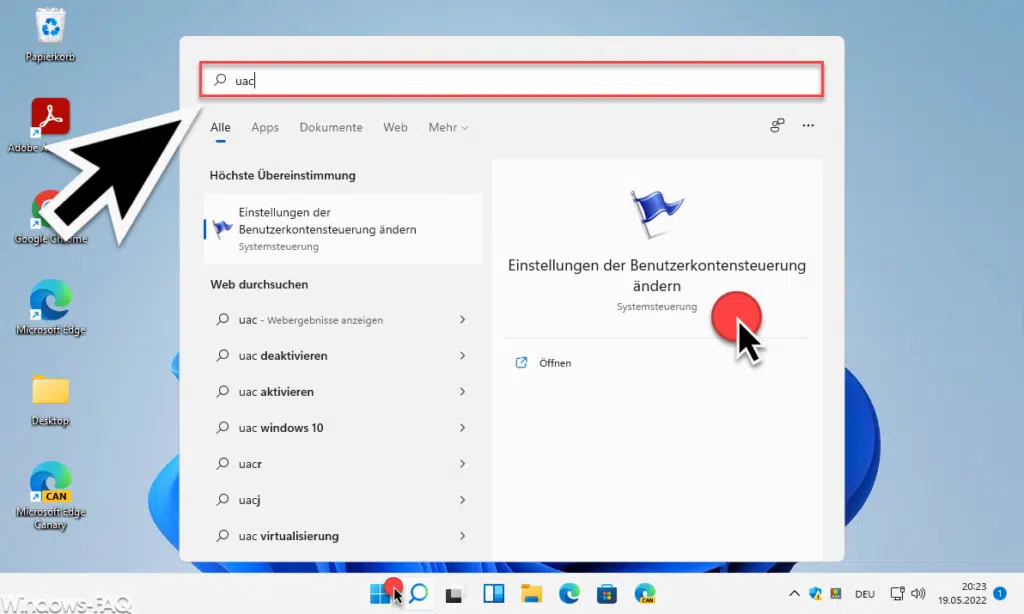
Anschließend erscheint automatisch das Tool der Systemsteuerung mit dem Namen
Einstellungen der Benutzerkontensteuerung ändern
Nach dem Start der Benutzerkontensteuerung wird folgende sichtbar.
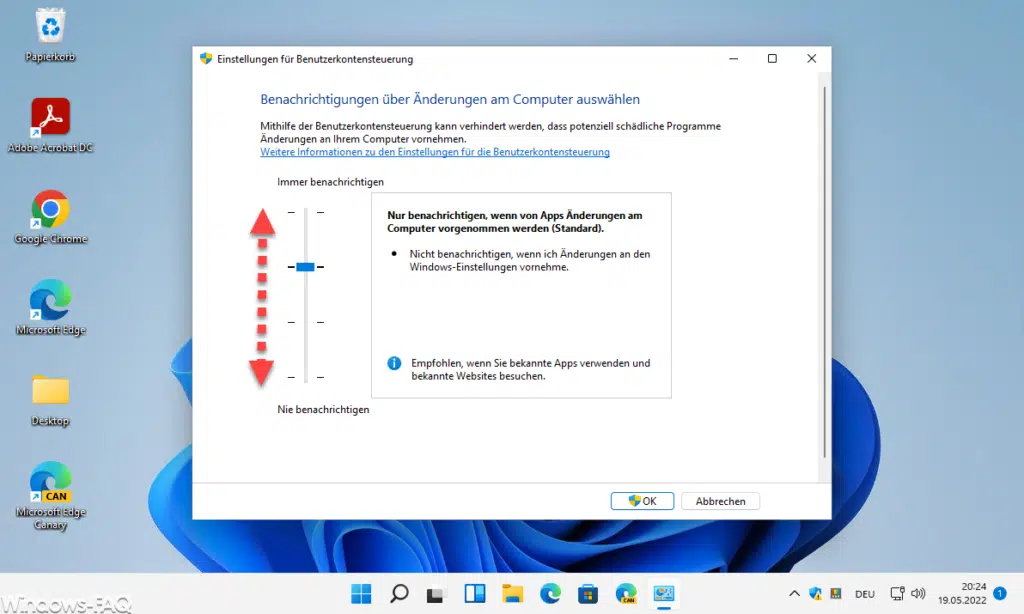
Stufen der UAC Benutzerkontensteuerung
Über den Schieberegler könnt Ihr nun die Stufen der UAC (User Account Control) einstellen. Je weiter Ihr den Regler nach oben schiebt, umso restriktiver verhält sich Windows 11. Verschiebt Ihr den Regler ganz nach unten, ist die Sicherheit der UAC am niedrigsten.
UAC Stufe 1:
Ihr werdet von Windows 11benachrichtigt, wenn Apps versuchen, Software zu installieren oder Änderungen am Windows 11 vorzunehmen. Ihr werdet ebenfalls informiert, wenn Ihr Änderungen vornehmt. Diese Stufe „immer benachrichtigen“ solltet Ihr wählen, wenn Ihr routinemäßig neue Software installiert und unbekannte Webseiten besucht.
UAC Stufe 2:
Ihr werdet nur dann benachrichtigt, wenn Apps Änderungen am Computer vornehmen. Dies ist auch die Standardeinstellung nach der Windows 11 Installation und somit wird Stufe 1 und Stufe 2 von Microsoft empfohlen.
UAC Stufe 3:
Bei dieser Einstellung werden Ihr von Windows 11 nur benachrichtigt, wenn Apps Änderungen am Windows 11 vornehmen wollen. Dabei wird der Desktop nicht abgeblendet. Diese UAC Einstellung sollte nur dann laut Microsoft gewählt werden, wenn es zu lange dauert, den Desktop bei Änderungen abzublenden.
UAC Stufe 4:
Bei der Stufe 4 der Benutzerkontensteuerung werden Ihr nie informiert, auch nicht wenn Apps versuchen, Software zu installieren oder Änderungen am Computer vorzunehmen. Somit ist die UAC deaktiviert.
Weitere UAC Einstellungsmöglichkeiten
Es gibt übrigens auch die Möglichkeit, die UAC über die Registry zu konfigurieren bzw. per PowerShell Skript einzustellen. Freunde der guten alten Eingabeaufforderung oder CMD können die UAC auch über einen CMD Befehl ein- bzw. ausschalten.
Übrigens kann das Abblenden des Desktops beim Erscheinen des UAC-Fensters auch deaktiviert werden, sodass der UAC Dialog auf dem Desktop sichtbar wird.
Fazit
Ihr solltet Euch genau überlegen, ob eine Änderung der UAC oder Benutzerkontensteuerung wirklich Sinn macht. Zwar ist es zum Arbeiten sicherlich angenehmer, nicht so oft von Windows 11 benachrichtigt zu werden, Änderungen können aber gravierend die Sicherheit Eures Windows 11 PCs schwächen.
Während die Benutzerfreundlichkeit bei deaktivierter UAC steigt, könnte dies die Sicherheit des Systems gefährden. Dennoch bietet Windows 11 mit seinen erweiterten Funktionen, wie verbessertes Multitasking und Integration von Microsoft Teams, viele Möglichkeiten für produktiveres Arbeiten. Mehr dazu erfahren Sie hier.


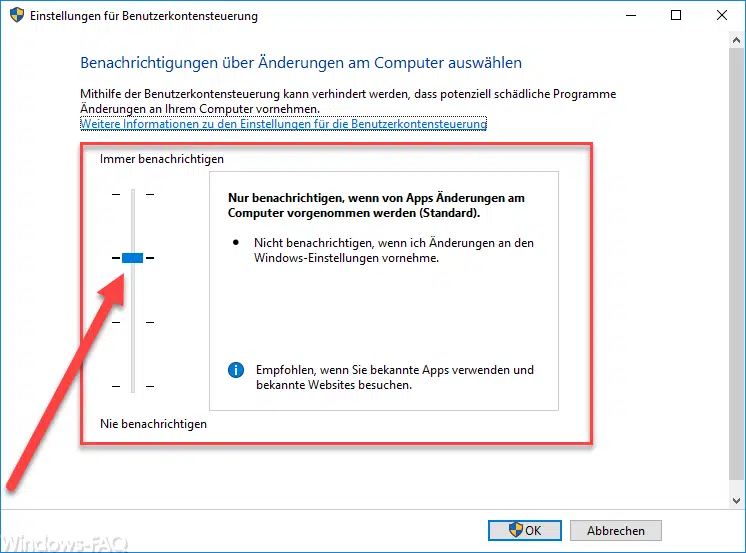
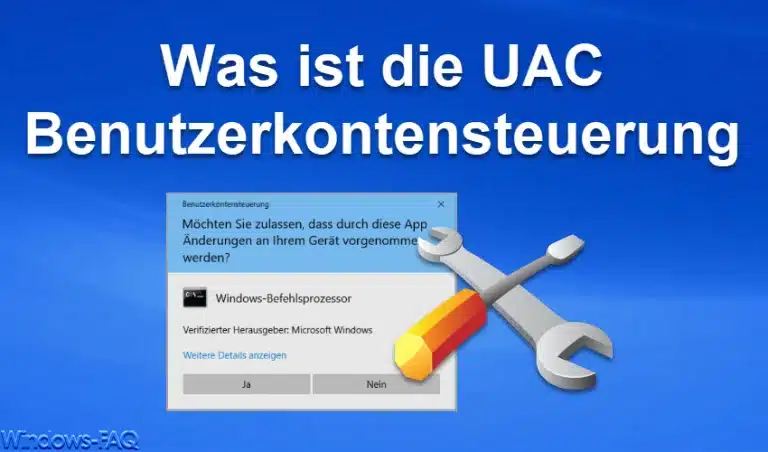

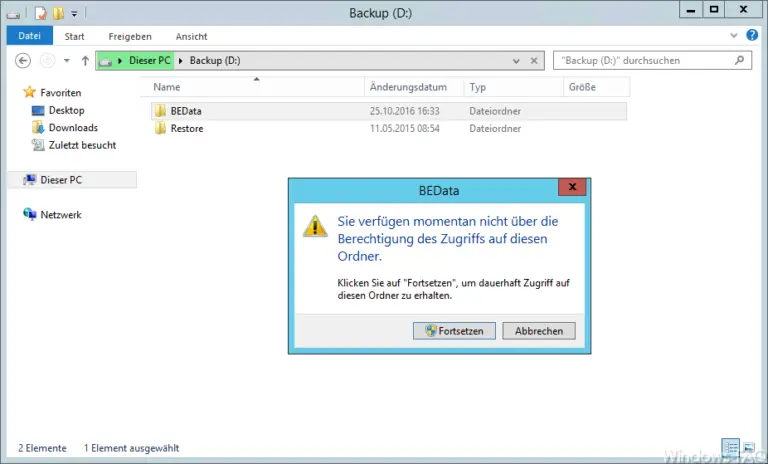
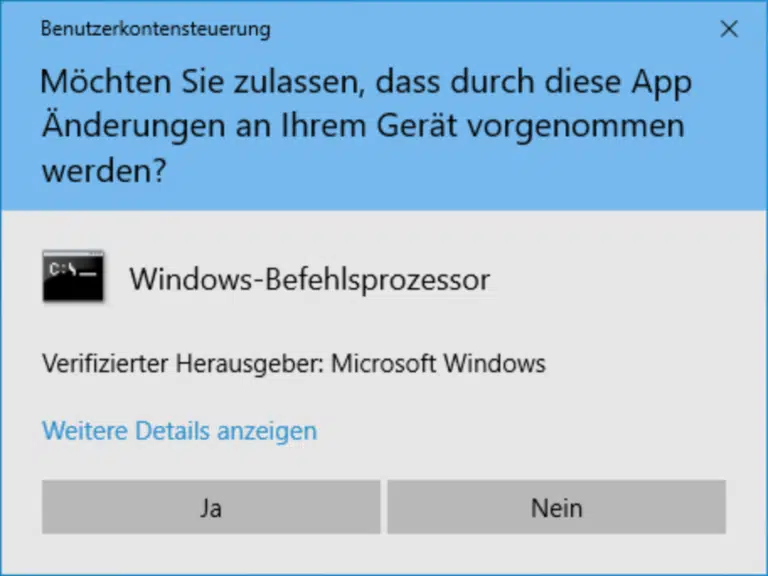

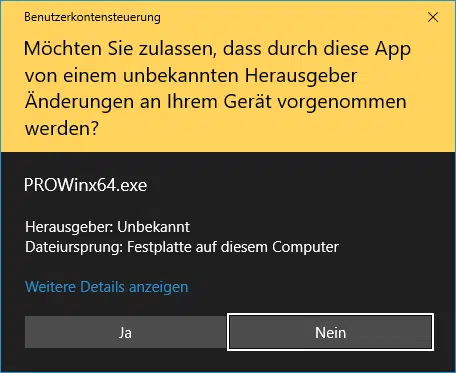
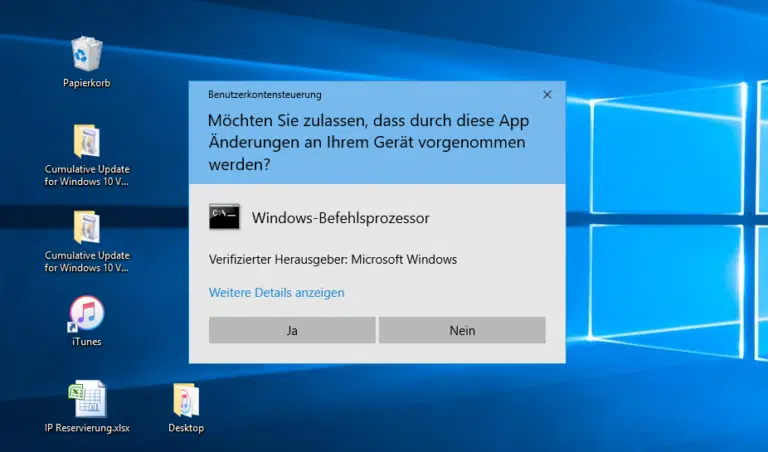




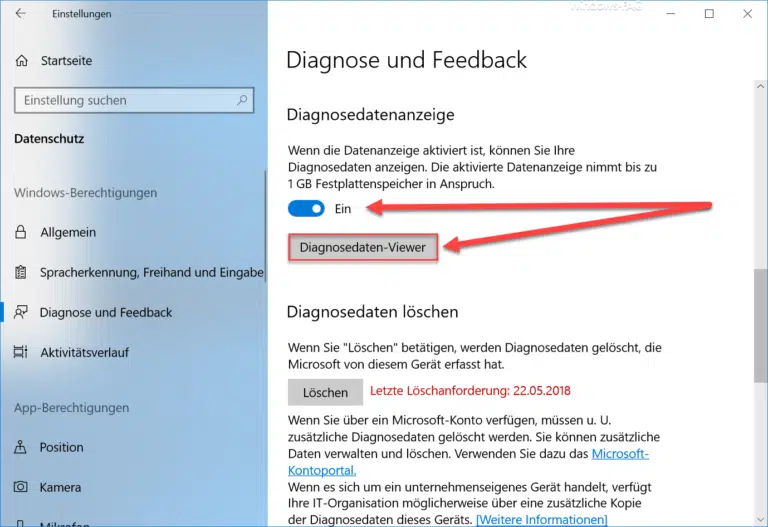


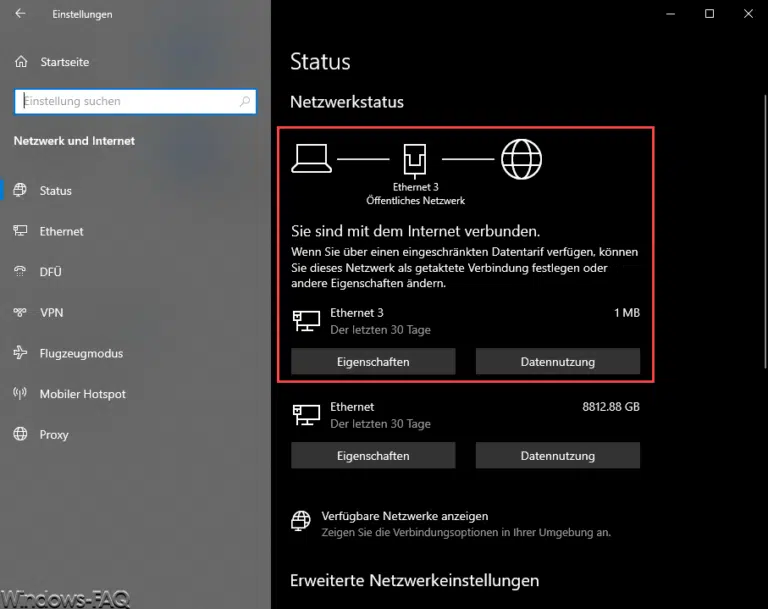
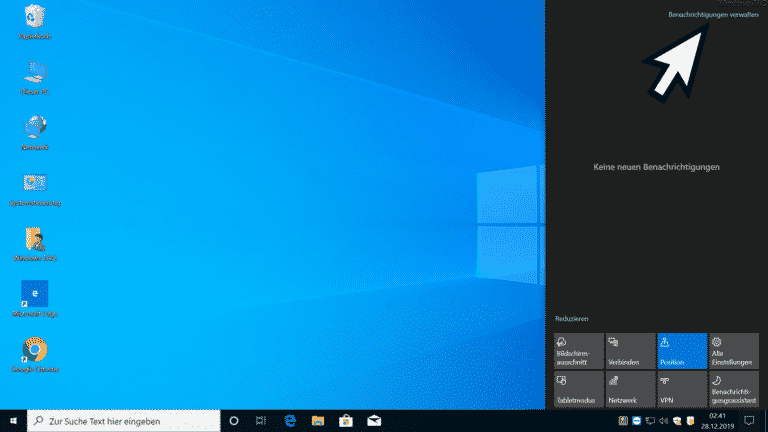
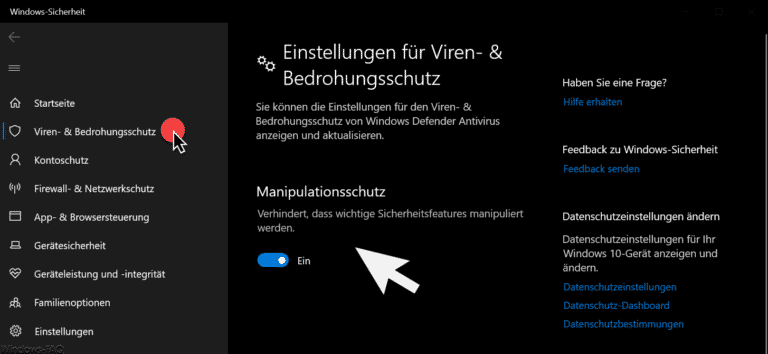


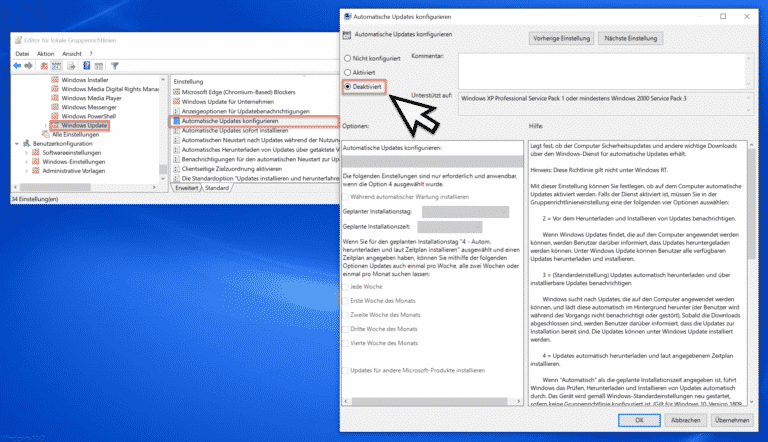

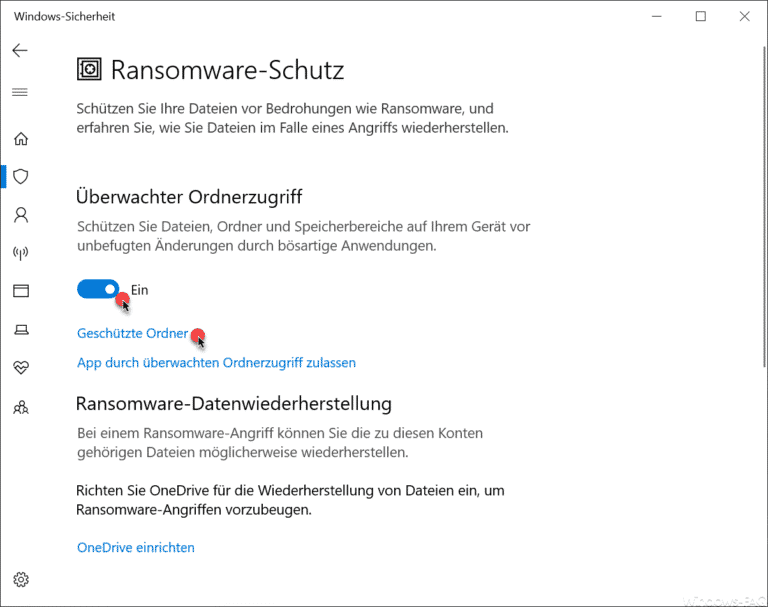

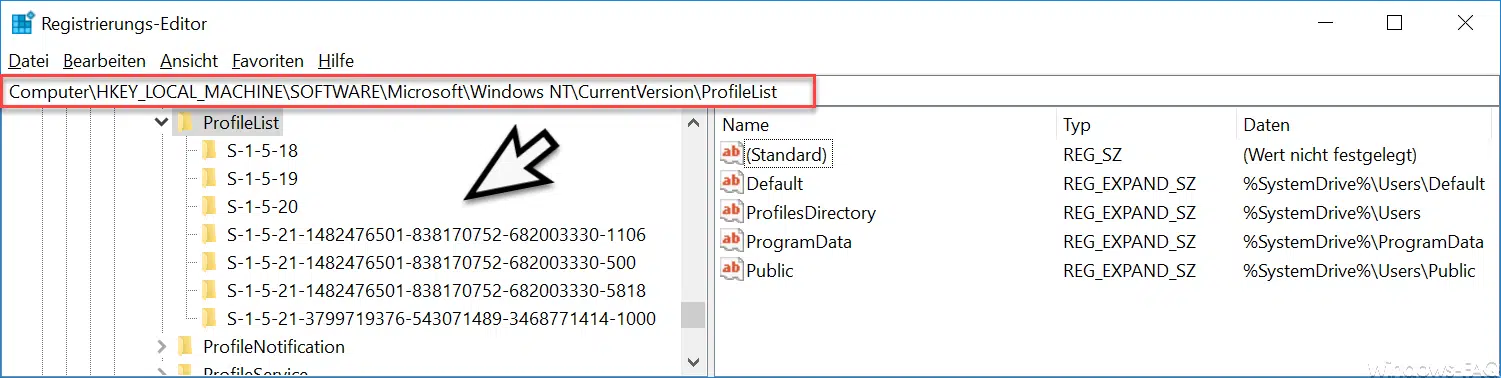

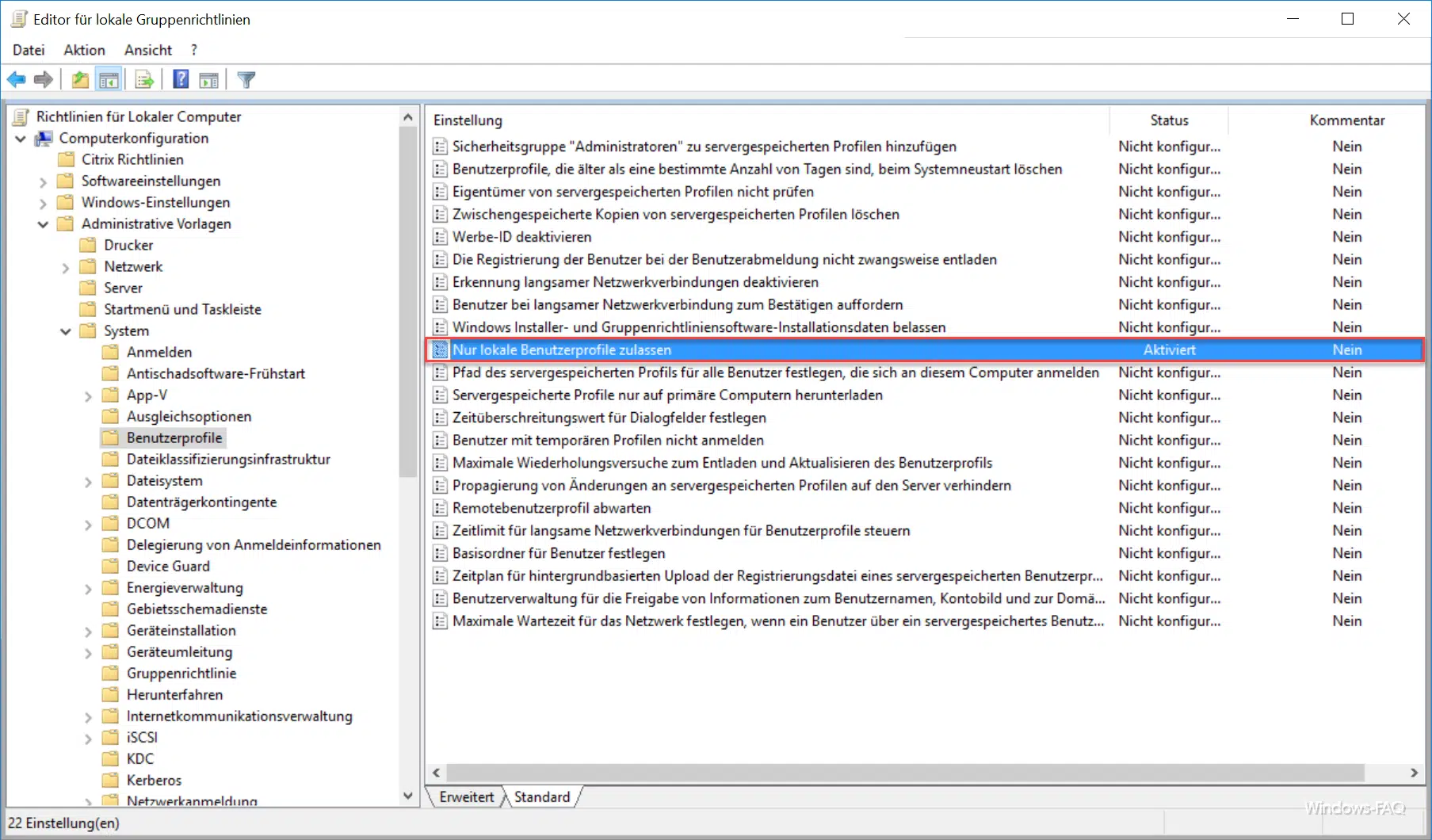




Neueste Kommentare