Heute möchten wir Euch zeigen, wie Ihr unter Windows 10 die UAC ausschalten bzw. deaktivieren könnt. Die UAC wurde mit Windows Vista eingeführt und unter Windows 7, 8.1 und nun auch bei Windows 10 und 11 fortgeführt. Die UAC heißt eigentlich „User Account Control„, auf Deutsch einfach
Benutzerkontensteuerung
Die UAC oder Benutzerkontensteuerung schränkt die Standardrechte eines Windows Benutzers ein, sodass er für die Ausführung von bestimmten Programmen, Funktionen oder Updates höhere Rechte benötigt. In diesem Fall öffnet sich dann das Fenster für die Benutzerkontensteuerung um auch darauf hinzuweisen, dass für eine bestimmte Aktion höhere Windows Rechte benötigt werden.
Grundsätzlich können wir jedem Windows 10 Anwender auch nur empfehlen, die UAC in der Standardeinstellung zu nutzen. Dies erhöht eindeutig die Sicherheit des Windows 10 Systems, denn sollte Schadsoftware versuchen, Änderungen am Windows System vorzunehmen, erscheint auch der entsprechende UAC-Dialog. Somit kann jeder Anwender schnell reagieren und ggf. böswillige Veränderungen an dem Windows System vereiteln.
Übrigens ist auch es möglich, unter Windows 11 die UAC zu deaktivieren.
Um die Einstellungen der UAC unter Windows 10 zu bearbeiten, einfach in die Suchleiste den Begriff „Benutzerkontensteuerung“ eingeben, so wie auf nachfolgendem Bild zu erkennen ist.
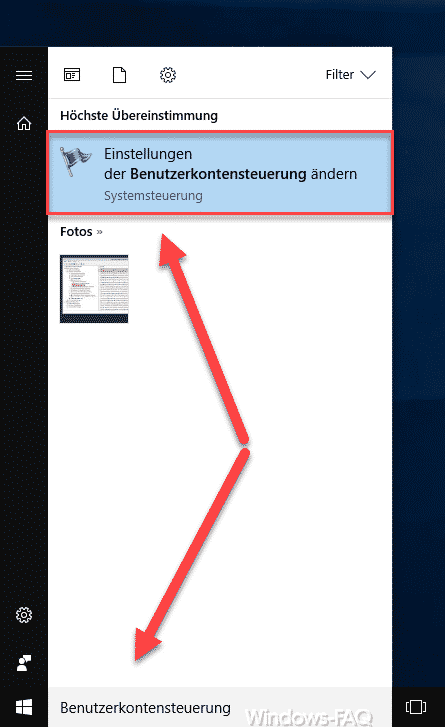
Dann wird Euch automatisch das entsprechende Programm zum Bearbeiten der UAC angezeigt, es heißt „Einstellungen der Benutzerkontensteuerung ändern„. Nach dem Aufruf des Programms seht Ihr dann das Tool „Einstellungen für Benutzerkontensteuerung„. Hier könnt Ihr die „Benachrichtigungen über Änderungen am Computer auswählen„.
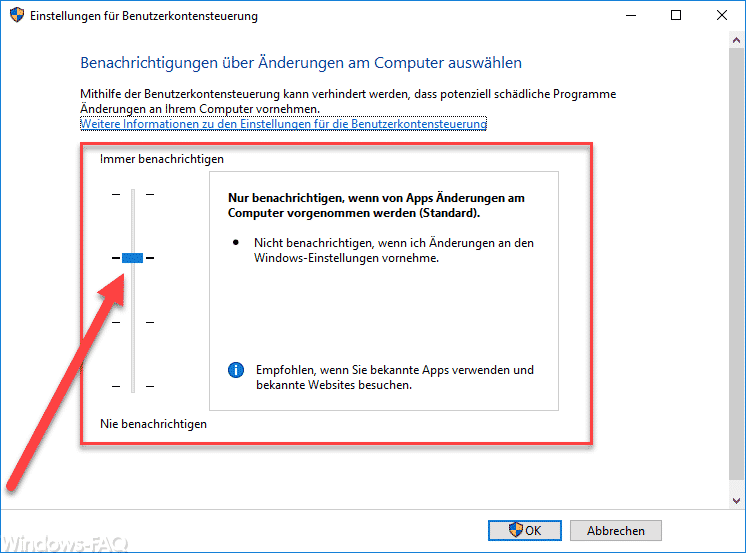
Microsoft beschreibt die UAC wie folgt:
Mithilfe der Benutzerkontensteuerung kann verhindert werden, dass potenziell schädliche Programme Änderungen an Ihrem Computer vornehmen.
Ihr könnt nun zwischen folgenden 4 Stufen wählen.
| Stufe der UAC | Beschreibung der UAC Einstellungen |
|---|---|
| Stufe 3 (Hoch) | Windows Anwender wird bei folgenden Ereignissen immer benachrichtigt.Apps versuchen, Software zu installieren oder Änderungen am Computer vorzunehmen.Ich ändere Windows-EinstellungenDie ist die empfohlene UAC Einstellungen, wenn Ihr routinemäßig neue Software installiert und unbekannte Webseiten besucht. |
| Stufe 2 (Standard) | Der Windows Anwender wird nur benachrichtigt, wenn Apps Änderungen am Computer vornehmen. Es erfolgt keine Benachrichtigung, wenn der Anwender Änderungen an Windows Einstellungen vornimmt. |
| Stufe 1 | Es werden nur dann UAC Benachrichtigungen angezeigt, wenn Apps Änderungen am Windows 10 vornehmen (Desktop wird nicht abgeblendet). Es erfolgt keine Information, wenn der User Windows Einstellungen ändert. |
| Stufe 0 (Deaktiviert) | In folgenden Situationen wird nie benachrichtigt.Apps versuchen, Software zu installieren oder Änderungen am Computer vorzunehmen.Der Windows Anwender Windows Einstellungen ändert.Diese UAC Einstellung wird NICHT EMPFOHLEN. |
Solltet Ihr die UAC-Einstellungen ändern, so ist nach dem Bestätigen von „OK“ ein Windows 10 Neustart notwendig. Erst nach dem Neustart sind die neuen UAC-Einstellungen aktiv. In weiteren Beiträgen haben wir über die UAC bereits berichtet, hier nachfolgend eine entsprechende Auflistung der Artikel.
– UAC Dialog auf Windows 10 Desktop anzeigen
– UAC (Benutzerkontensteuerung) per Kommandozeile ein-/ausschalten
– UAC (Benutzerkontensteuerung) per PowerShell oder Registry abschalten bei Windows 10
– Ersetzen des neuen Windows 10 UAC Dialogs mit dem Classic UAC Prompt

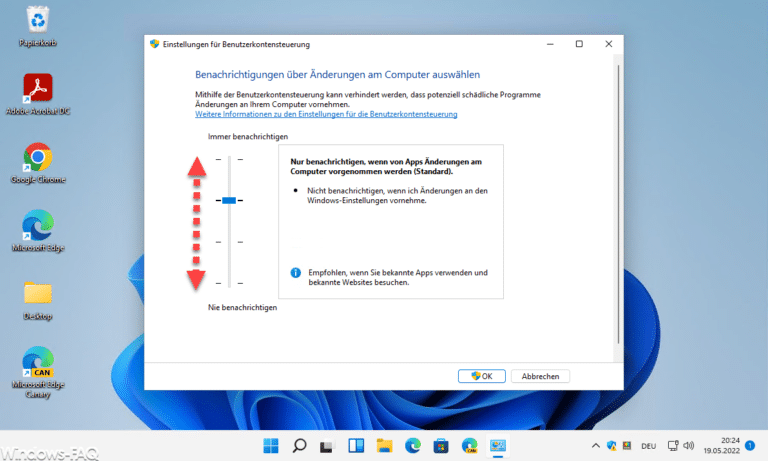
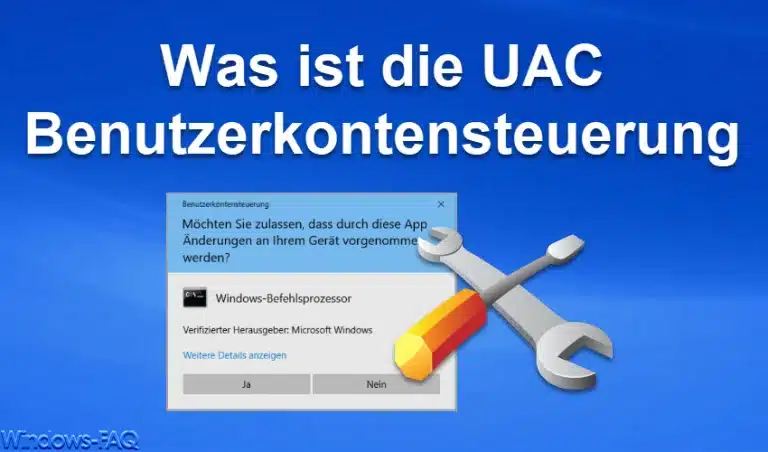


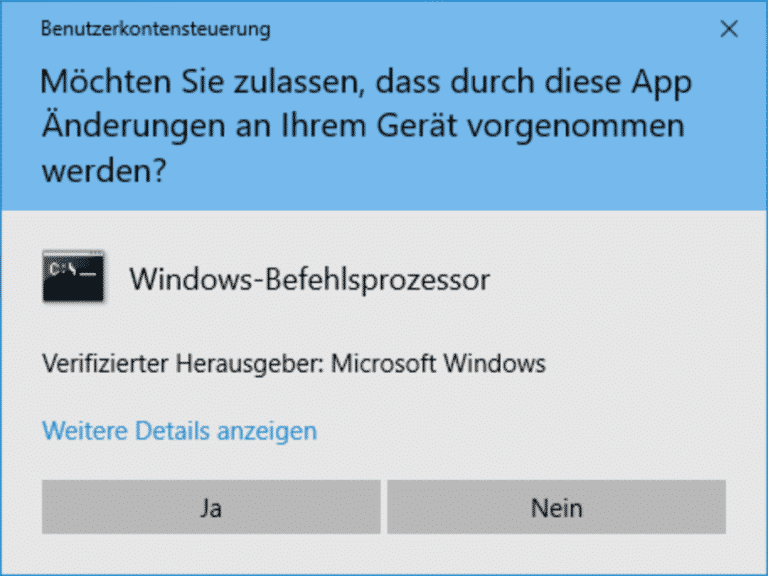
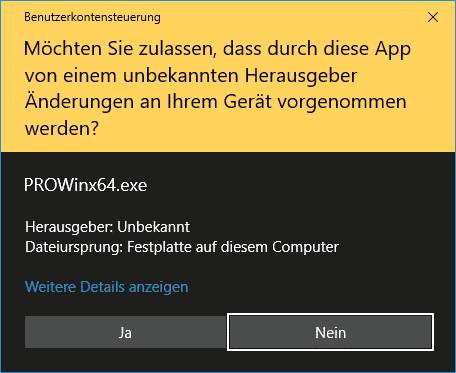
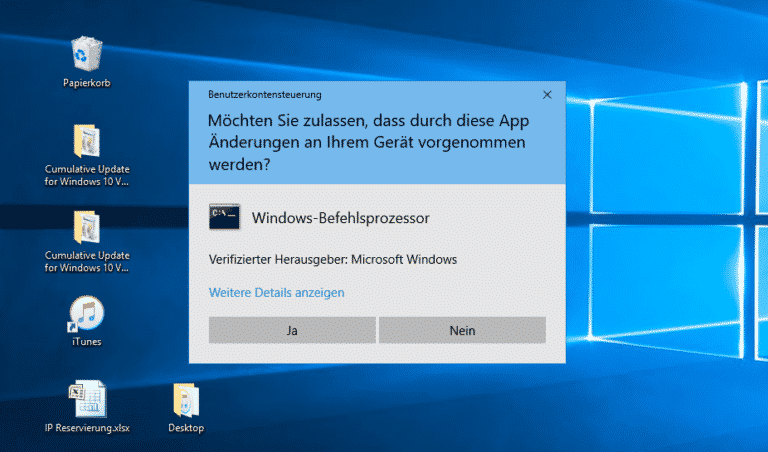
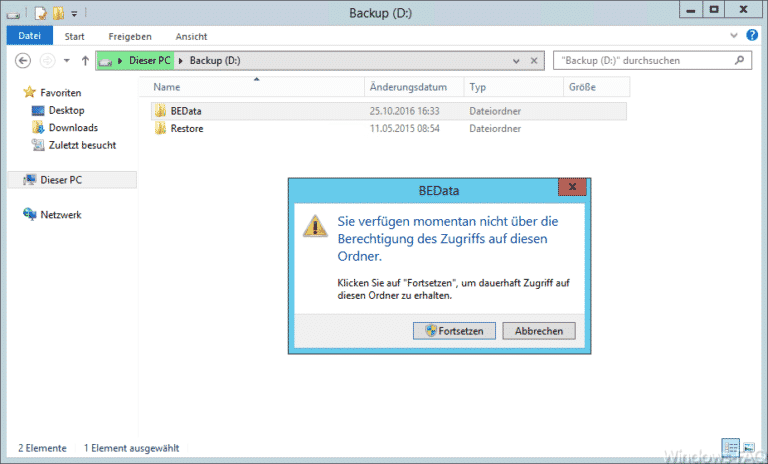
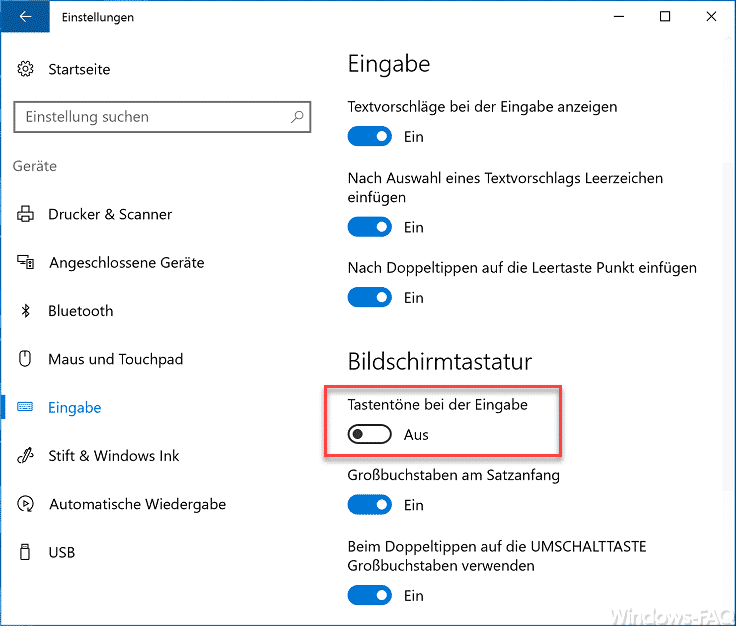
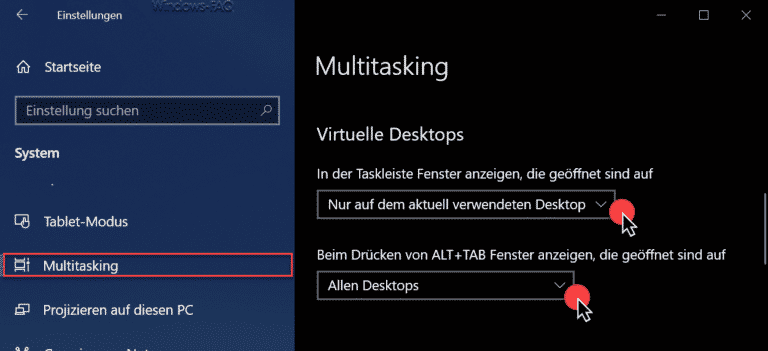
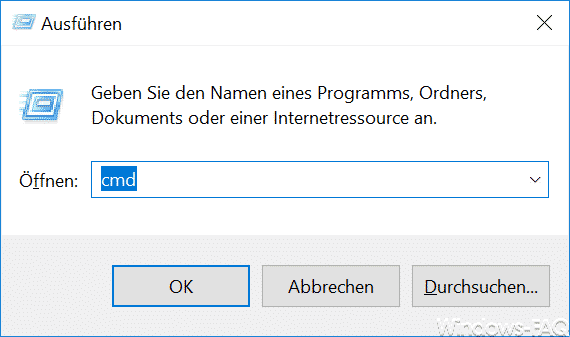
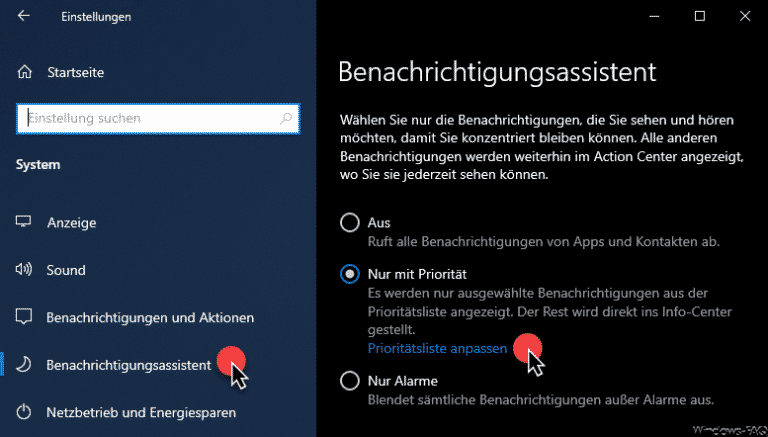
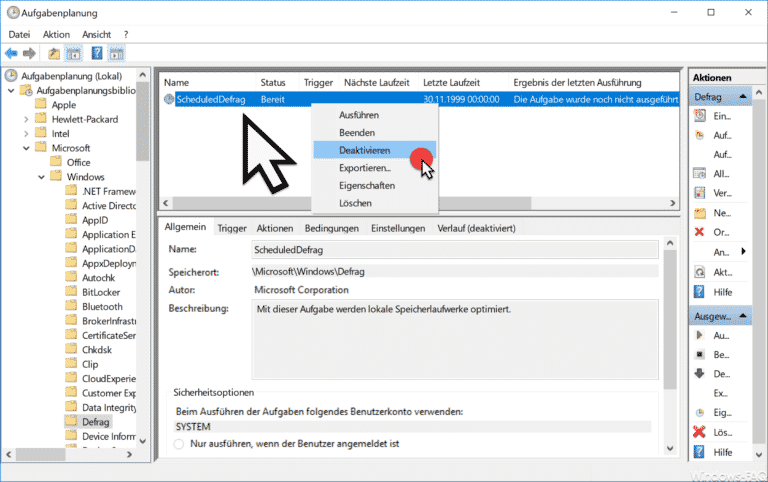
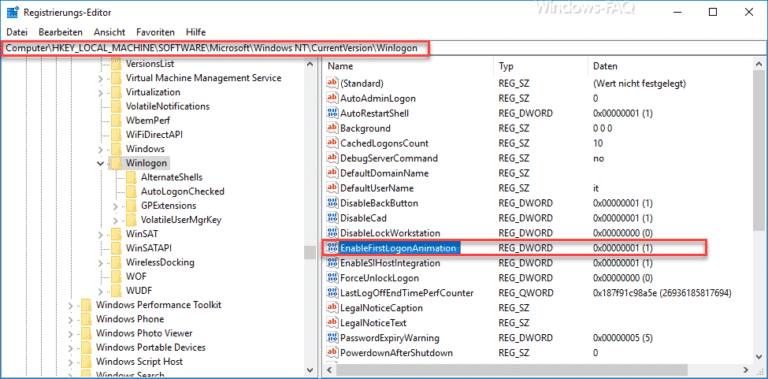
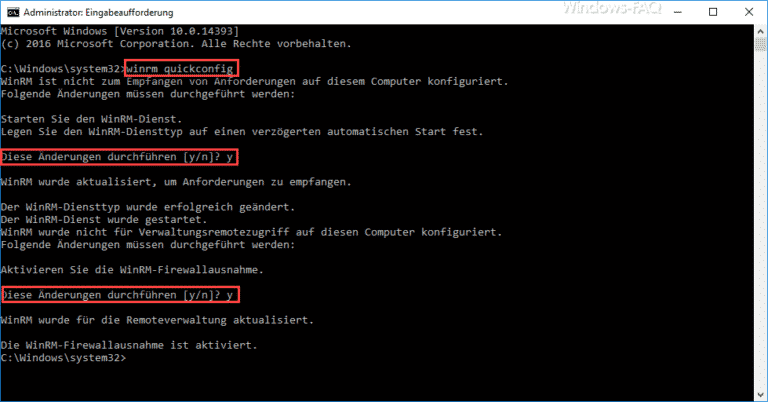
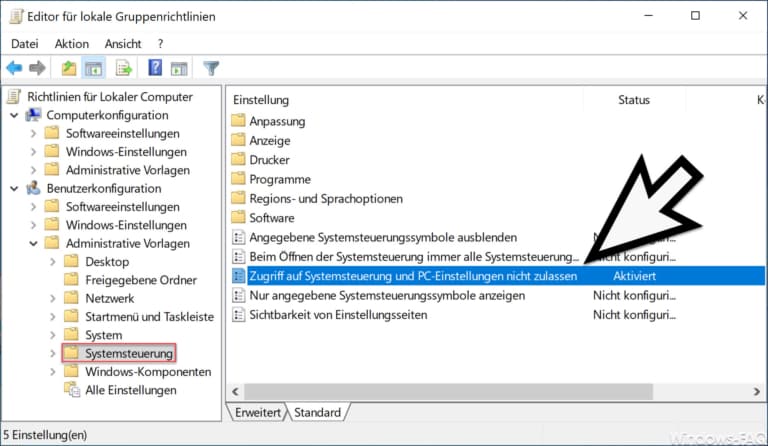
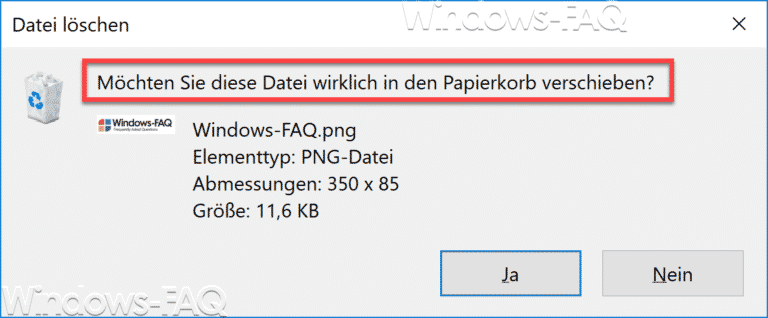
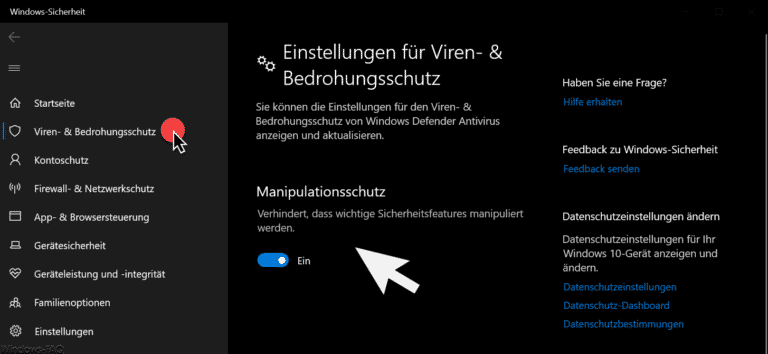
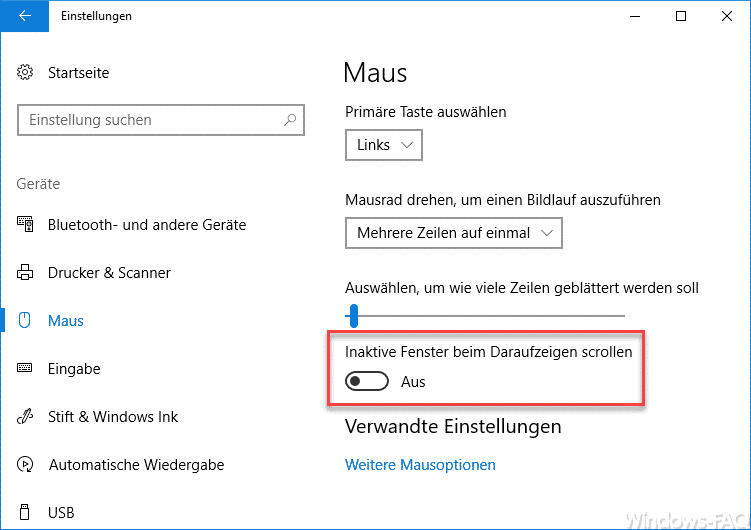

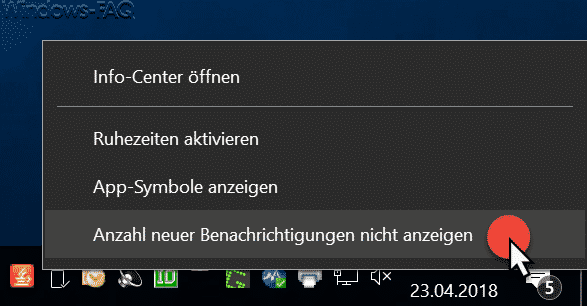
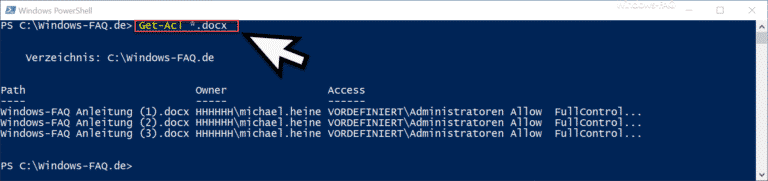
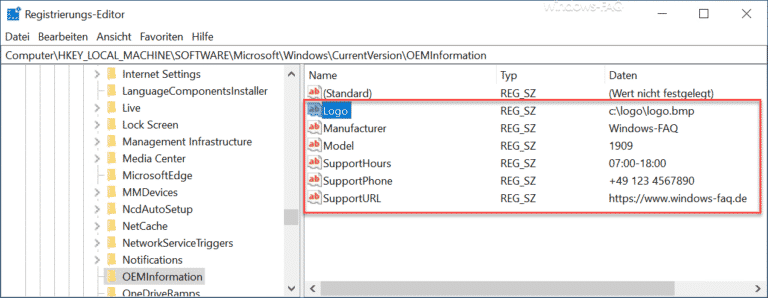
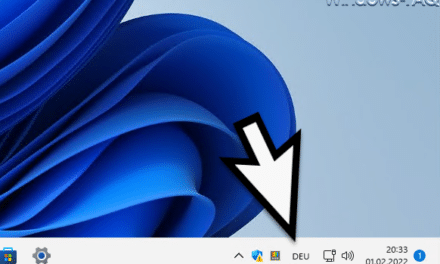
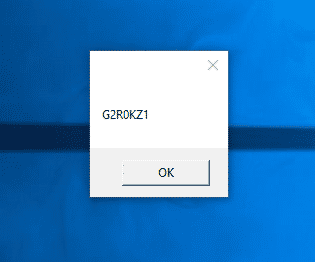
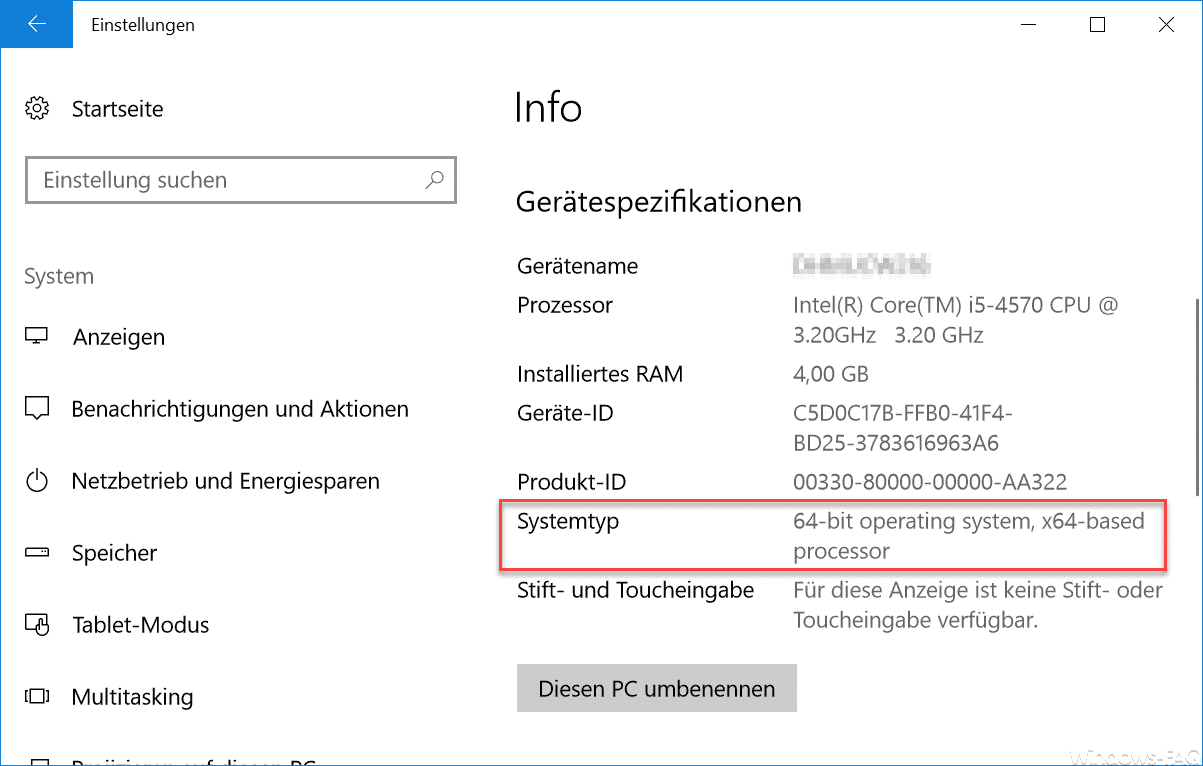
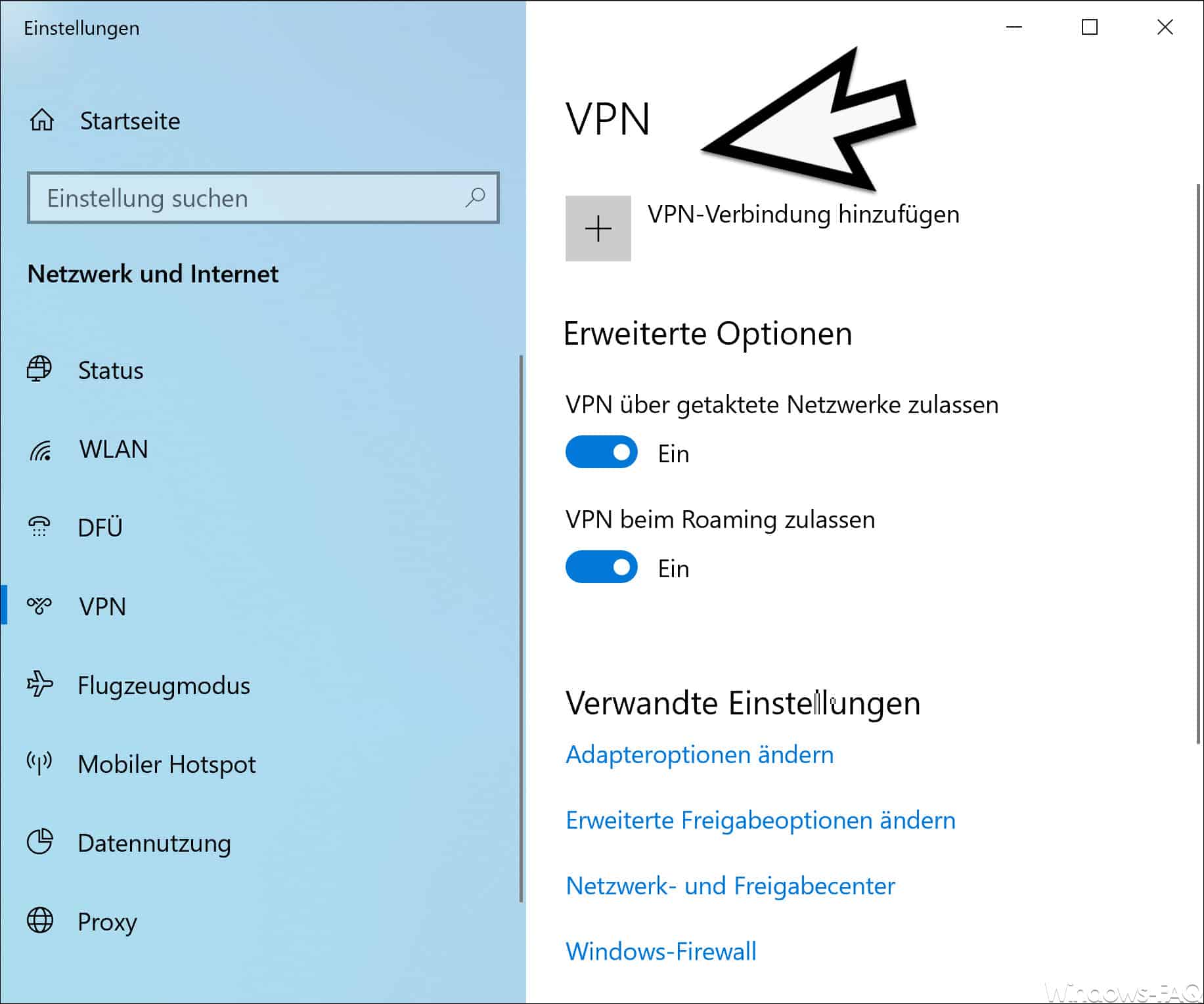




Neueste Kommentare