Weiter geht es heute mit dem 3. Teil meines Erfahrungsberichtes über die Citrix XenApp 5.0 Installation. Wer Interesse hat kann hier den 1. Teil des Beitrages und auch den 2. Teil lesen.
Nach der Installation der XenApp Komponenten steht nun die Entscheidung an, diese Citrix Installation in eine bestehende Farm einzubinden oder eine neue Farm zu erstellen. Da ich dieses in diesem Fall in unserer Farm testen möchte, wähle ich „Bestehender Farm beitreten“ aus.
Anschließend erfolgen dann noch einige Abfragen zum Citrix Lizenzserver und ob die Spiegelungsfunktion aktiviert werden soll oder nicht und inwieweit dieses beim Anwender nachgefragt werden soll und ob jeder Spiegelungsvorgang protokolliert werden soll.
Als Port für den Citrix XML-Dienst wähle ich den bereits vorgeschlagenen Port 80.
Anschließend sind die Benutzer der Gruppe „Remotedesktopbenutzer“ hinzufügen.
Abschließend werden die gesamten Eingaben nochmals in einer Übersicht angezeigt. Das Fenster wird dann mit „Fertigstellen“ beantwortet.
Nun erfolgt die Aktualisierung des Systems und die Produktkomponenten werden installiert. Dieser Vorgang dauert mehrere Minuten.
Man glaubt es kaum, aber nach einigen Minuten erscheint dann das erlösende Fenster „Citrix XenApp 5.0 wurde erfolgreich installiert“.
Ja, denkste. Das war´s dann immer noch nicht!!! 😉
Ich habe mich schon gewundert, denn das Installationsfenster lag immer noch im Hintergrund. Nun startete ein weiterer Dialog, welcher mit herlich begrüßte mit
„Willkommen beim Installationsassistenten für die Erweiterte XenApp-Konfiguration“.
Schauen wir mal was uns da erwartet!
Zunächst ist das Installations Zielverzeichnis auszuwählen!
Danach erscheint ein weiteres Fenster „Bereit für die Installation der Anwendung„.
Danach erfolgt ein weiterer Kopiervorgang, der allerdings innerhalb von wenigen Sekunden durchgelaufen war. Dann erscheint mal wieder ein Fenster mit dem Inhalt „Die Erweiterte XenApp-Konfiguration wurde erfolgreich installiert„. Was zum Teufel hat er denn da nun installiert?
Ich hoffe jetzt ist endlich Schluß und ich habe die Installation erfolgreich durchlaufen. Aber kurze Zeit später erscheint ein weiterer Dialog. 🙁
Mir reicht´s jetzt mal wieder, ich höre auf für heute und mache evtl. morgen weiter. Ich melde mich dann mit dem Erfahrungsbericht Teil 4.

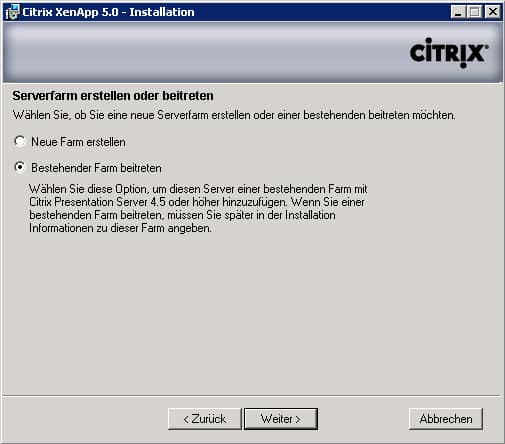

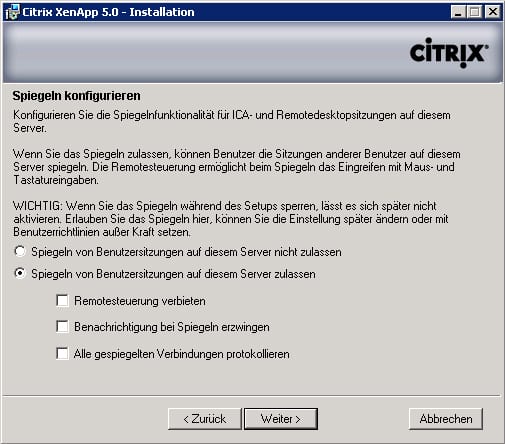
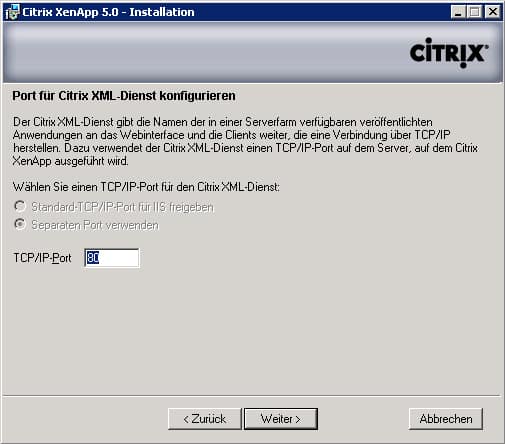

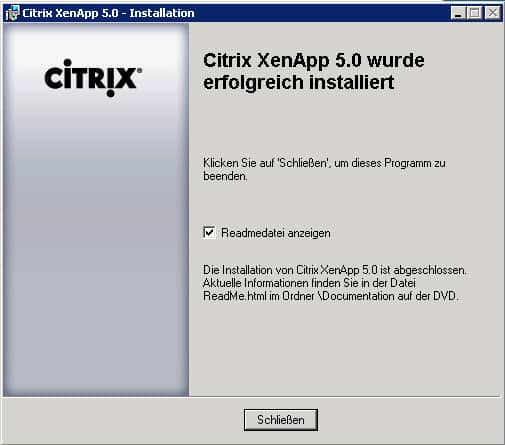
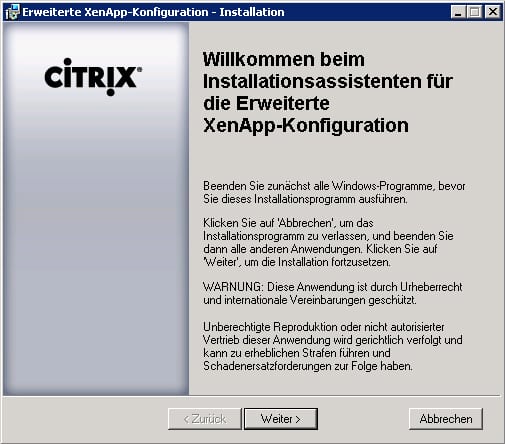
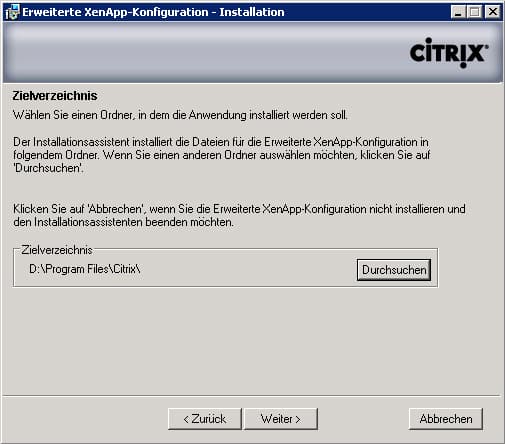
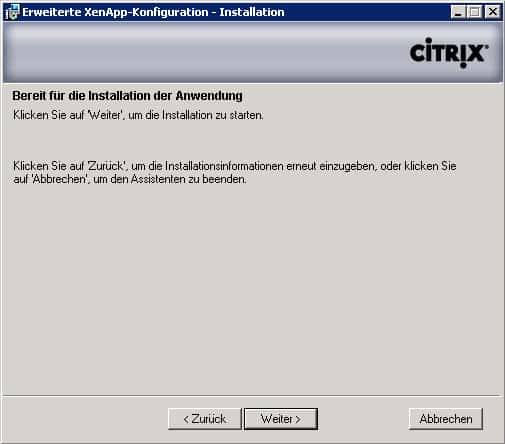
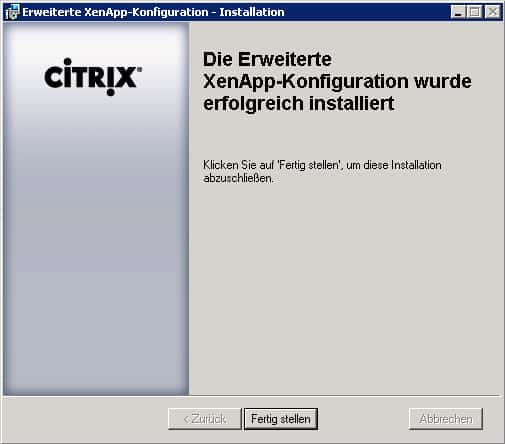
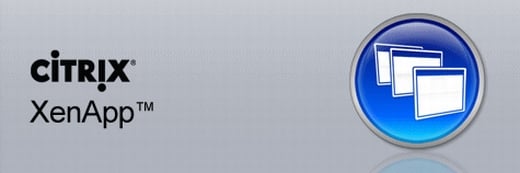
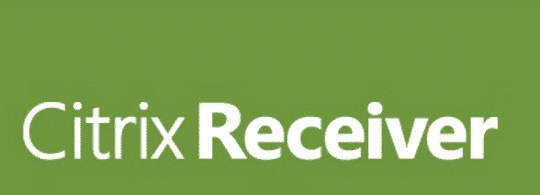
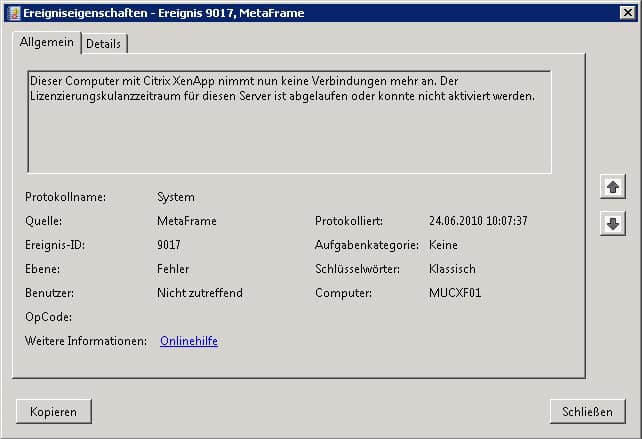
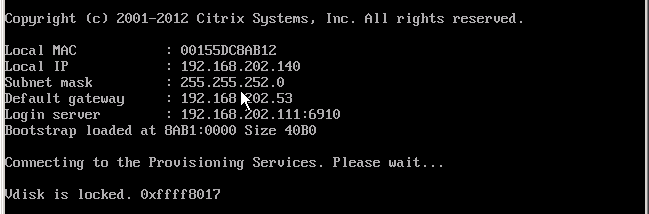
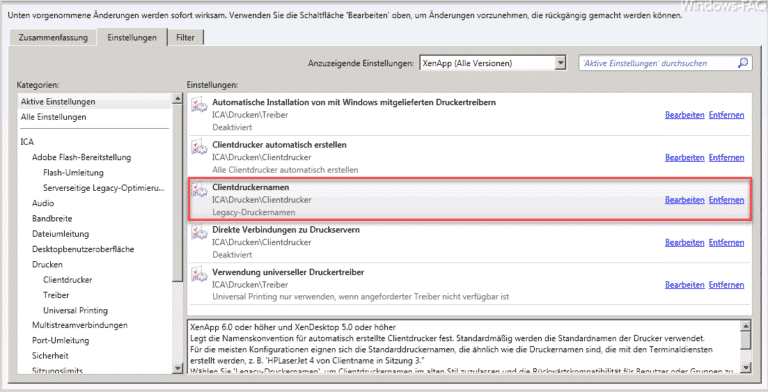
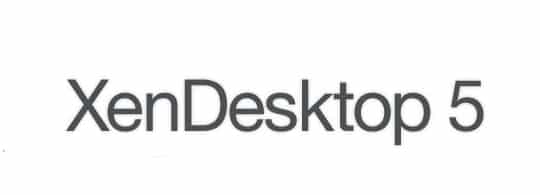
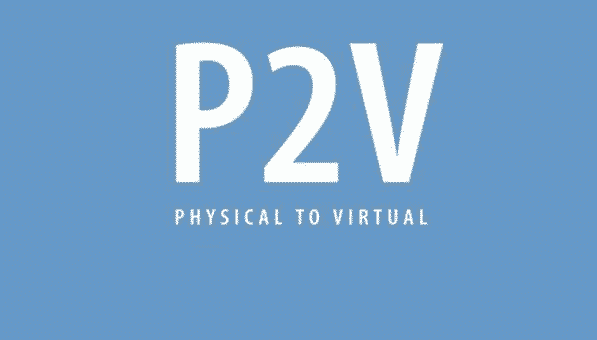


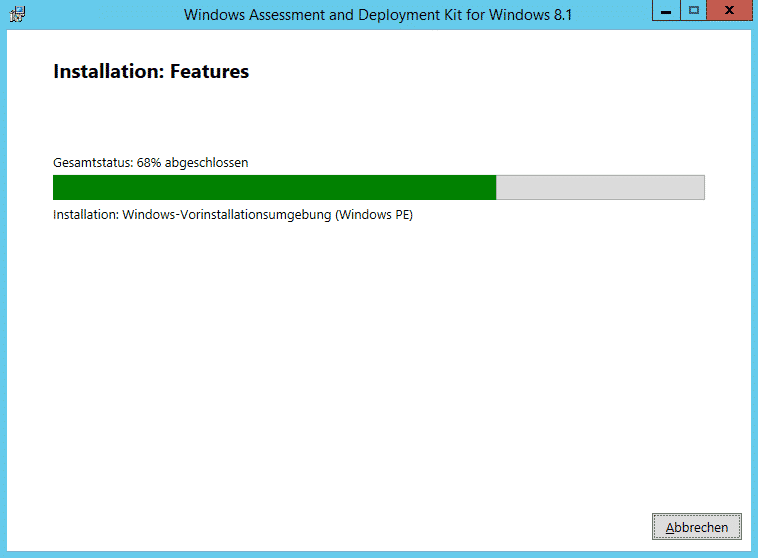





bin schon sehr gespannt auf teil 4. die installation beim presentation server war meiner erinnerung nach allerdings wesentlich einfacher, oder erinnere ich mich da falsch