Die Sortierung des Windows Explorers entspricht nicht immer den Vorstellungen, wie man es gerne hätte. Gerade bei der numerischen Sortierung wäre es oftmals wünschenswert, eine andere Sortierreihenfolge im Explorer einzustellen.
Dieses hat Microsoft auch erkennt und bietet genau für diesen Fall eine Gruppenrichtlinie an, mit der Ihr die numerische Sortierung im Windows Explorer konfigurieren bzw. umstellen könnt.
Sortierung im Explorer ändern
Dazu ruft Ihr im Gruppenrichtlinieneditor den Gruppenrichtliniepfad
Computerkonfiguration / Administrative Vorlagen / Windows-Komponenten / Datei-Explorer
In diesem GPO-Zweig gibt es dann die folgende Gruppenrichtlinie.
Numerische Sortierung im Datei-Explorer deaktivieren
Dies sieht dann wie folgt aus.
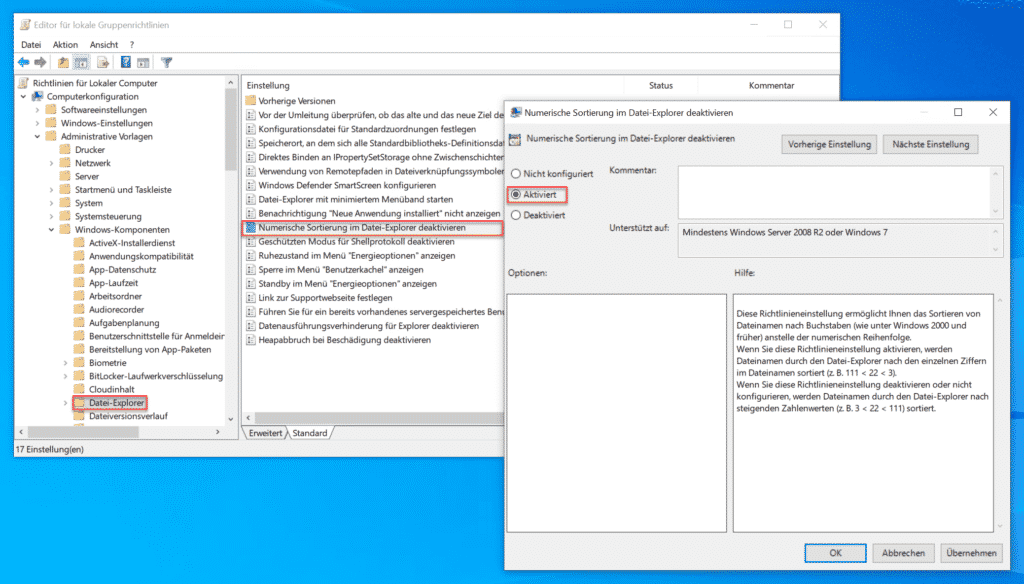
Standardmäßig ist diese Sortier-GPO nicht konfiguriert. Durch das Aktivieren der GPO ändert sich dann die entsprechende Sortierreihenfolge des Windows Explorers.
Um die Funktion näher zu beschreiben, gibt Microsoft noch folgende Infos zu dieser Gruppenrichtlinie bekannt.
Diese Richtlinieneinstellung ermöglicht Ihnen das Sortieren von Dateinamen nach Buchstaben (wie unter Windows 2000 und früher) anstelle der numerischen Reihenfolge.
Wenn Sie diese Richtlinieneinstellung aktivieren, werden Dateinamen durch den Datei-Explorer nach den einzelnen Ziffern im Dateinamen sortiert (z. B. 111 < 22 < 3).
Wenn Sie diese Richtlinieneinstellung deaktivieren oder nicht konfigurieren, werden Dateinamen durch den Datei-Explorer nach steigenden Zahlenwerten (z. B. 3 < 22 < 111) sortiert.
Bei dem ein oder anderen Anwender kann die Aktivierung dieser Gruppenrichtlinie durchaus Sinn machen. Wenn Ihr an weiteren Einstellungsmöglichkeiten zum Windows Explorer interessiert seid, so solltet Ihr Euch noch diese Beiträge genauer anschauen.
– Dateien im Explorer verschieben, kopieren oder Verknüpfung erstellen
– Ordner kopieren/verschieben im Explorer Kontextmenü
– Windows Explorer aus der Eingabeaufforderung starten
– Windows Explorer Task bzw. Prozess ganz einfach beenden
– Verhindern, dass Windows Anwender im Explorer auf die lokalen Laufwerke zugreifen können
– Bilder einfach komprimieren direkt im Windows Explorer
– Dateiinhalte durchsuchen mit dem Windows Explorer
– Datei Detailinformationen im Windows Explorer einblenden und bearbeiten (Detailbereich)
– Windows Explorer auf Standardwerte zurücksetzen
– Wie kann ich ein Bild drehen im Windows Explorer?
– Suchfunktion im Explorer verbessert bei Windows 10 Version 1909
– Dateien nach Datum, Größe, Name, Typ oder anderen Dateimerkmalen im Explorer gruppieren
– Ordner erweitern im Windows Explorer aktivieren
– Farbliche Darstellung der verschlüsselten und komprimierten Dateien und Ordner im Windows Explorer
– Kompletten Pfadnamen und Dateinamen in Zwischenablage kopieren beim Windows Explorer
– Windows Explorer Schnellzugriff deaktivieren und auf „Dieser PC“ wechseln
– Windows Explorer Festplatten Icon ändern
– Dateien nach Datum im Explorer finden
– CMD direkt aus dem Windows Explorer starten
– Statusleiste im Windows Explorer einblenden oder ausblenden
– Schnell Dateien umbenennen im Explorer mit F2 und der TAB-Taste
– iPhone wird im Windows Explorer nicht angezeigt

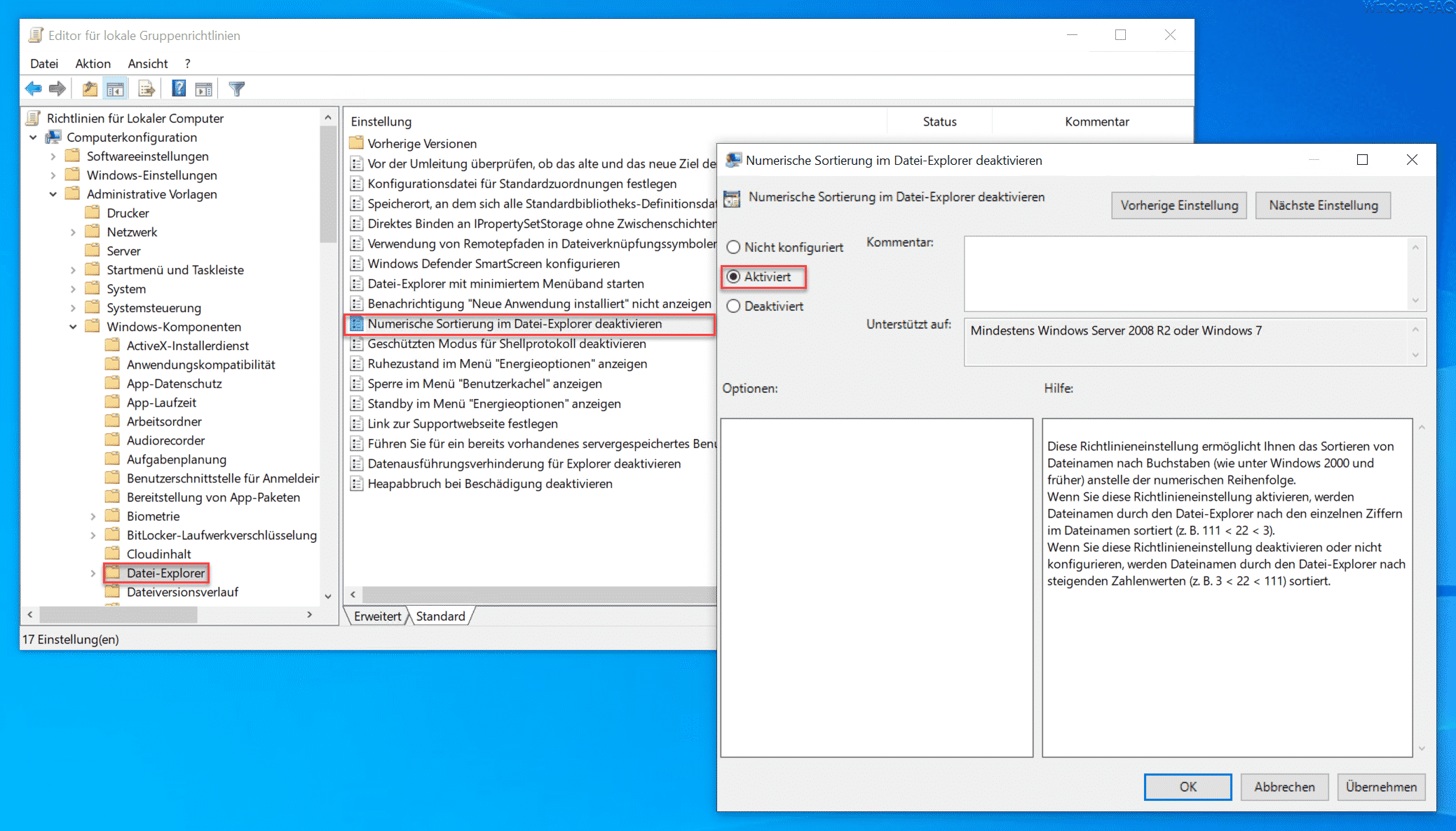
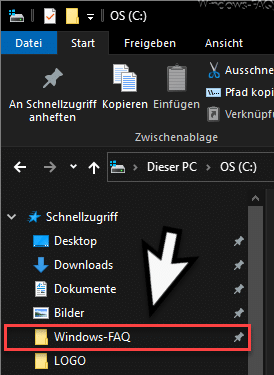
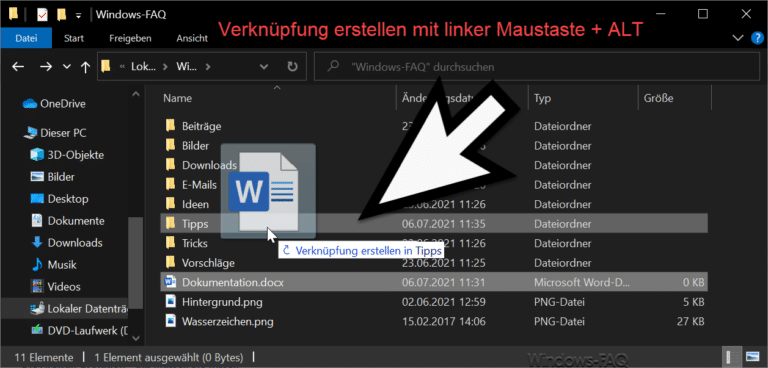
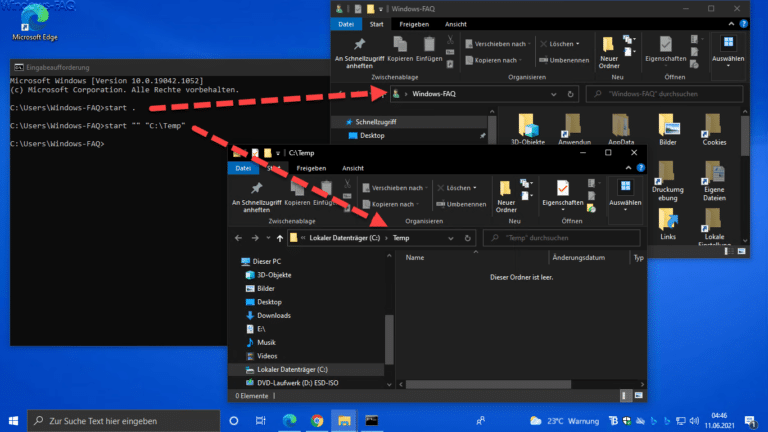
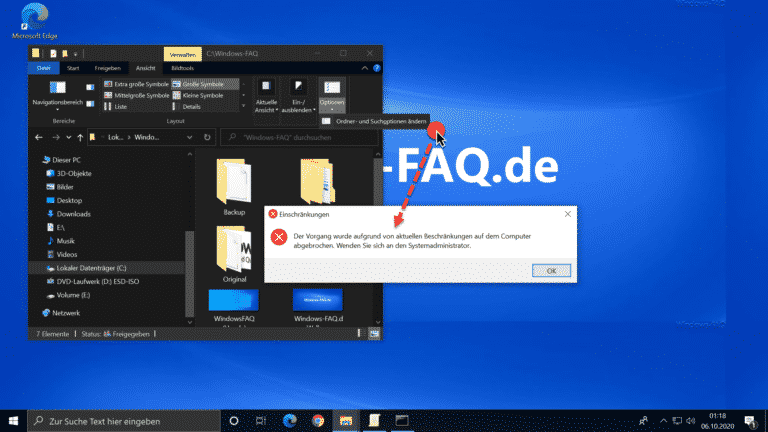

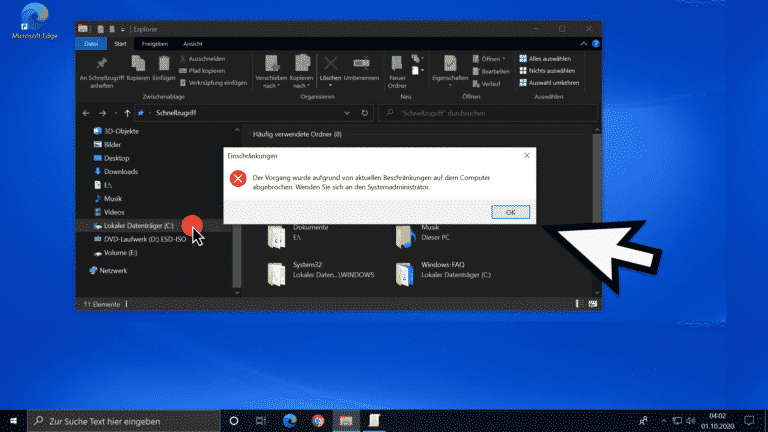

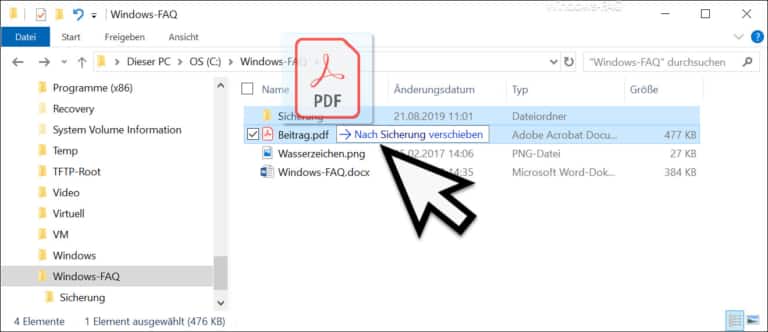
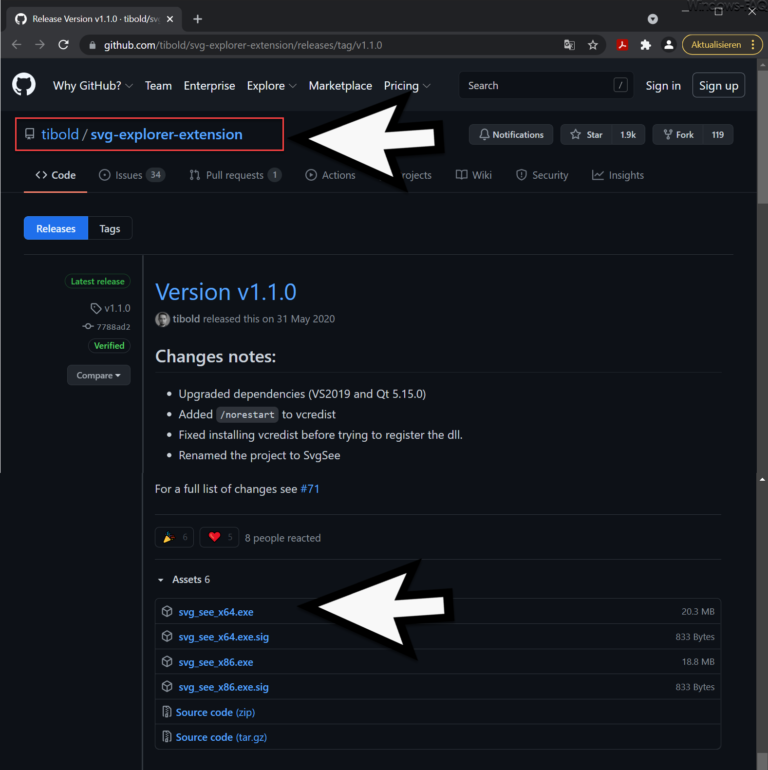
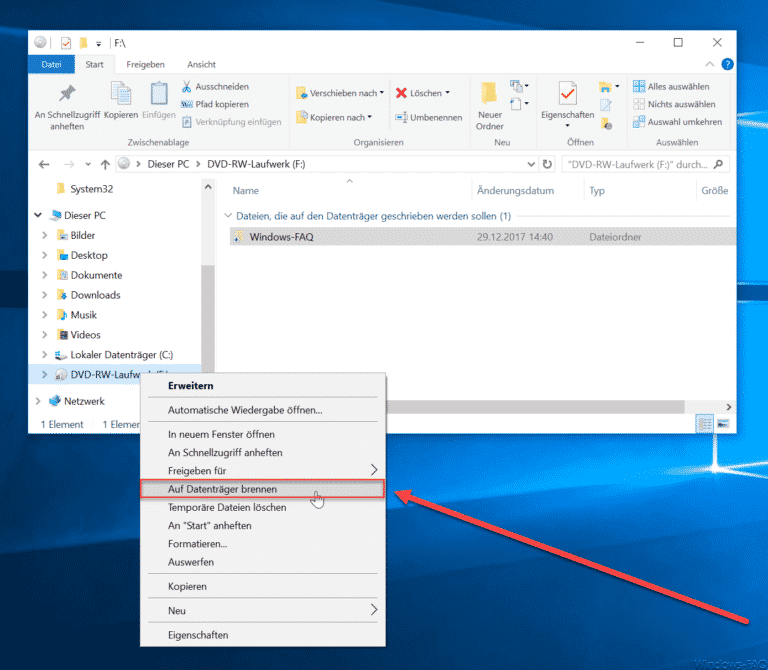
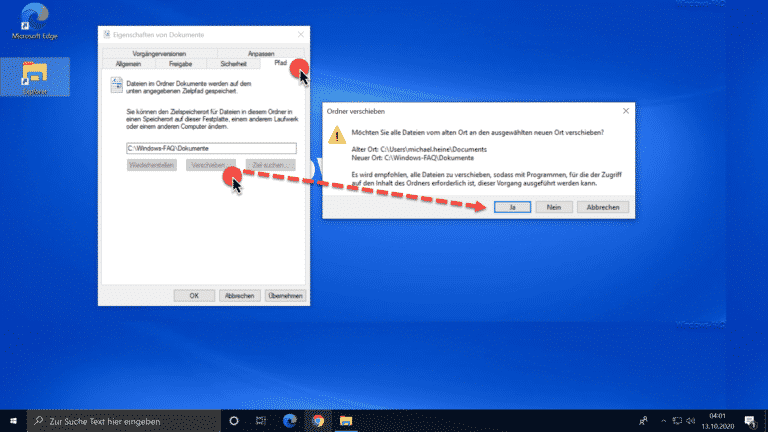

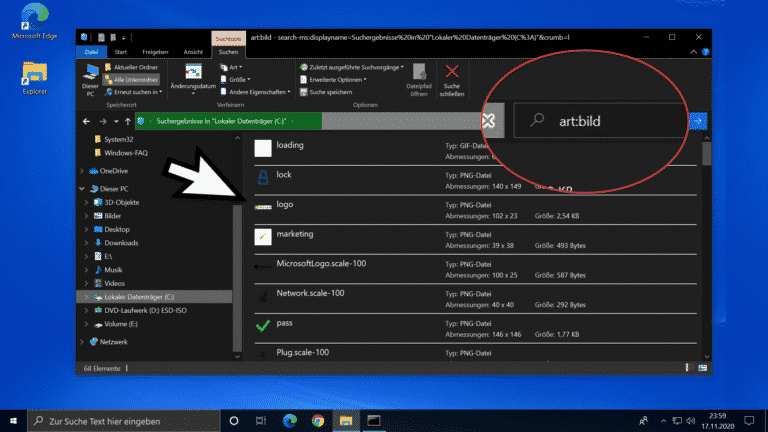
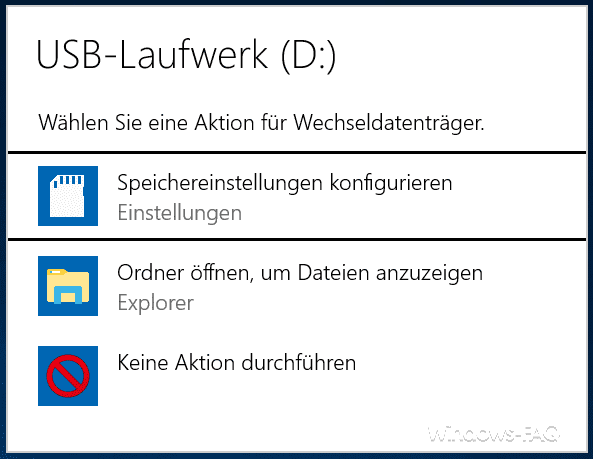
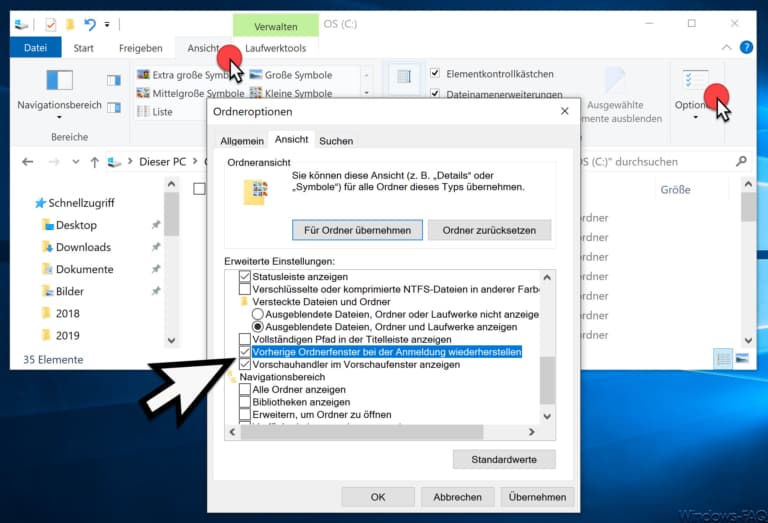


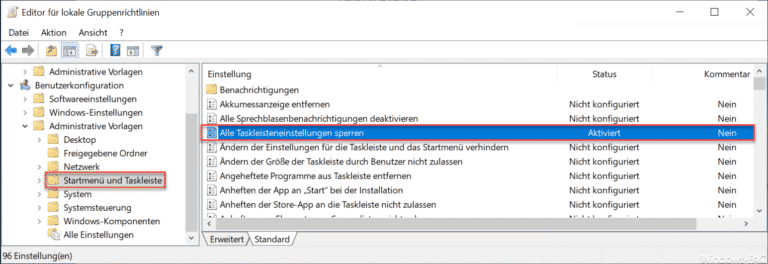
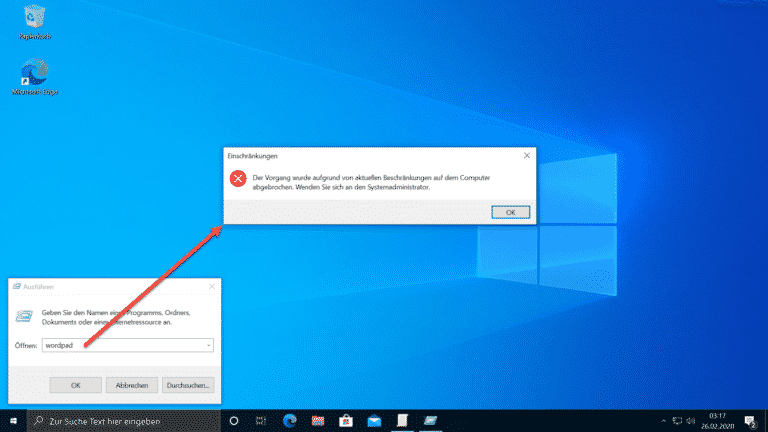



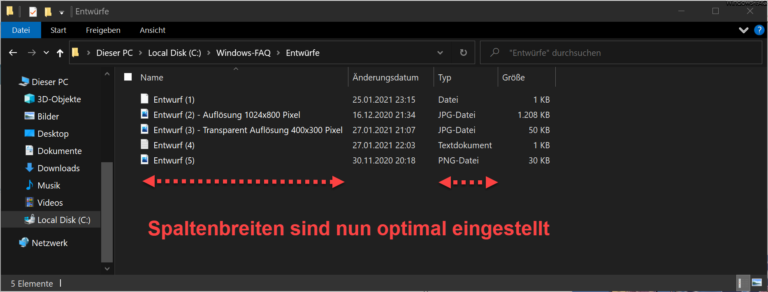
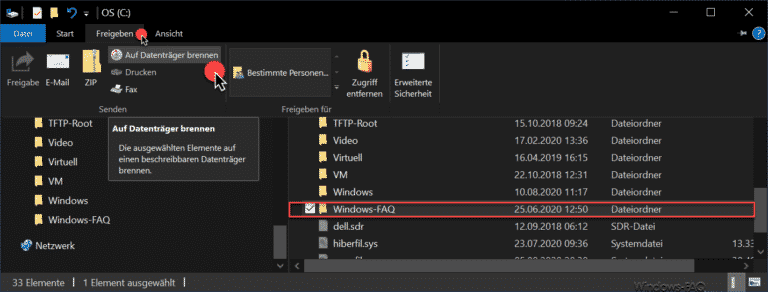
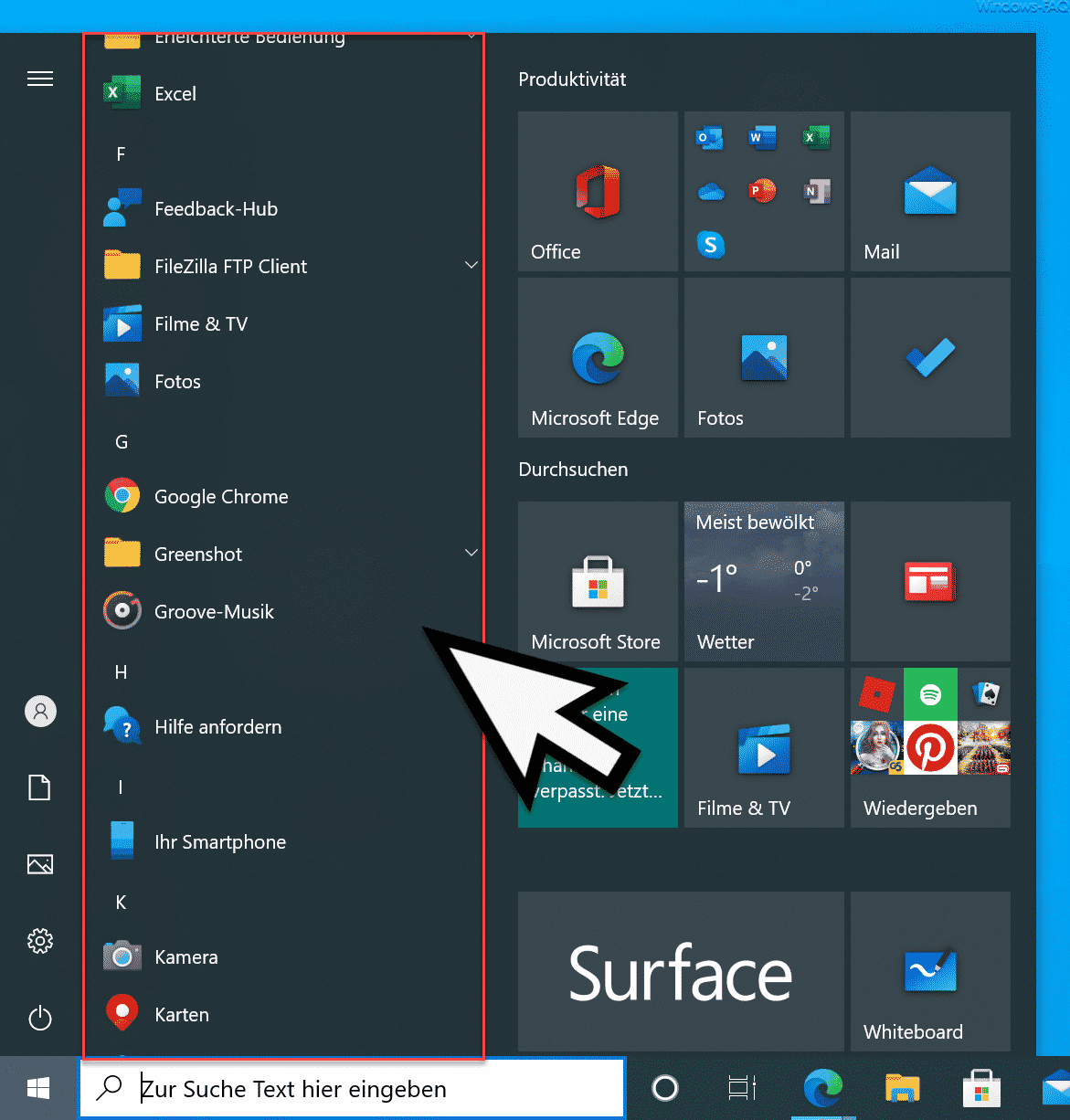
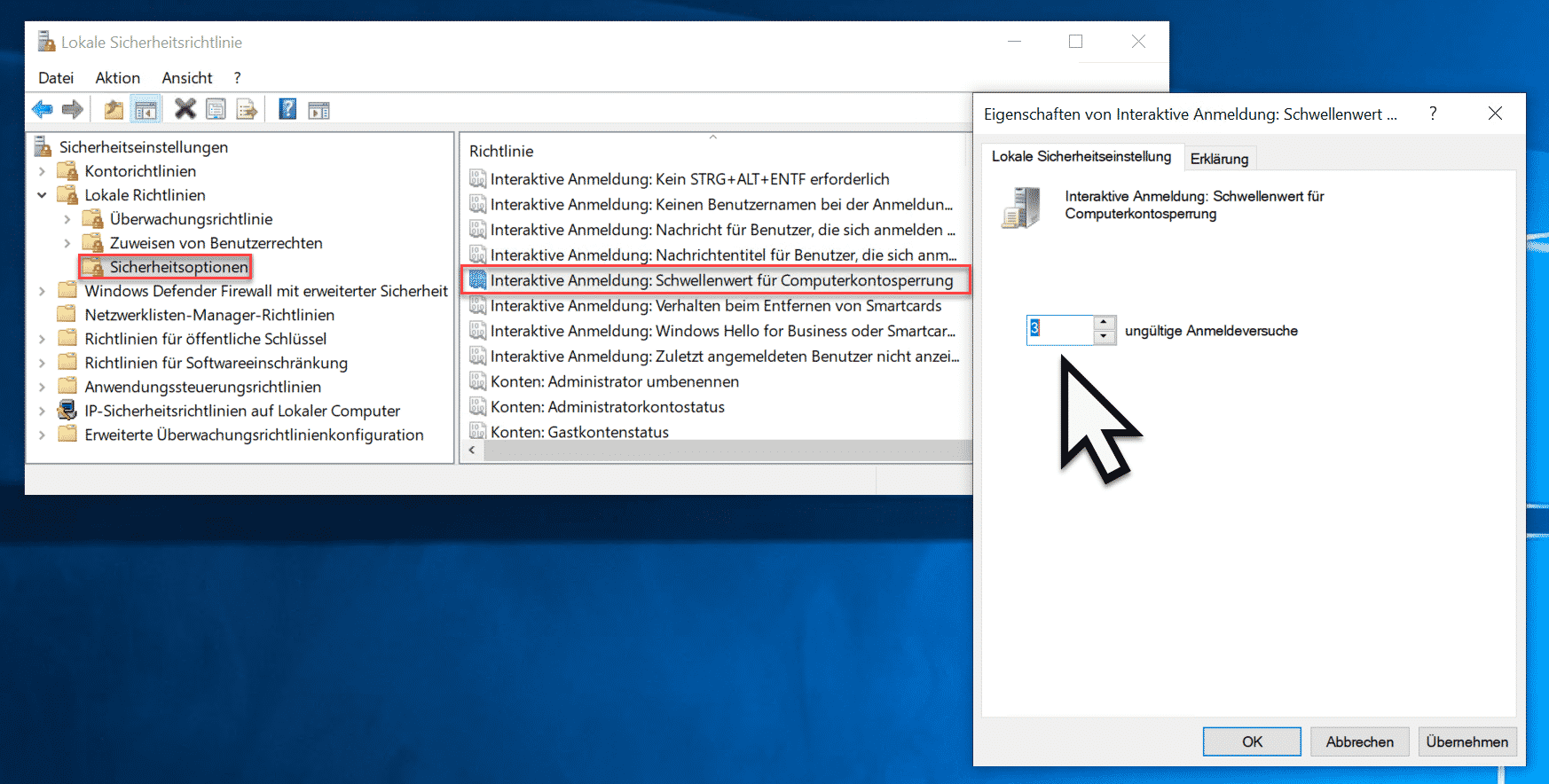






Neueste Kommentare