Standardmäßig ist es so, dass Microsoft Excel nach Drücken der Entertaste (Returntaste) zum nächster Zelle unterhalb der aktuelle Zelle springt. Somit also wird standardmäßig eine Spalte abgearbeitet. Wenn Ihr nun aber z.B. eine Vielzahl von Zeilen abzuarbeiten habt und Werte eintragen müsst, kann es nützlich sein, das Verhalten der Enter-Taste im Excel zu verändern. Ihr könnt nämlich Excel so konfigurieren, dass der Cursor zur rechten, linken oder auch oberen Zelle beim Betätigen der Entertaste springt. Wie das funktioniert, erfahrt Ihr in diesem kurzen Excel Tutorial.
Nach Enter zur nächsten Zelle in der Zeile springen
In der nachfolgenden Abbildung möchten wir Euch demonstrieren, was wir mit dem Ändern der Option vorhaben. Normalerweise setzt Excel als nächste Zelle immer die darunterliegende Zelle (vertikal) als aktive Zelle.
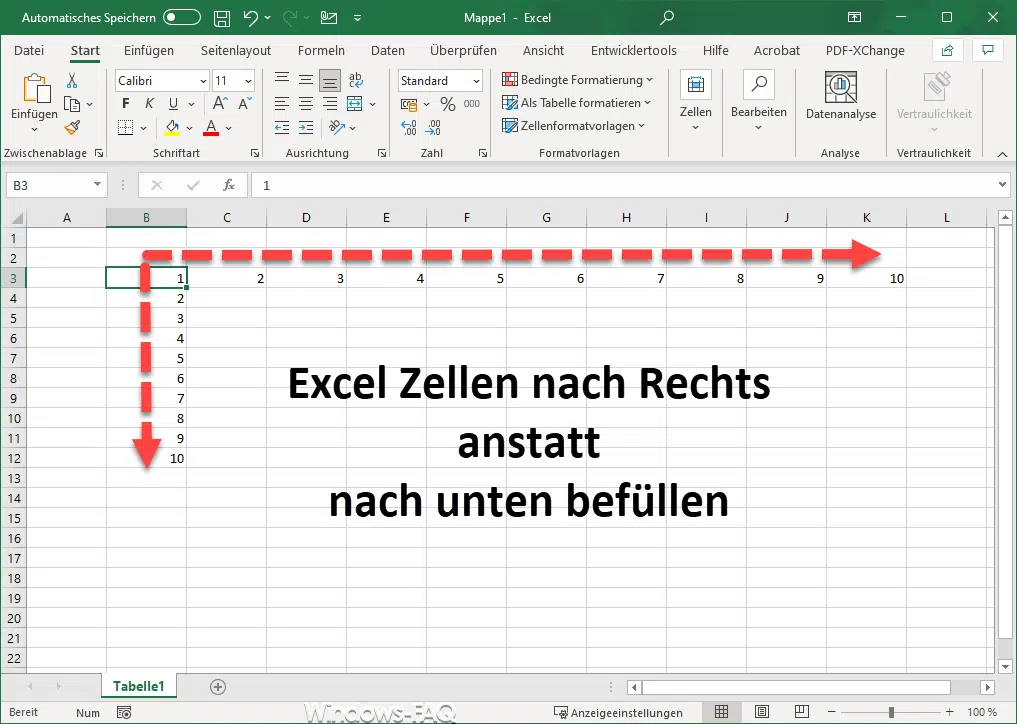
Wir möchten nun aber das Verhalten der Enter-Taste so ändern, dass nach dem Drücken der Enter-Taste die nächste Zelle in der Zeile (horizontal) als aktive Zelle markiert wird.
Um dieses Sprungverhalten im Excel zu verändern, müsst Ihr zunächst auf
Datei / Optionen
klicken und anschließend in den Excel Optionen auf den Unterpunkt
Erweitert
klicken. Anschließend seht Ihr die folgenden Excel Einstellungsmöglichkeiten.
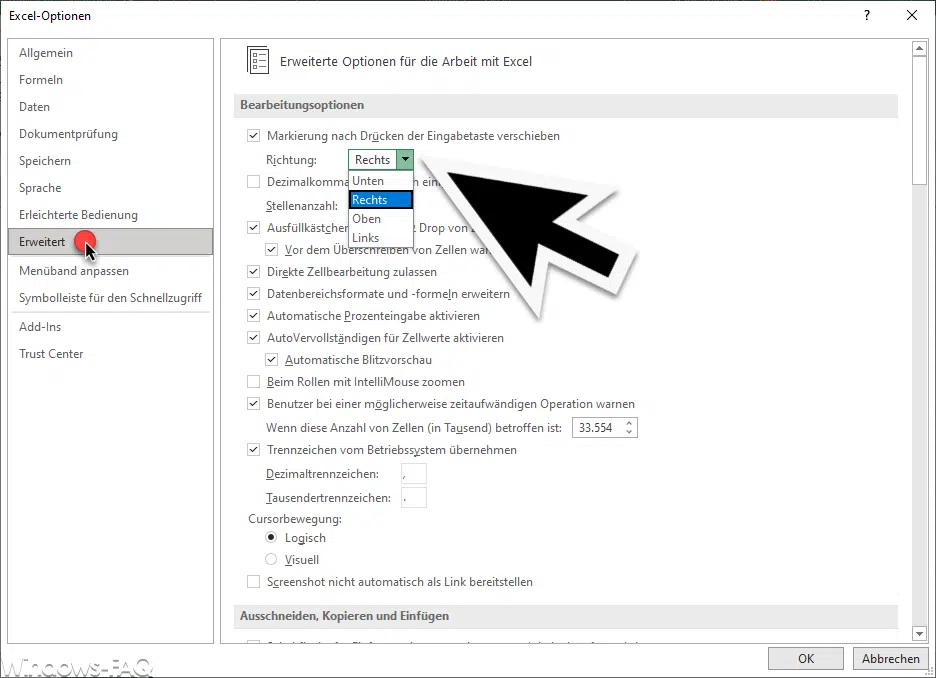
Dort findet Ihr nun unter den „Bearbeitungsoptionen“ die Funktion
Markierung nach Drücken der Eingabetaste verschieben
Dort könnt Ihr dann aus den Optionen
- Unten (Standardeinstellung)
- Rechts
- Oben
- Links
auswählen. Somit stehen Euch alle Richtungen für den Zellensprung im Excel zur Verfügung. Durch die korrekte Einstellung kann man sich gerade bei der Massenerfassung von vielen Dank im Excel einiges an Zeit und Arbeit ersparen. Kennt Ihr ebenfalls nützliche Excel Anregungen, so würden wir uns über einen entsprechenden Kommentar sehr freuen.
– Excel Text durchstreichen – so gehts
– Excel – Suchen und Ersetzen
– Excel Sparklines
– Excel Spalte fixieren
– Excel Punkt durch Komma ersetzen
– Excel Zelle teilen
– Excel Version anzeigen
– Excel Text in Zahl umwandeln

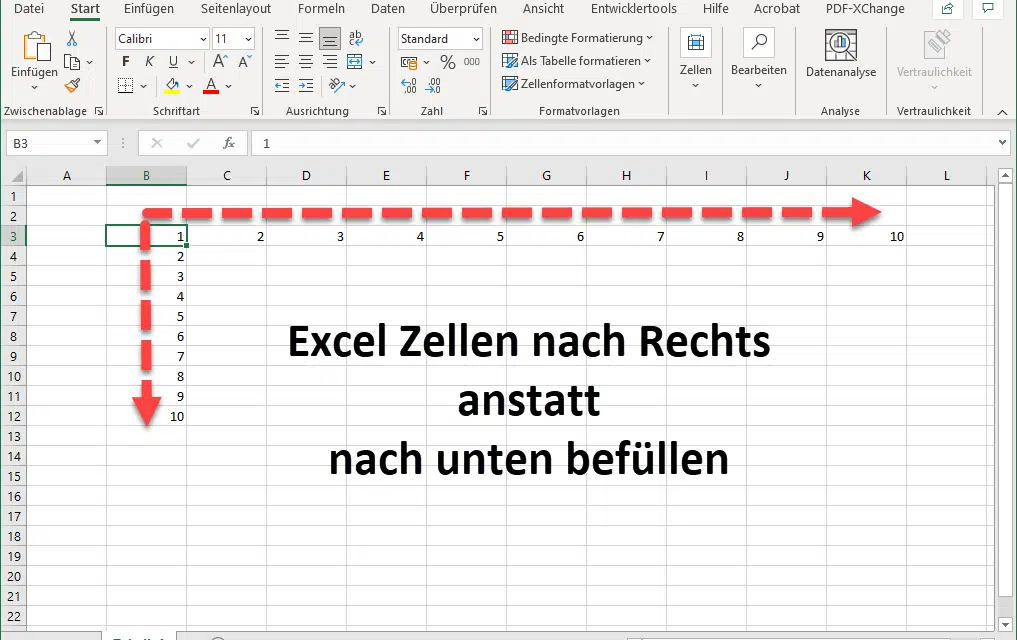





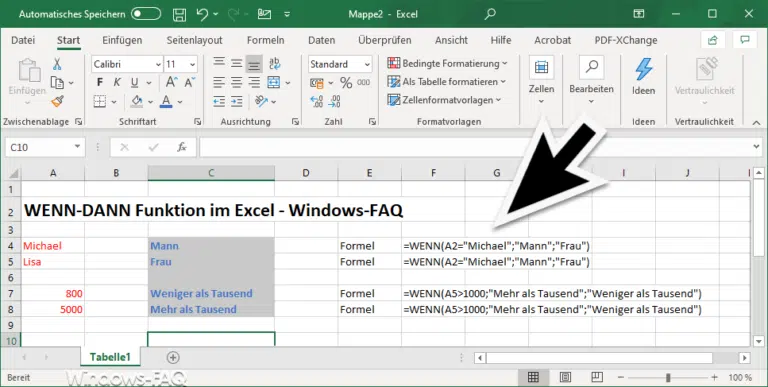





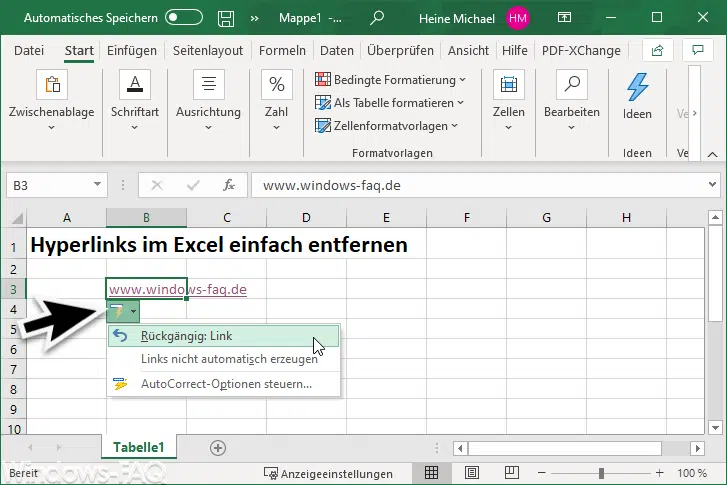

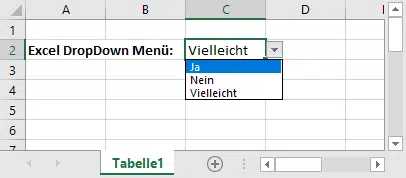

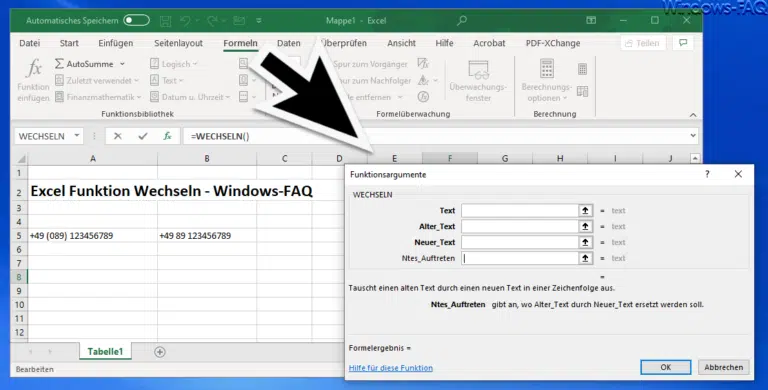


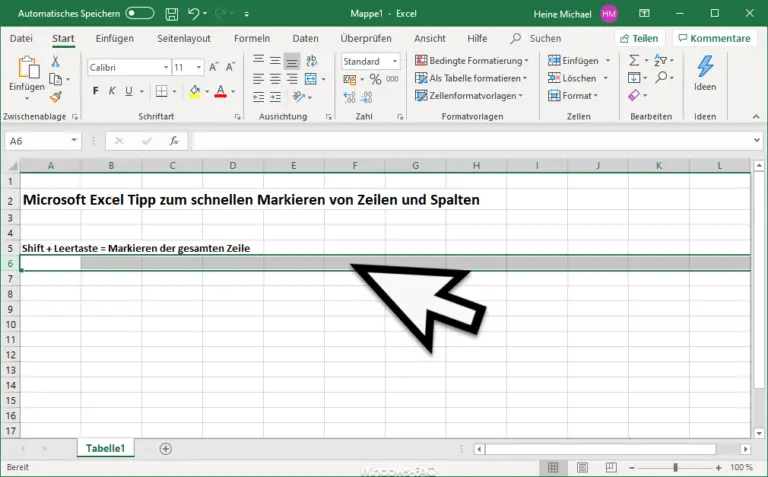

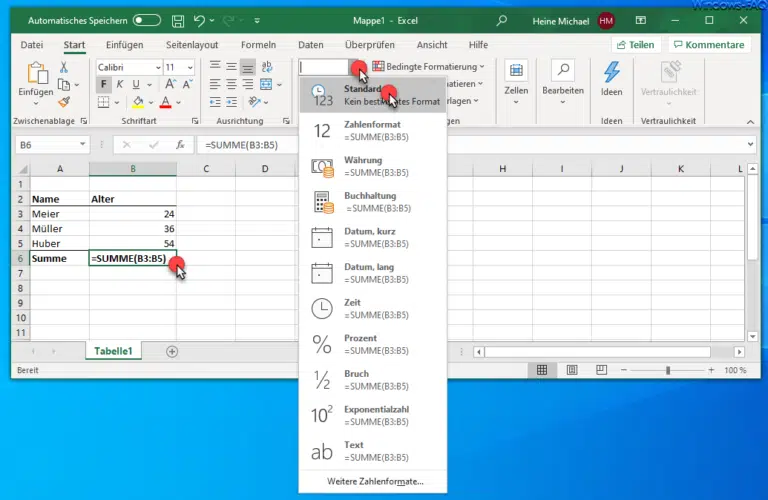


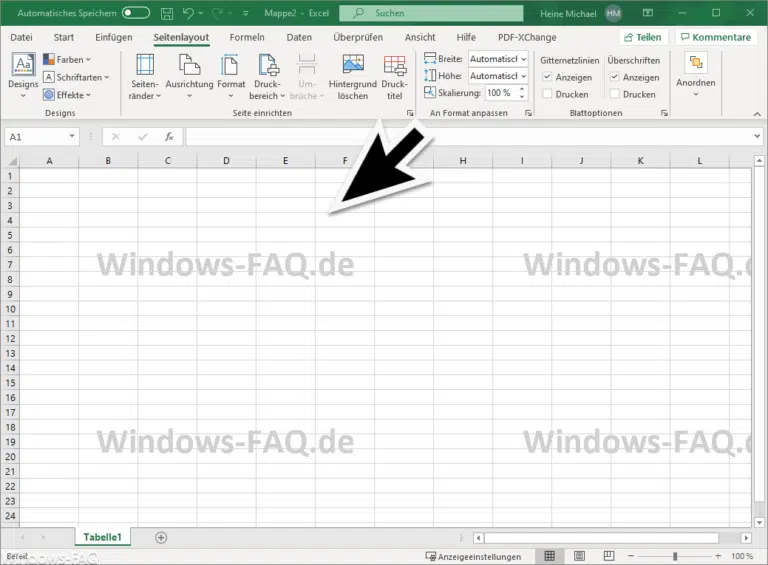


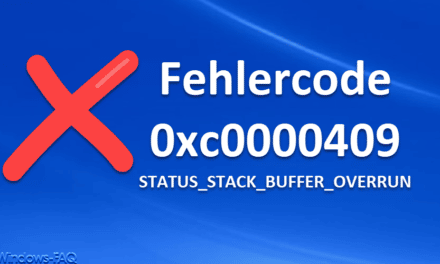
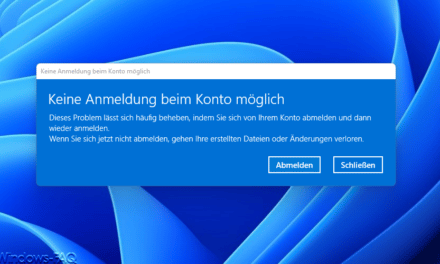





Neueste Kommentare