Die Datensammlungswut von Windows 11 ist nicht minder groß wie bei Windows 10. Auch Windows 11 sammelt jede Menge Telemetriedaten und Diagnosedaten und verwertet diese, wenn Ihr nicht ausdrücklich diese Funktionen deaktiviert.
Wie kann ich die Telemetrie- und Diagnosedaten deaktivieren?
Microsoft hat mittlerweile alle notwendigen Einstellungsmöglichkeiten zu den Telemetriedaten und den Diagnosedaten in die Windows 11 Einstellungsapp intergriert. Diese Einstellungen könnt Ihr einfach über die Tastenkombination
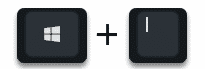
aufrufen und danach müsst Ihr in den Bereich
Datenschutz & Sicherheit
wechseln, wie Ihr auf der nachfolgenden Abbildung erkennen könnt.
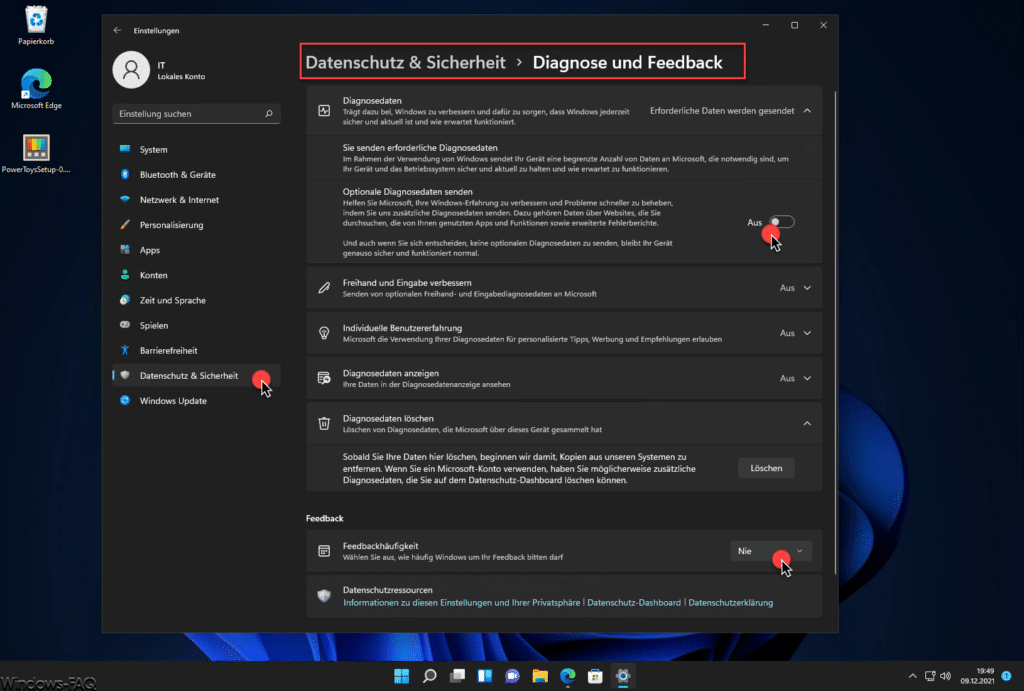
Hier stehen Euch nun die folgenden Einstellungsmöglichkeiten zur Verfüung:
Windows 11 Diagnosedaten
Diese Diagnosedaten tragen dazu bei, Windows 11 zu verbessern und sollen dafür sorgen, dass Windows 11 jederzeit sicher und aktuell ist und wie erwartet funktioniert.
Wenn Ihr den Schiebeschalter des Bereiches nicht auf „Aus“ stellt, sendet Ihr Diagnosedaten an Microsoft. Im Rahmen der Verwendung von Windows sendet dann Euer PC eine begrenzte Anzahl an Daten an Microsoft, die notwendig sind, um den PC und Windows 11 sicher und aktuell zu halten.
Diese optionalen Diagnosedaten sollen Microsoft helfen, Probleme schneller zu beheben. Zu den Diagnosedaten bei Windows 11 werden Daten über besuchte Websites, die Ihr besucht, die genutzten Apps und Funktion sowie erweiterte Fehlerberichte gesammelt.
Aber auch wenn Ihr Euch entscheidet, keine optionalen Diagnosedaten an Microsoft zu senden, bleibt Euer Gerät genauso sicher und funktioniert normal.
Freihand und Eingabe verbessern
Über diesen Schiebeschalter könnt Ihr über das Senden von optionalen Freihand- und Eingabediagnosedaten an Microsoft entscheiden. Wenn Ihr diese Diagnosedateneinstellung auf „Aus“ stellt, werden keine Freihand- und Eingabedaten für Microsoft freigegeben.
Individuelle Benutzererfahrung
Über diese Option könnt Ihr Microsoft die Verwendung Eurer Diagnosedaten für personalisierte Tipps, Werbung und Empfehlungen erlauben.
Diagnosedaten anzeigen
Hier könnt Ihr Eure Daten in der Diagnosedatenanzeige von Windows 11 ansehen. Wenn Ihr diese Diagnosedatenanzeige aktiviert, kann dafür bis zu 1 GB Festplattenspeicher verwendet werden.
Windows 11 Diagnosedaten löschen
Hierüber könnt Ihr die Diagnosedaten löschen, die Microsoft über das Gerät gesammelt hat. Sobald Ihr diese Daten löscht, beginnt Microsoft damit, Kopien aus Ihren Systemen zu entfernen. Wenn Ihr ein Microsoft-Konto verwendet, gibt es möglichweise zusätzliche Diagnosedaten, die Ihr auf dem Datenschutz-Dashboard löschen könnt.
Fazit
Wenn Ihr Microsoft nicht unbedingt mit Euren Daten bei der Verbesserung von Windows 11 unterstützen möchtet, so raten wir Euch zu einer Deaktivierung jeglicher Datenschutz und Sicherheitseinstellungen wie oben beschrieben.
Weitere Windows 11 Informationen findet Ihr auch hier.
– Windows 11 Wiederherstellungspunkt erstellen
– Windows 11 deinstallieren und zu Windows 10 zurückkehren
– Akku Nutzung und Akku Einstellungen bei Windows 11
– Windows 11 Taskleiste verschieben
– .Net Framework 3.5 (incl. 2.0 und 3.0) Installation bei Windows 11
– RSAT Tools Windows 11 installieren
– Feste IP Adresse bei Windows 11 vergeben
– Windows 11 Nachtmodus für Darstellung wärmerer Farben
– Was sind die Snap Layouts bei Windows 11?
– Windows 11 Bildschirm-Tastatur verkleinern, Emojis und weitere Einstellungen
– Design, Farbe, Tastenhintergrund, Tastentextgröße der Windows 11 Bildschirmtastatur ändern
– Windows 11 Netzwerkprobleme beheben
– Teams Autostart deaktivieren bei Windows 11
– Windows 11 Dark Mode aktivieren
– Windows 11 kann auf diesem PC nicht ausgeführt werden
– Windows 11 Laufwerks-Namen umbenennen
– Windows 11 PC umbenennen
– Merken der Fensterpositionen auf den Bildschirmen bei Windows 11
– PIN Anmeldung deaktivieren Windows 11

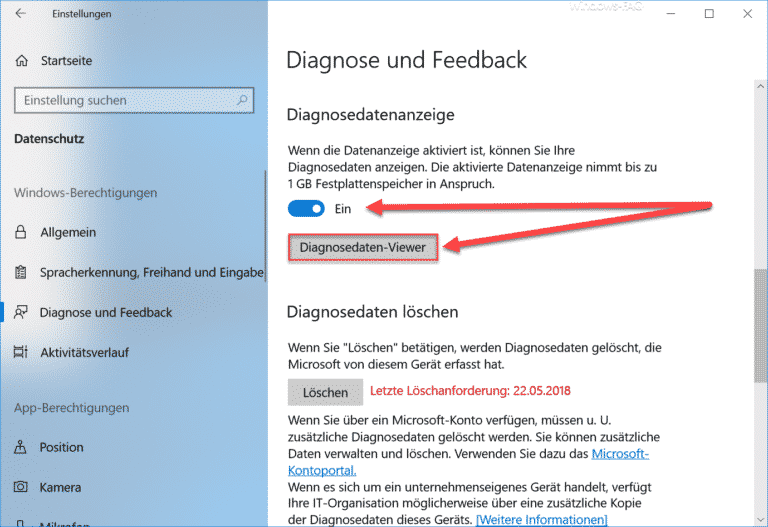
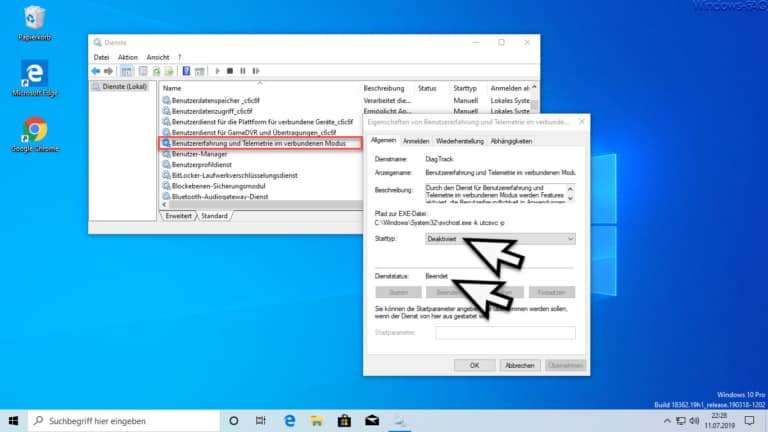
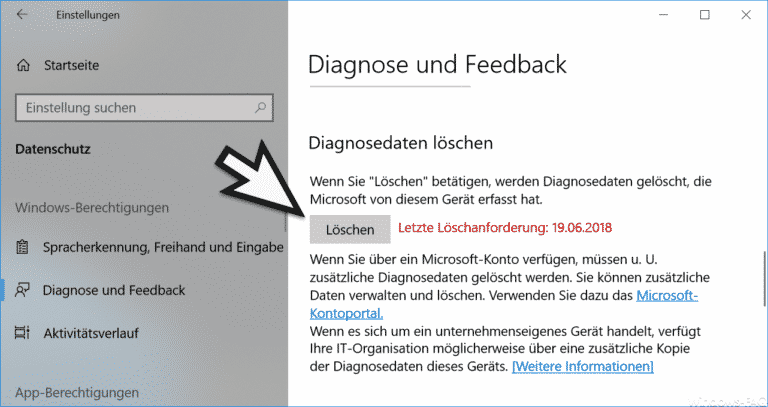
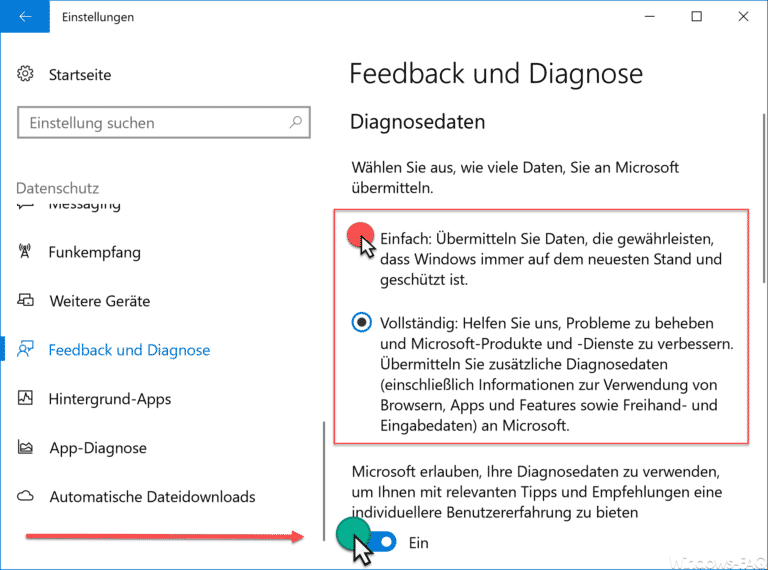
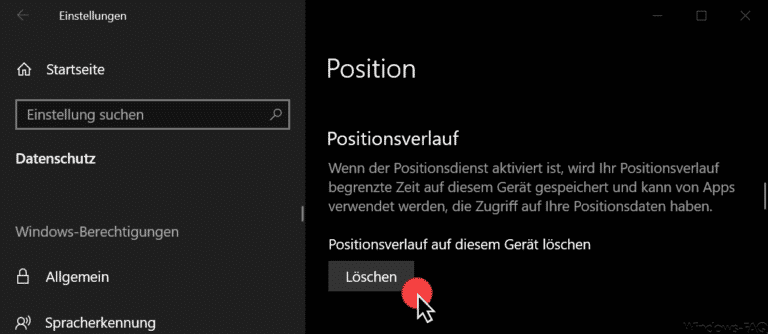
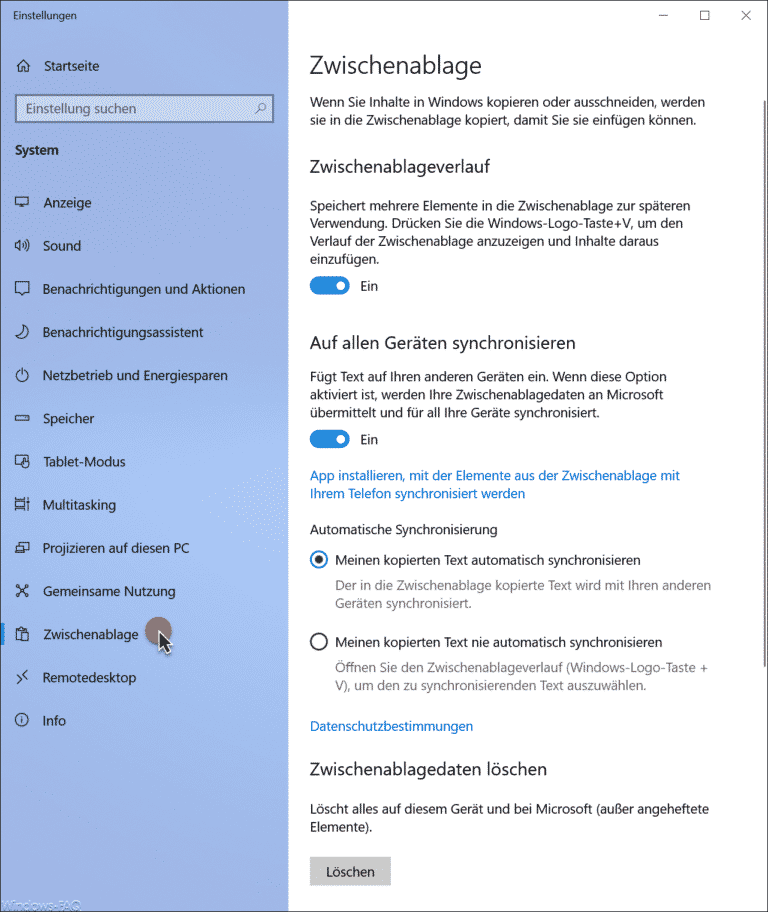
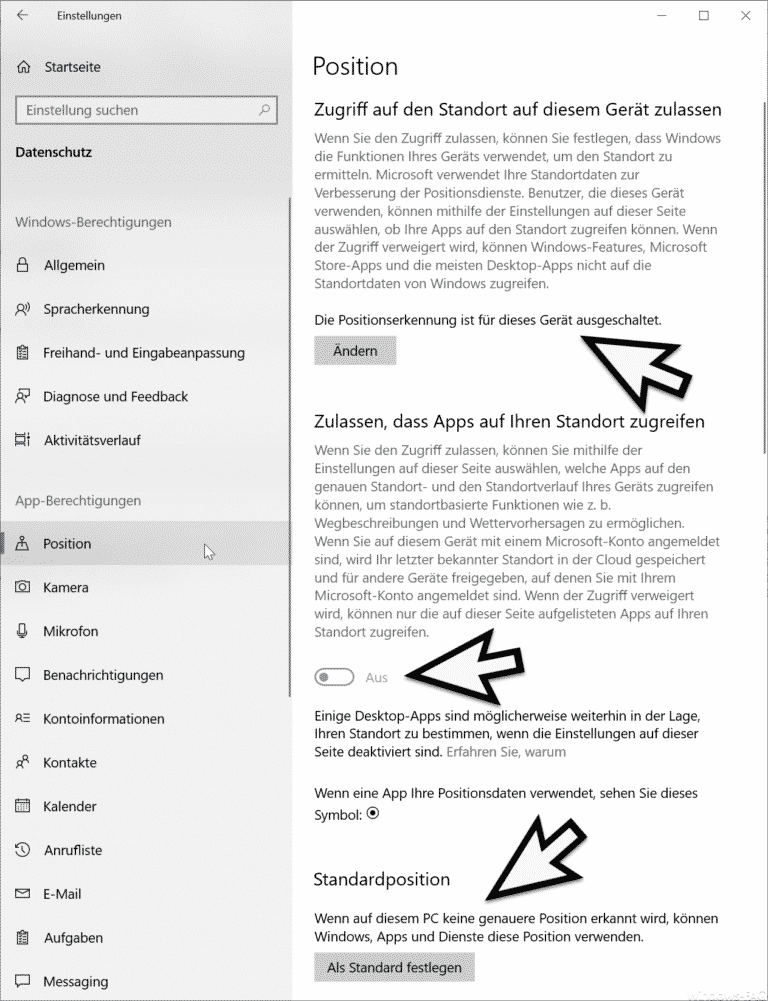


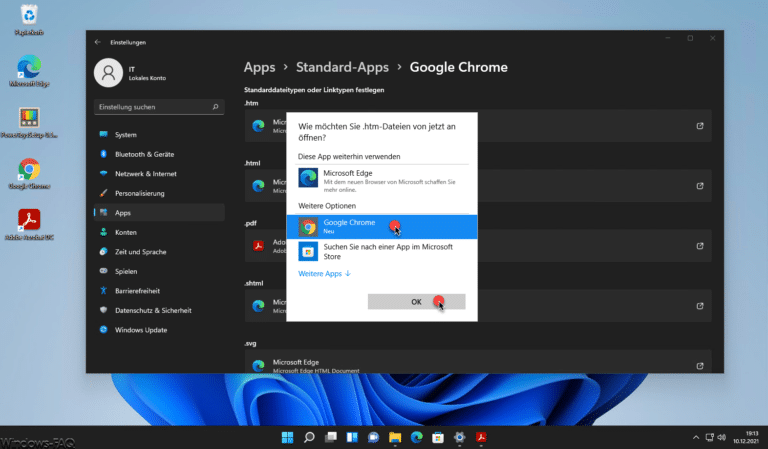
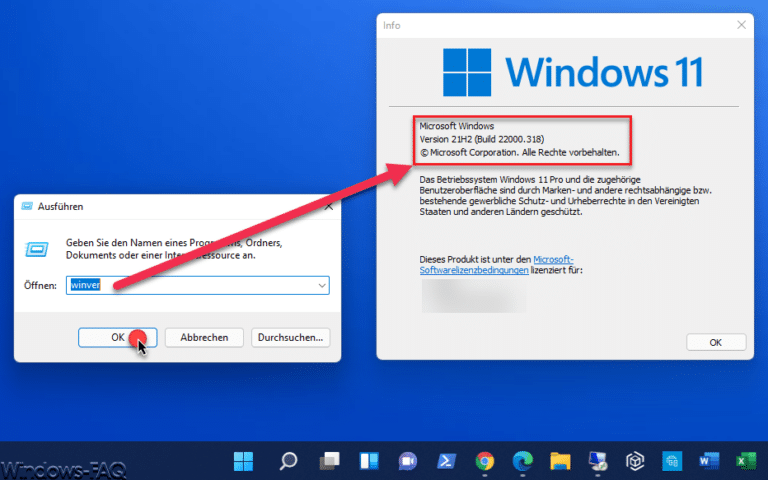
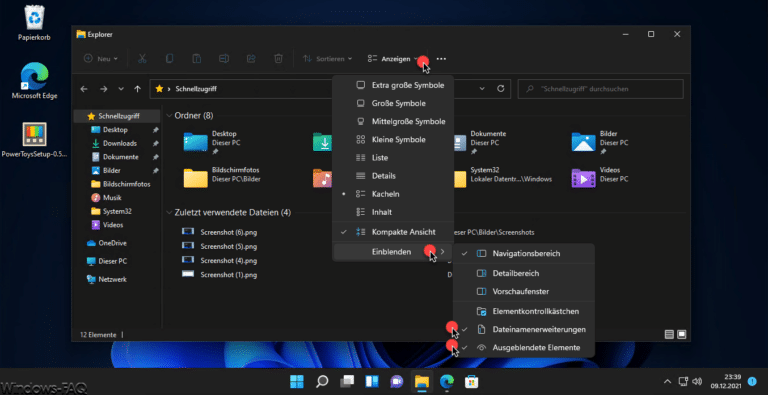
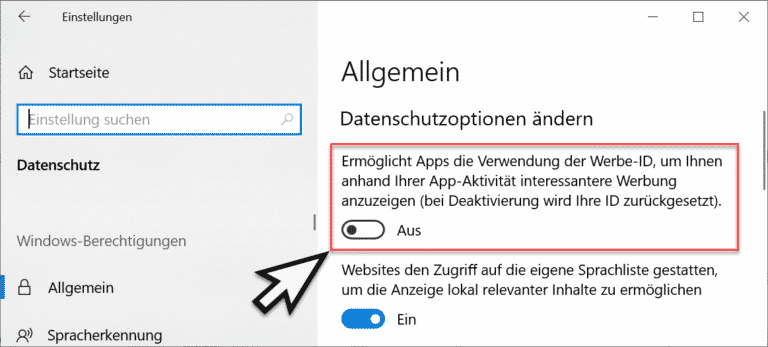
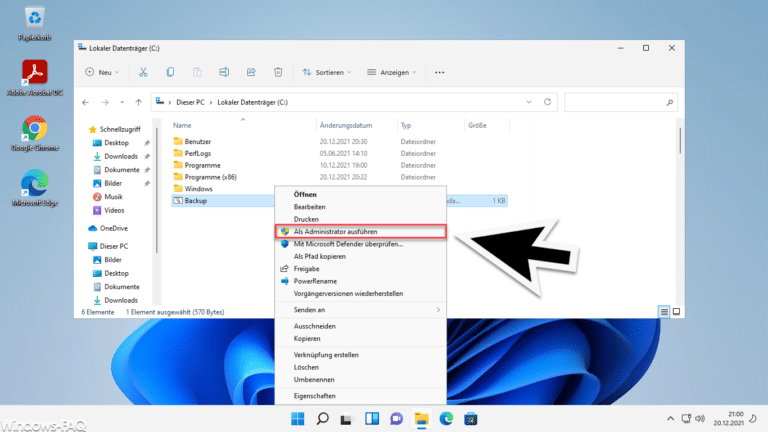
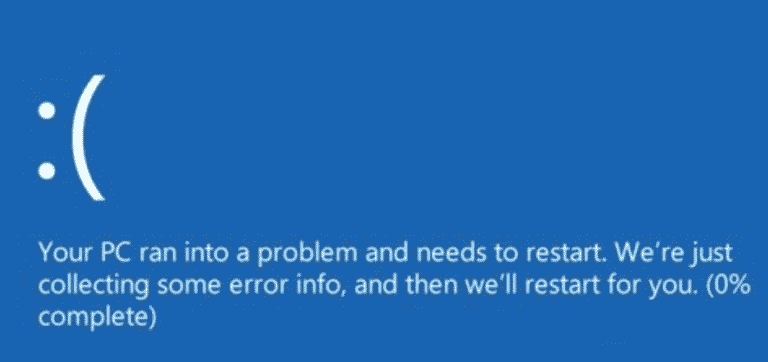
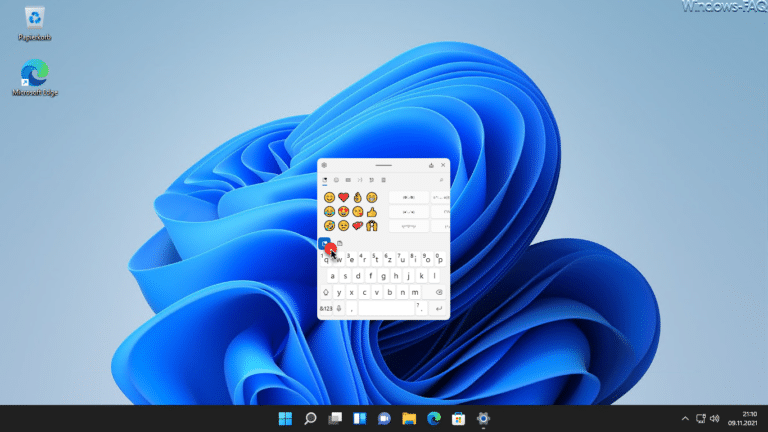
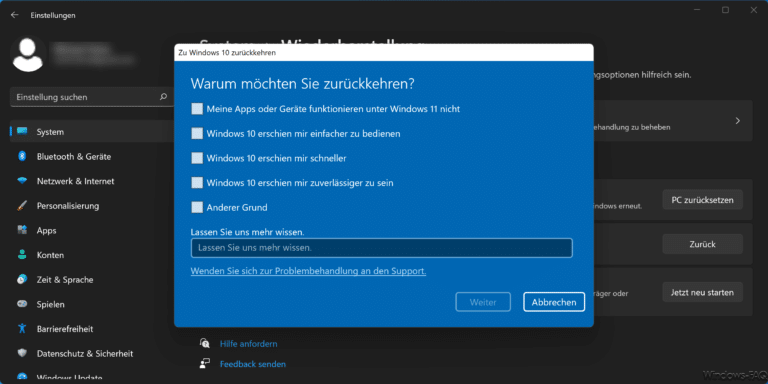
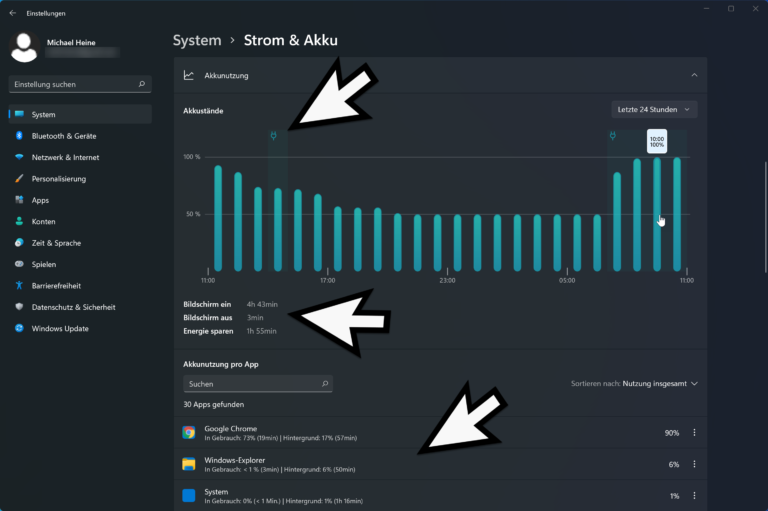

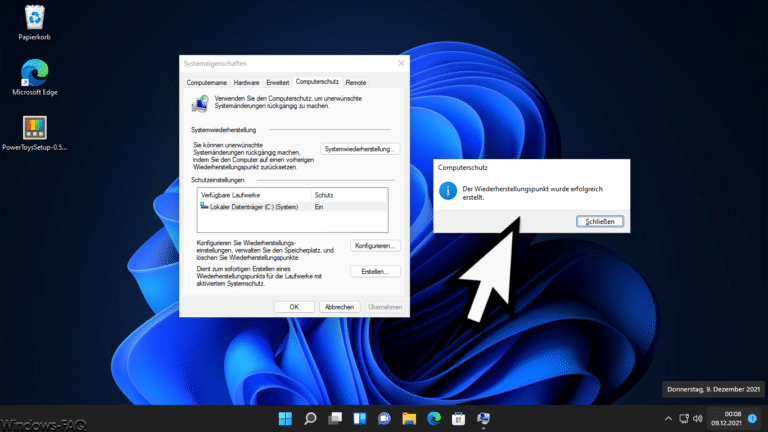
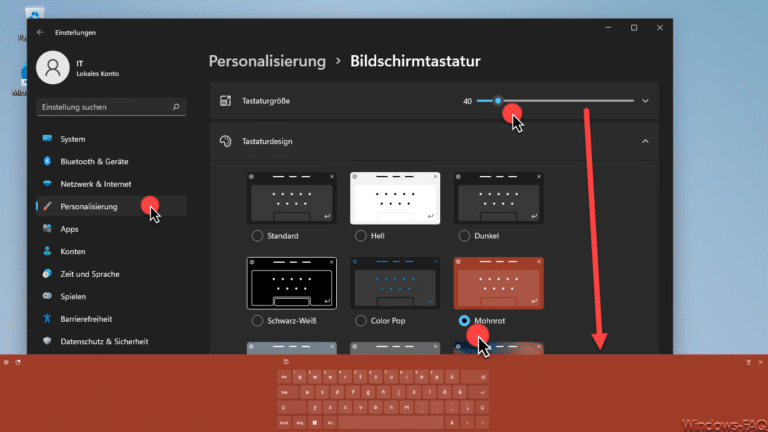
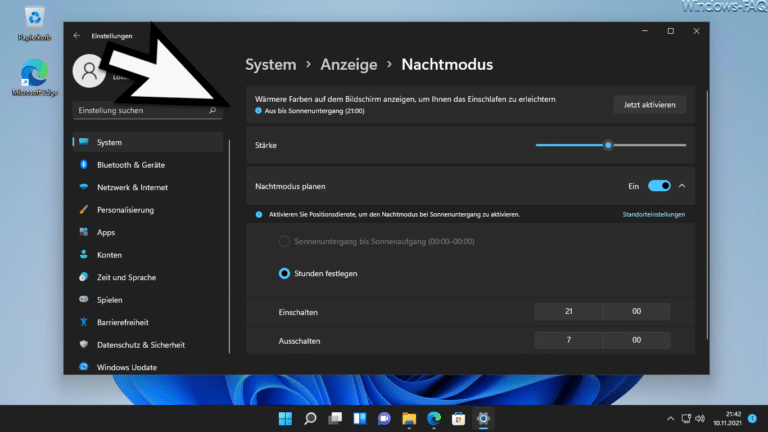
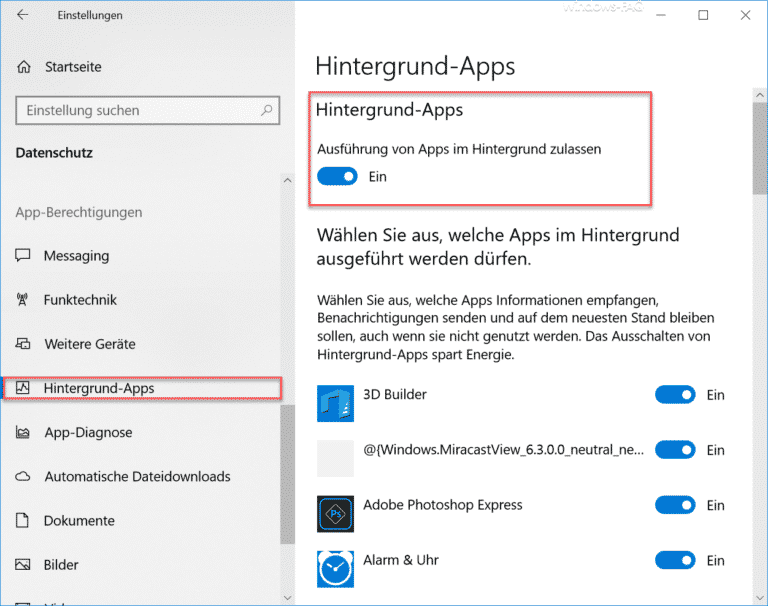

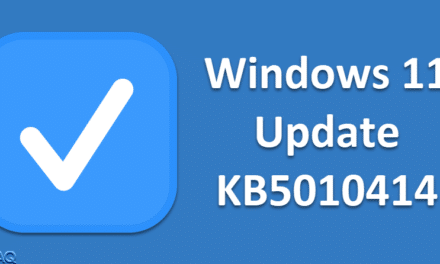

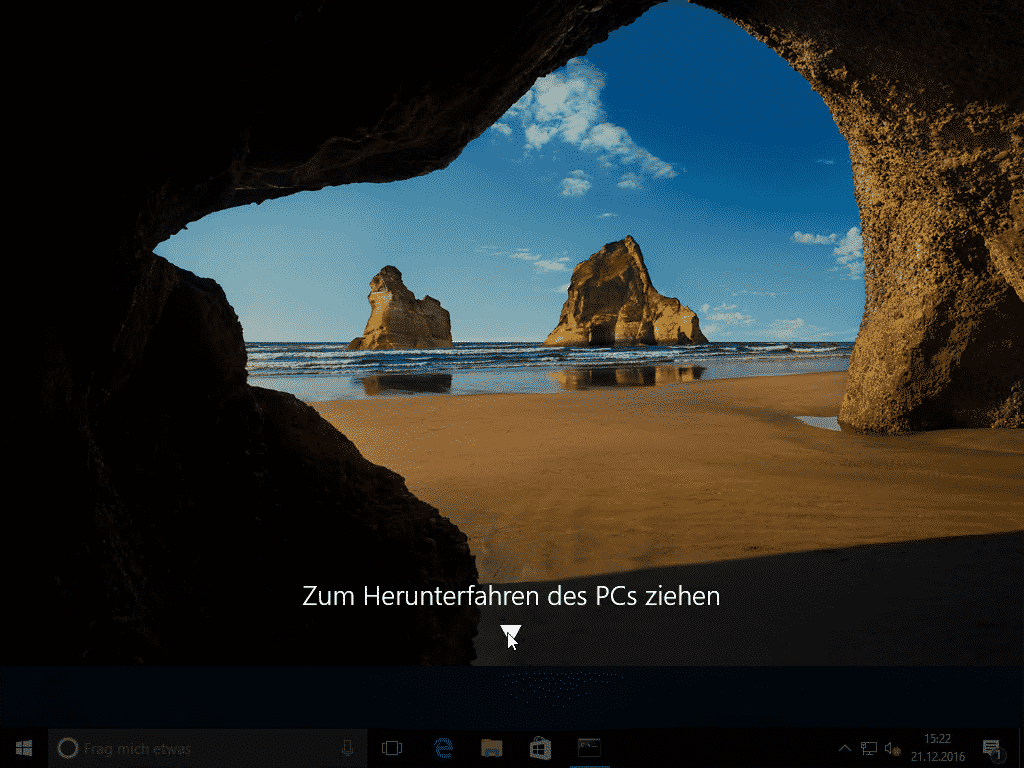
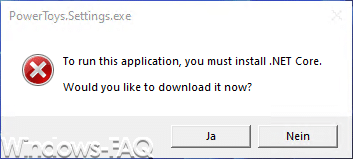




Das ganze Szenario macht überhaupt keinen Sinn wenn man im Insider Programm ist. Denn deaktiviert man das bekommt man keine Insider Builds mehr.