Wer viel mit Microsoft Outlook arbeitet und jeden Tag eine Unmenge an E-Mails in seinen Posteingang bekommt, der kennt das Problem, diese E-Mails alle zu bearbeiten.
Viele E-Mails lassen sich für eine Weiterverarbeitung markieren oder in eine selber angelegte Ordnerstruktur verschieben. Hier findet jeder Anwender in der Regel die für sich beste Organisation, wie man mit der E-Mailflut umgeht. In der Regel ist aber ein großer Prozentsatz der E-Mails überflüssige oder uninteressante E-Mails, die nicht weiter beachtet werden müssen. Diese lassen sich am einfachsten über die

„Entf“-Taste löschen und wandern somit automatisch in den Ordner „Papierkorb“ bzw. „Gelöschte Objekte“ oder „Gelöschte Elemente„. Beim dem Löschvorgang von E-Mails wird aber der
Lesestatus der E-Mail
nicht berücksichtigt oder verändert. Das bedeutet, dass eine ungelesene E-Mail, die gelöscht wird, auch als ungelesen in den Outlook Papierkorb wandert. Genauso verhält es sich natürlich auch mit gelesenen E-Mails.
Gelöschte E-Mails automatisch als gelesen markieren
Dies lässt sich aber durch eine Outlook Option anpassen. Ihr könnt im Outlook einstellen, dass gelöschte E-Mails automatisch als gelesen markiert werden. Wie dies funktioniert erfahrt Ihr hier nachfolgend. Zunächst ruft Ihr über
Datei / Optionen
die Outlook-Optionen auf und wechselt dann anschließend in den Reiter
E-Mails
Dies sieht dann wie folgt aus.
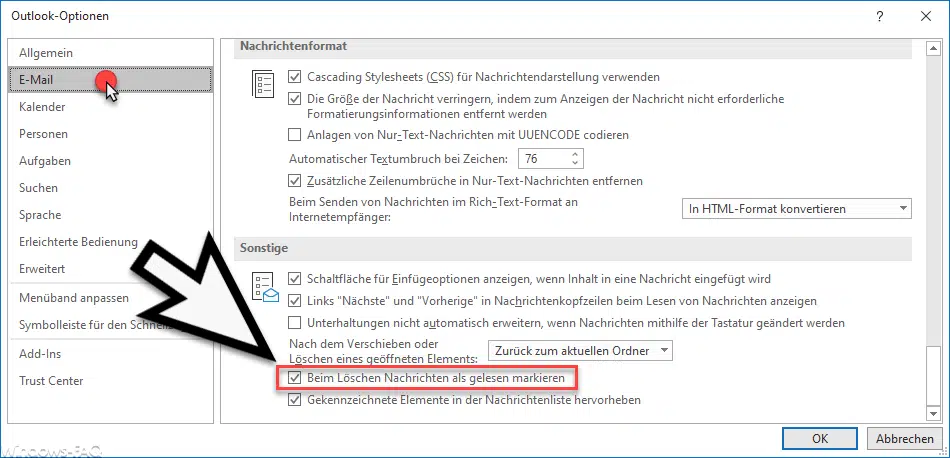
Die entsprechende Option findet Ihr fast ganz unten und nennt sich
Beim Löschen Nachrichten als gelesen markieren
Diese Option ist im Standard nicht aktiviert und muss bei Bedarf aktiviert werden. Diese Option ist für viele Outlook Anwender sicherlich eine gute Funktion, die ein wenig mehr Übersicht in die gelöschten E-Mails bringt. In einem weiteren Beitrag hier auf Windows-FAQ findet Ihr übrigens auch eine Kurzanleitung, wie Ihr schnell und einfach E-Mails als gelesen oder ungelesen markieren könnt.
Weitere Outlook Tutorials findet Ihr auch hier.
– Outlook – Jeden Satz mit einem Großbuchstaben beginnen
– AutoKorrektur im Outlook – Automatische Umsetzung von Zeichen in Wörter oder Sätze
– Suchoptionen bei Microsoft Outlook festlegen
– Wochennummern (Kalenderwoche) im Outlook Kalender anzeigen
– Lesebestätigung bei Outlook anfordern
– Im Outlook den Text der ursprünglichen Nachricht beifügen, einrücken oder als Anlage anhängen
– Bcc und das „Von“ Feld im Outlook E-Mailfenster immer einblenden
– Nachrichtenvorschau im Outlook einrichten
– Outlook Erinnerungen – Optionen und Einrichtung
– AutoArchivierung im Outlook aktivieren
– E-Mail Empfänger im Outlook auch mit Komma trennen
– Outlook Datendatei .PST mit Kennwort schützen
– Bilder verkleinern beim Versenden von E-Mails im Outlook
– Outlook Lesebereich deaktivieren bzw. rechts oder unten im Outlook anzeigen lassen
– Ton (Sound) wiedergeben beim Eingang neuer E-Mails im Outlook
– E-Mail Signatur im Outlook anlegen
– Outlook Profil löschen
– E-Mail Adressvorschläge im Outlook und AutoVervollständigen deaktivieren
– Beim Beenden von Outlook immer den Ordner „Gelöschte Elemente“ automatisch leeren
– Outlook E-Mails nicht aus Versehen verschicken nach Drücken von STRG+EINGABE
– Kontakt als Visitenkarte versenden im Outlook


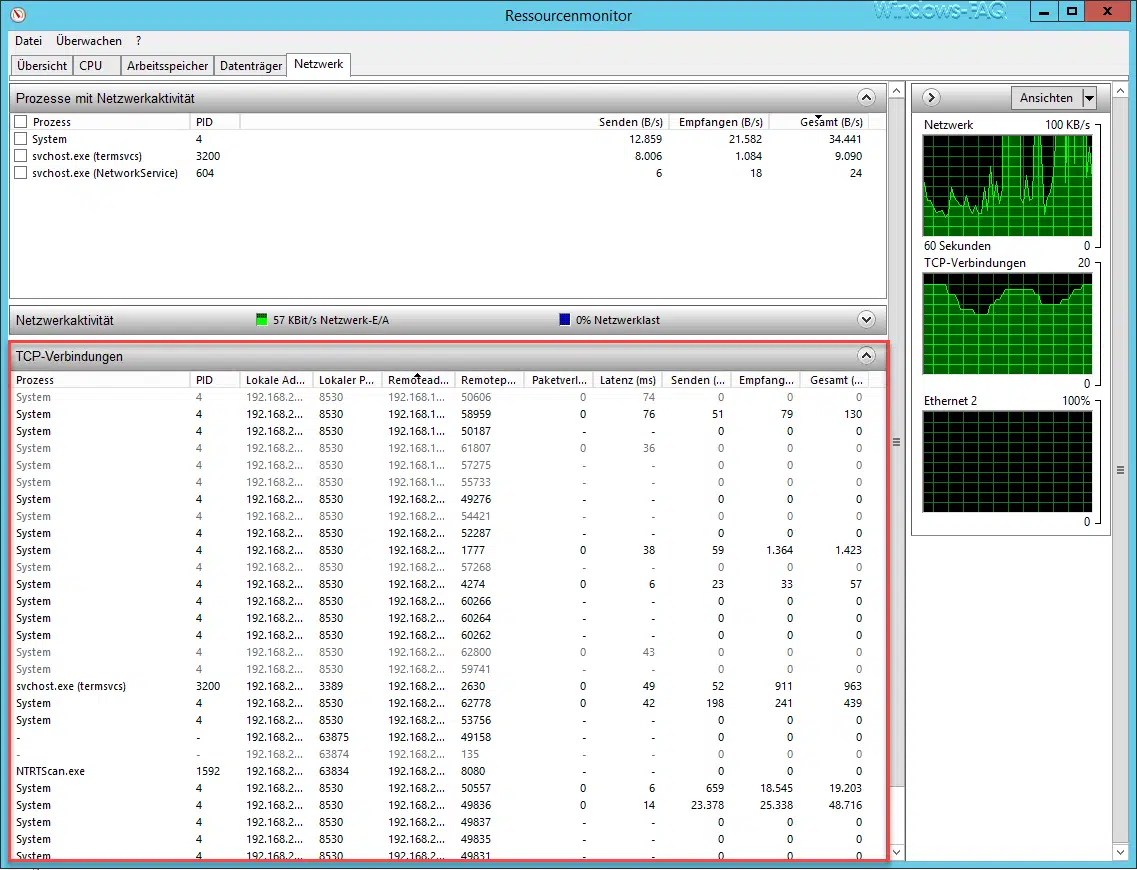
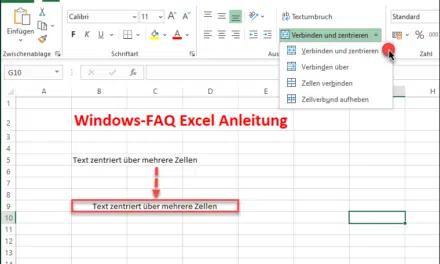
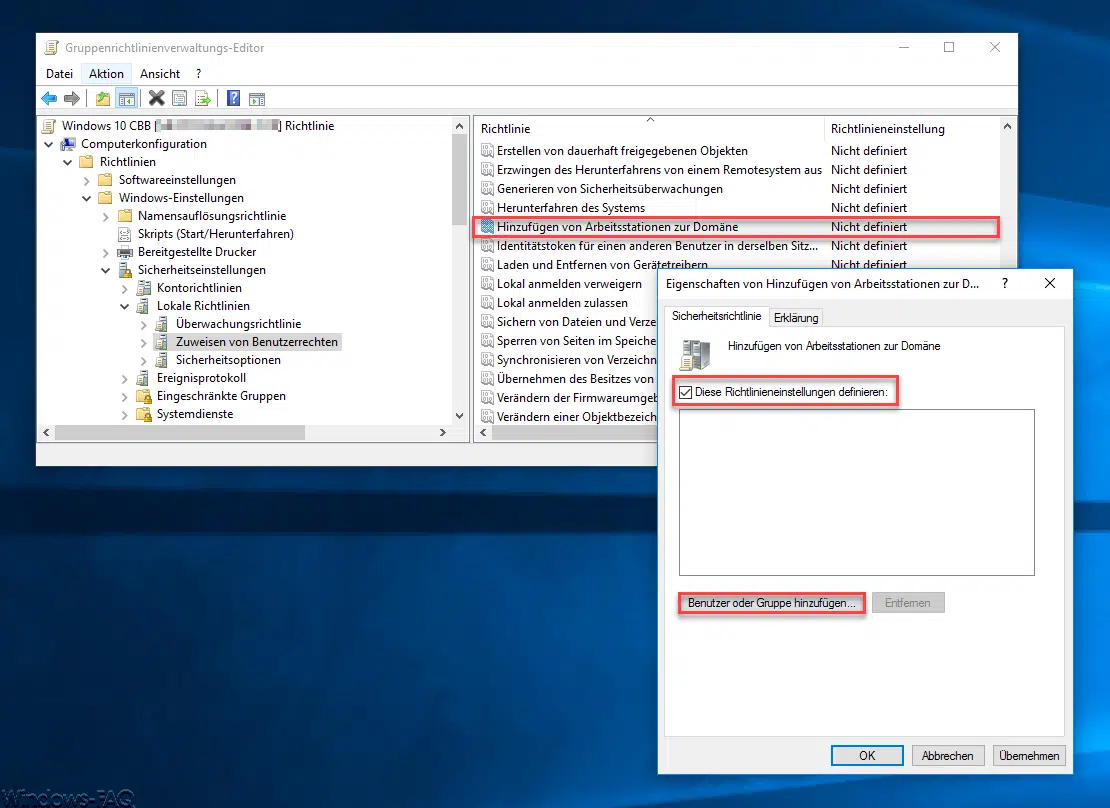





Sehr geehrte Damen und Herren,
beim „löschen der Nachrichten als gelesen markiert“ und die darauf folgende Option gibt es bei mir gar nicht.
Mit freundlichen Grüßen
Scheiner
Ich schließe mich dem vorhergehenden Kommentator an… diese Option gibt es bei mir (Outlook 2019) nicht…! Gibt es noch eine andere Möglichkeit ..?
Ich habe Office 2016 Plus.
Auch bei mir gibt es die Option: „Beim Löschen Nachrichten als gelesen markieren“ auch nicht, Wie kann das sein? Warum wird diese Option nicht angezeigt? Kann jemand helfen?
Also wir haben z.B. die Version Microsoft® Outlook® für Microsoft 365 MSO (Version 2205 Build 16.0.15225.20278) 64 Bit und dort ist die Option vorhanden!