Wenn der Speicherplatz auf einem Datenträger bzw. einer Partition langsam knapp wird, dann ist manchmal guter Rat teuer. Welche Daten kann ich von der Windows Systempartition löschen bzw. auf einen anderen Datenträger übertragen. Welche temporären Dateien sind auf der Festplatte gespeichert, die ich aber überhaupt nicht mehr benötige.
Windows 11 unterstützt Euch bei der Suche nach temporären, großen und ungenutzten Apps und schlägt Euch diese zur Lösung vor. Wie dieses einfache Schaffen von freiem Speicherplatz funktioniert, zeigen wir Euch in dieser Windows 11 Anleitung.
Wie kann ich Speicherplatz freigeben?
Windows 11 bietet eine integrierte Funktion zum Berechnen und Freigeben von Speicherplatz auf dem Datenträger. Diese Funktion war auch schon bei Windows 10 vorhanden, wir haben in unserem Beitrag „Speichernutzung bei Windows 10 anzeigen und Speicherplatz freigeben“ ausführlich berichtet. Bei Windows 11 wurde diese Speicherfreigabe noch erweitert.
Wo finde ich die Speicherplatzfreigabe bei Windows 11?
Wie immer alle Einstellungen in der Einstellungapp, die man am einfachsten über die Tastenkombination
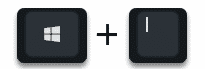
aufrufen kann. Anschließend müsst Ihr in die Unterpunkte
System / Speicher (Speicherplatz, Speicherort der empfangenen Dateien)
gehen. Dort findet Ihr dann auch die „Speicheroptimierung„, mit der ein automatisches Freigeben von Speicherplatz, das Löschen temporärer Dateien und das Verwalten lokal verfügbarer Cloudinhalte möglich ist.
In unserem Fall möchten wir aber weiteren belegten Speicherplatz finden, den wir freigeben möchten. Und genau hier kommt dann die
Bereinigungsempfehlungen
ins Spiel.
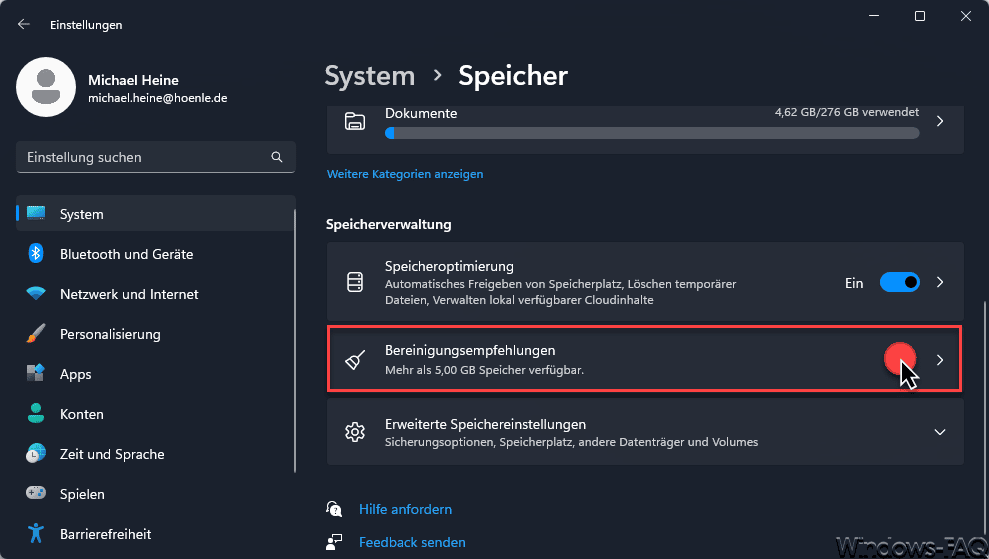
Wie Ihr auf der Abbildung sehen könnt, hat Windows 11 berechnet, dass wir noch über 5GB an Daten auf der Festplatte gespeichert haben, die ggf. gelöscht werden können.
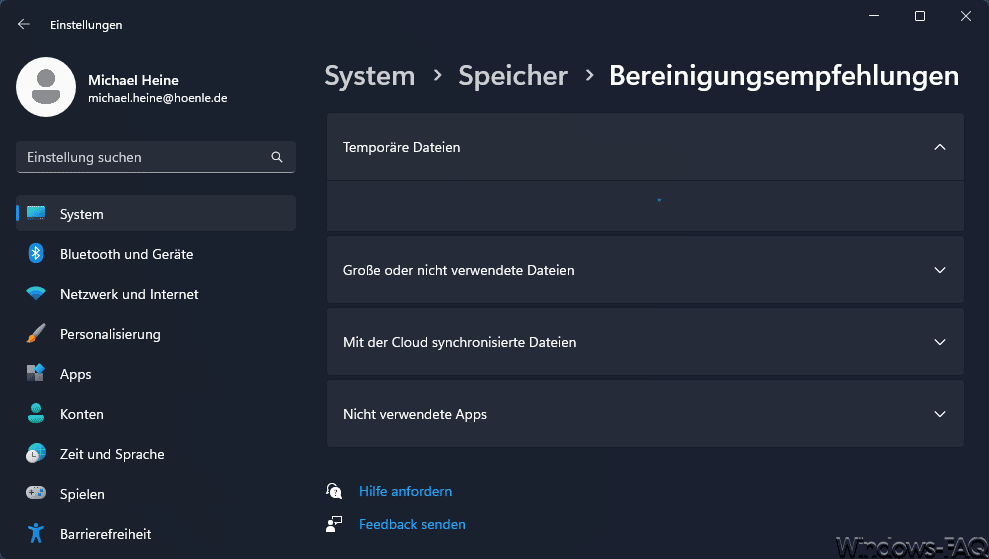
Die Bereinigungsempfehlungen teilen sich dann in die 4 Bereiche
- Temporäre Dateien
- Große oder nicht verwendete Dateien
- Mit der Cloud synchronisierte Dateien
- Nicht verwendete Apps
Manuelles Löschen von temporären Dateien
Zwar werden die meisten die automatische Speicheroptimierung aktiviert haben, in diesem Bereich der „Temporären Dateien“ werden aber noch weitere Dateien aus den verschiedenen Bereichen aufgelistet, wie Ihr auf der nachfolgenden Abbildung sehen könnt.
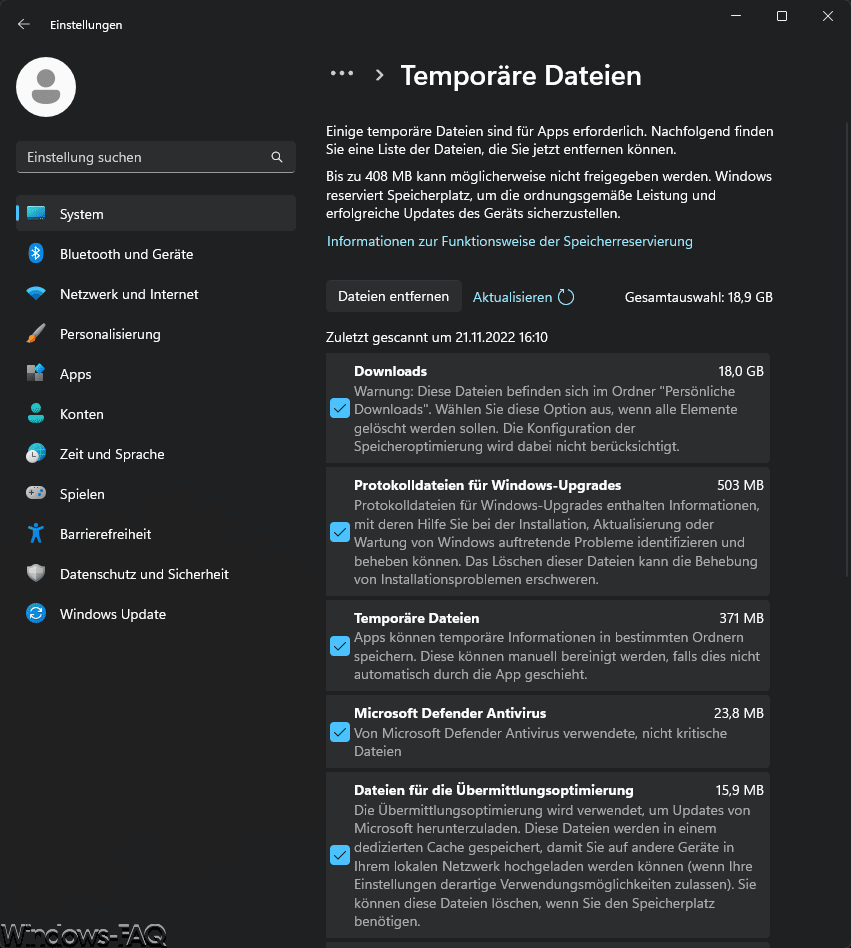
Datei sammelt Windows 11 die Summe des freizugebenen Speicherplatz für die folgenden Kategorien:
- Downloads
- Protokolldateien für Windows-Upgrades
- Temporäre Dateien
- Microsoft Defender Antivirus
- Dateien für die Übermittlungsoptimierung
- Miniaturansichten
- DirectX-Shadercache
- Temporäre Internetdateien
- Windows-Fehlerberichte und Feedback-Diagnose
Ihr könnt Ihr gezielt einzelnen Kategorien zur Löschung der Daten aktivieren oder deaktivieren. In unserem Beispiel hätten wie einen Speicherplatzgewinn von knapp 19GB erzielt.
Große oder nicht verwendete Dateien
In diesem Bereich zeigt Euch Windows 11 bisher nicht verwendete und große Dateien zur Löschung an.
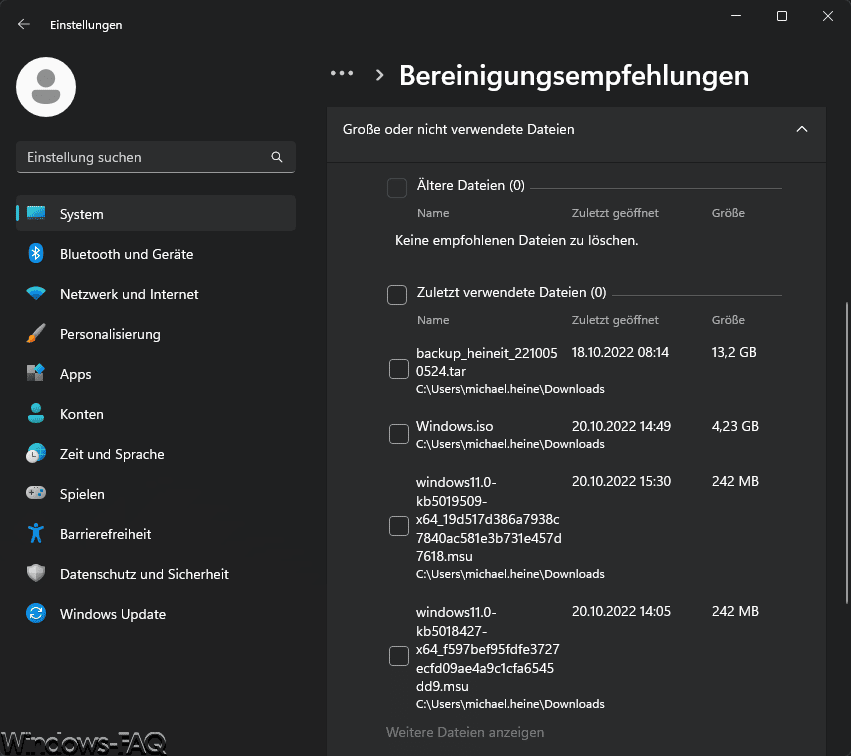
Hier werden oftmals viele Dateien aus dem „Download“ Ordner aufgelistet, die ggf. gelöscht werden können, um Speicherplatz frei zu bekommen.
Nicht verwendete Apps löschen
Eine weitere Option ist die Anzeige installierte und bisher nicht genutzter Windows 11 Apps.
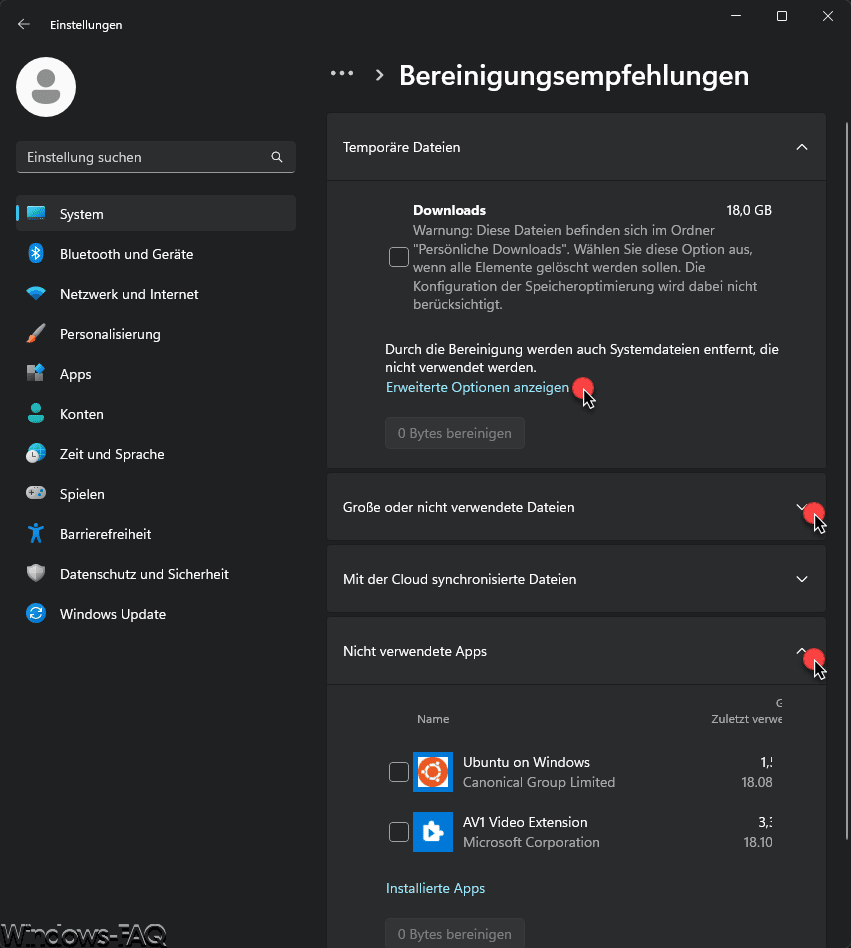
In unserem Beispiel sind 2 Apps installiert, die wir eigentlich gar nicht nutzen. Solltet Ihr dringend Speicherplatz benötigen, so solltet Ihr Euch überlegen, ungenutzte Apps zu deinstallieren.
Fazit
Mit den Bereinigungsempfehlungen von Windows 11 steht Euch ein hervorragendes Werkzeug zur schnellen Freigabe von dringend benötigten Speicherplatz.



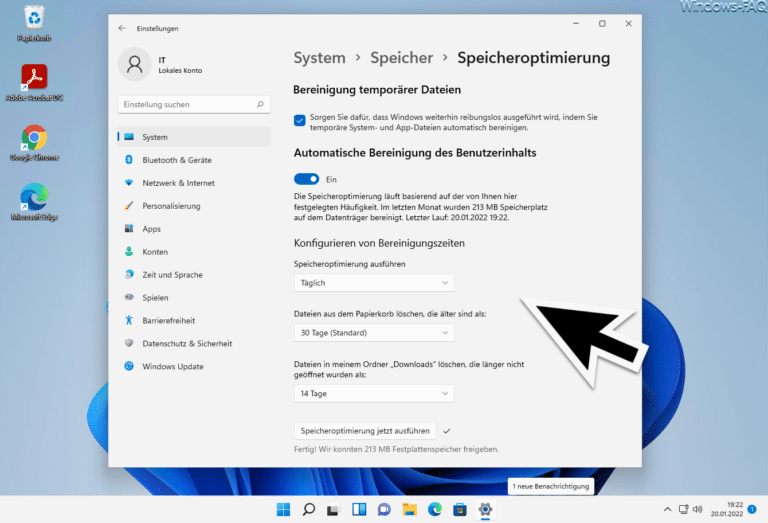
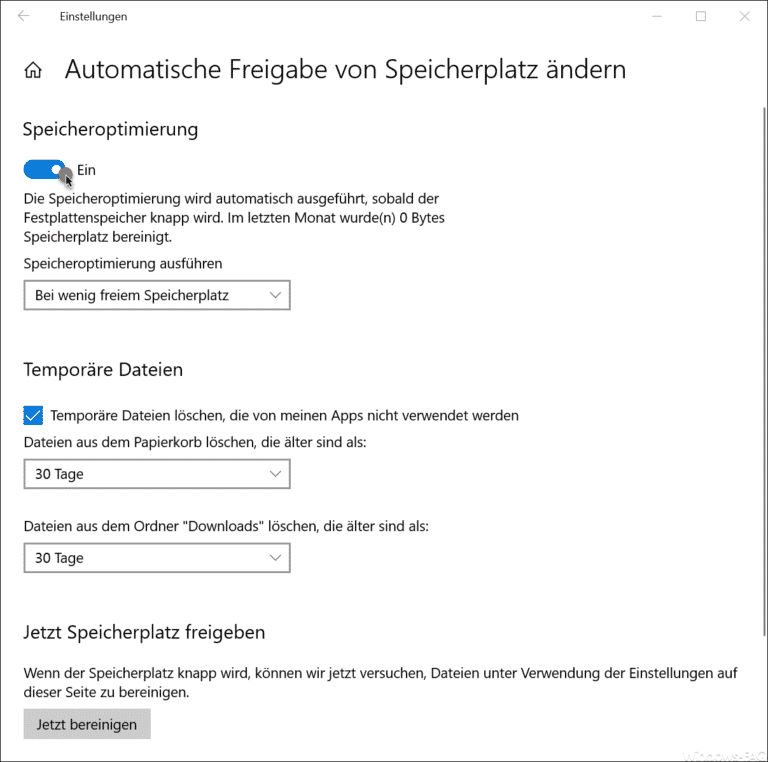
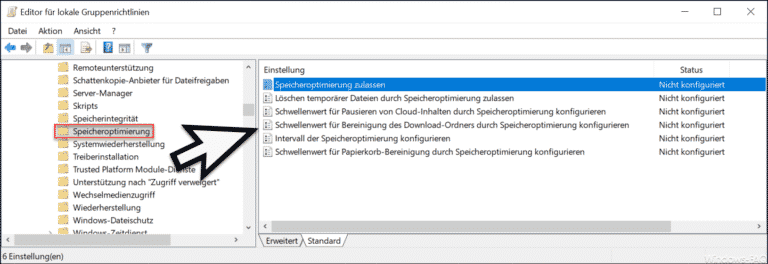

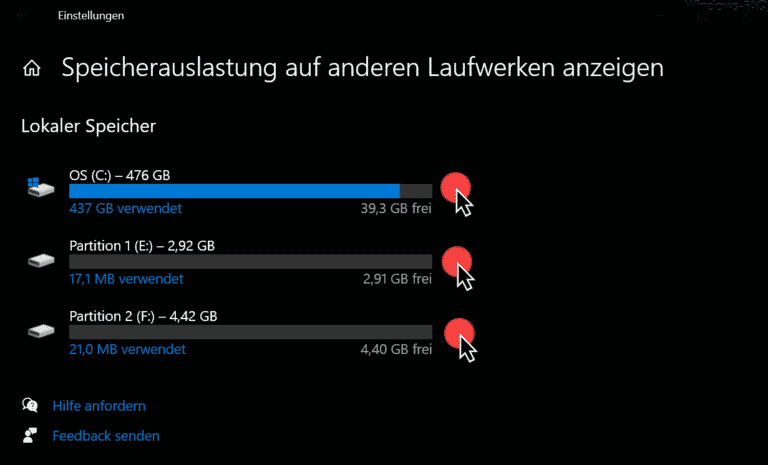
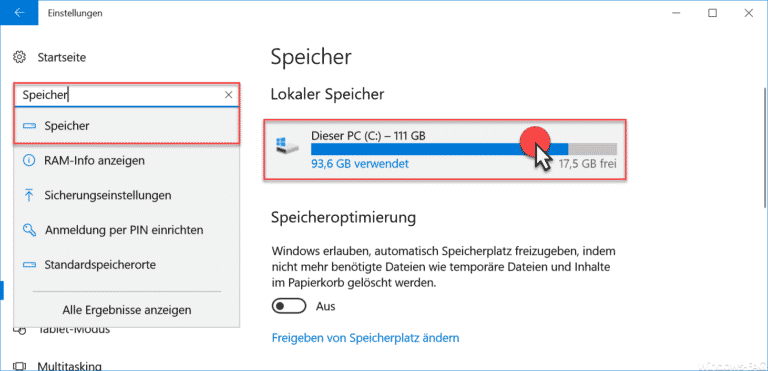

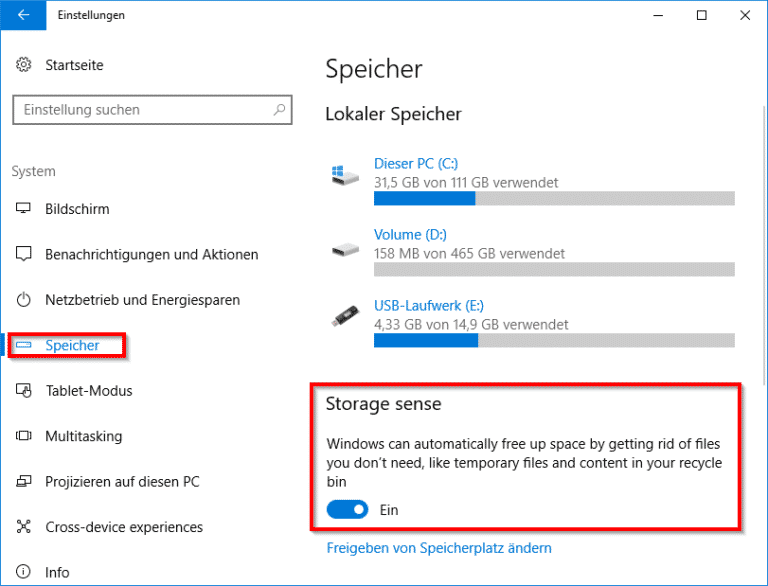
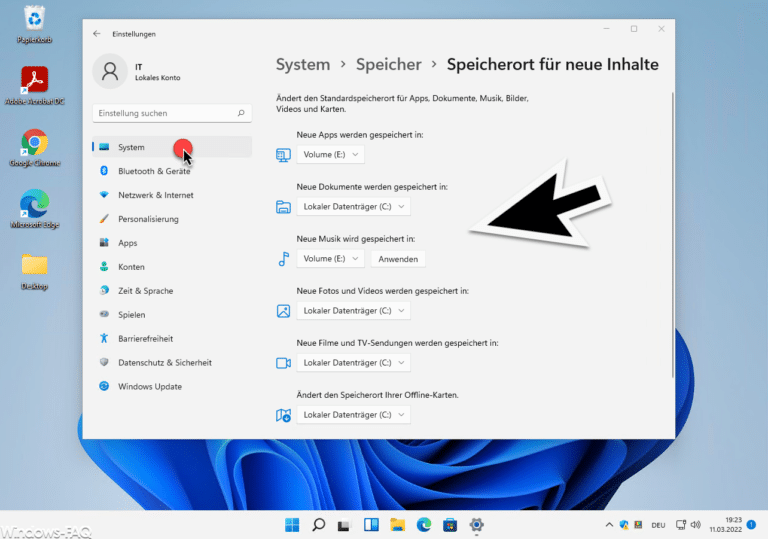
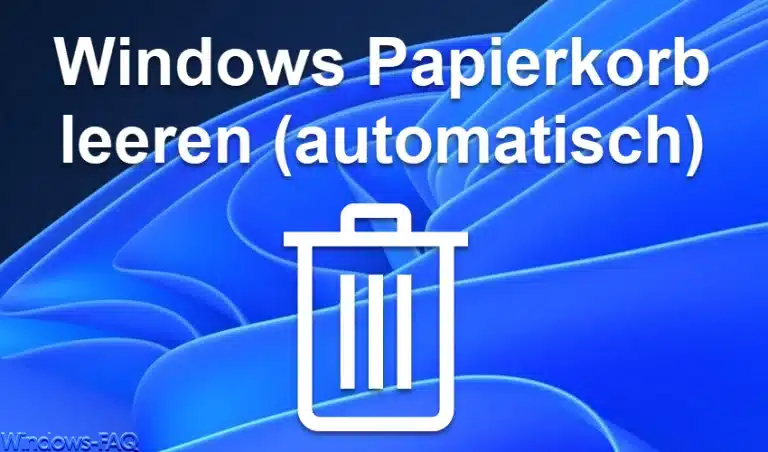
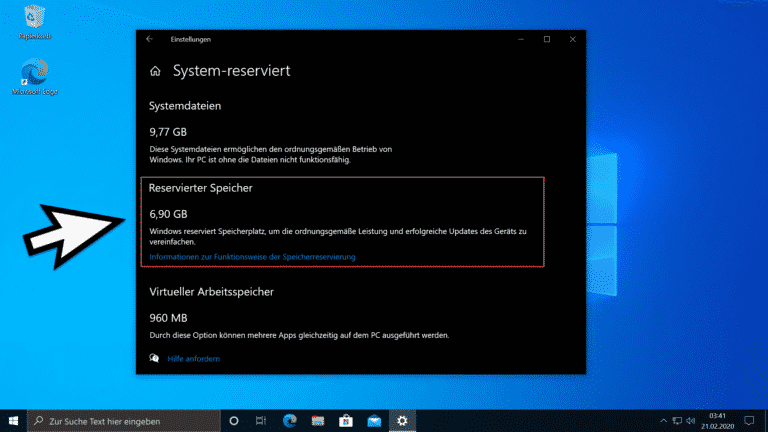

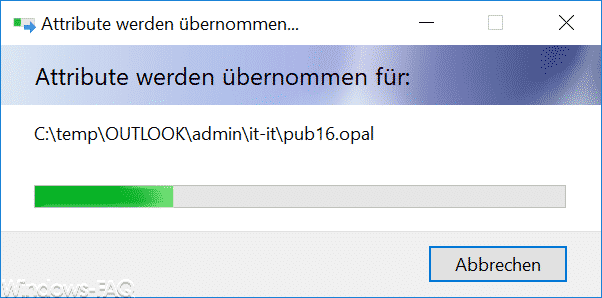
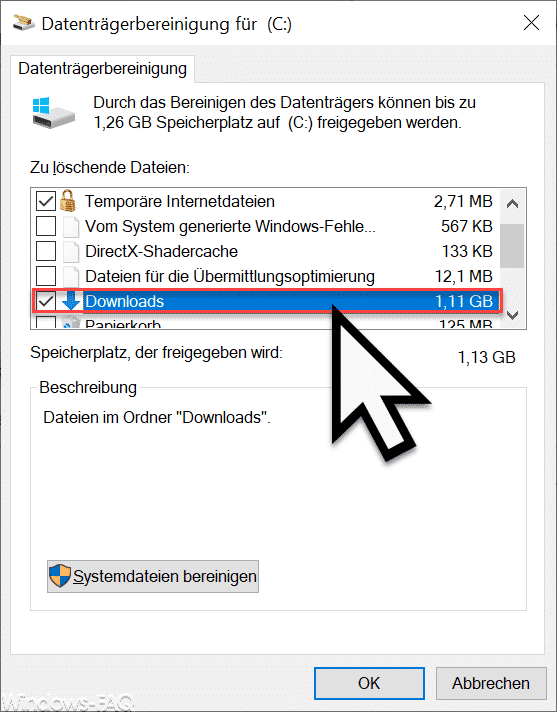
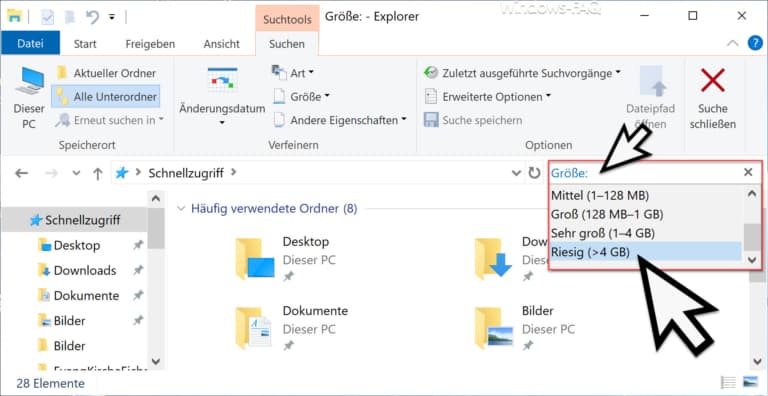
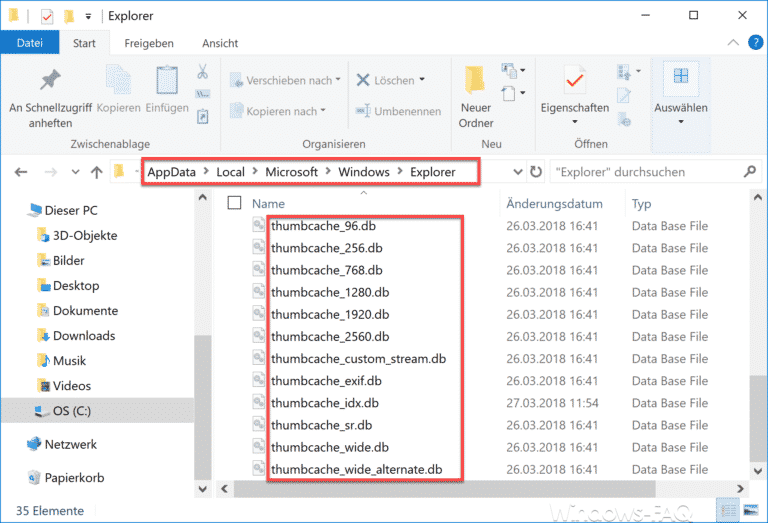
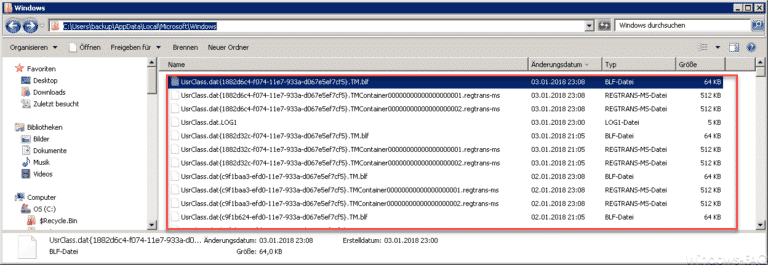

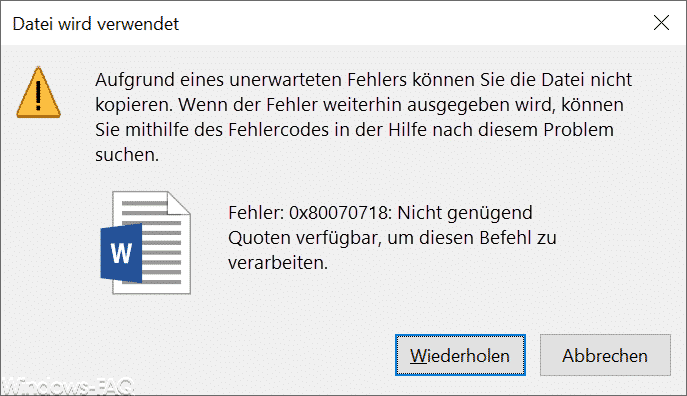
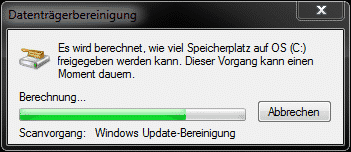

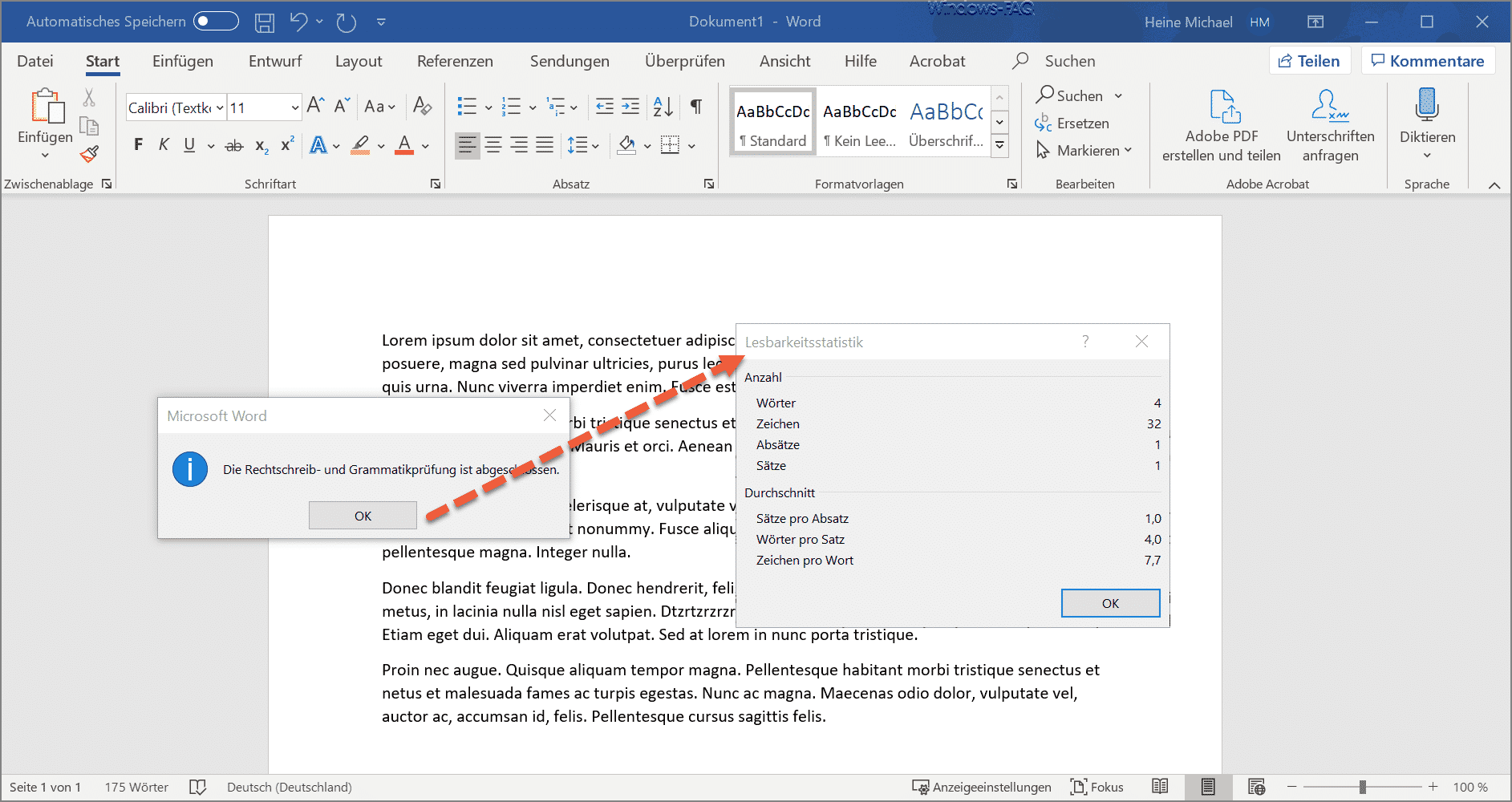
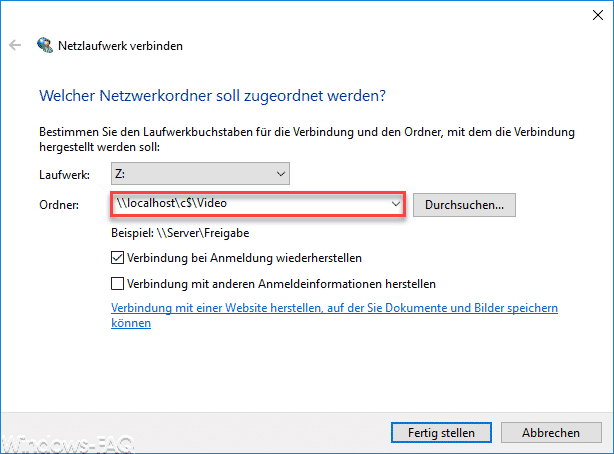
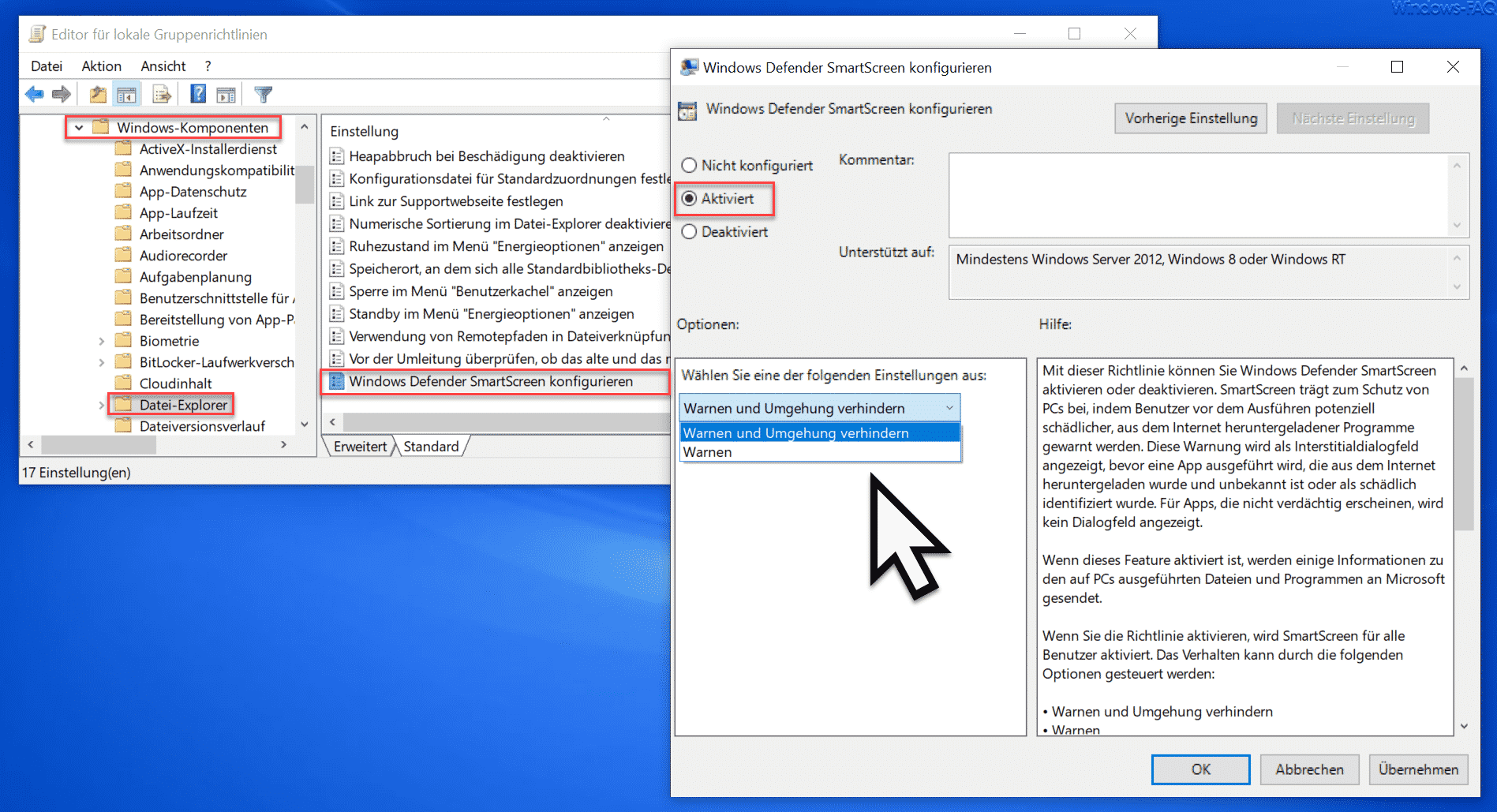




Neueste Kommentare