Heute möchten wir Euch zeigen, die Ihr im Outlook eine Microsoft Teams Besprechung anlegen und an die Teilnehmer verschicken könnt.
Voraussetzung für die Anlage einer Teams Besprechung im Outlook ist natürlich, dass Ihr zusätzlich zum Office Paket auch Microsoft Teams installiert habt.
Anschließend gibt es verschiedene Möglichkeiten, ein Teams Meeting im Outlook anzulegen.
Outlook neues Element Teams Besprechung
Wenn Ihr Euch im normalen Posteingang im Outlook befindet und Ihr möchtet eine Teams Besprechung einberufen, so klickt Ihr im Ribbon Menü von Outlook einfach auf die Schaltfläche
Neue Elemente
Anschließend zeigt Euch Outlook an, welche Elemente Ihr im Outlook direkt anlegen könnt, darunter auch das Element
Teams-Besprechung
wie Ihr auf der nachfolgenden Abbildung erkennen könnt.

Nachdem Ihr den Punkt „Teams-Besprechung“ angeklickt hat, öffnet sich automatisch eine Outlook Fenster, welches wie folgt aussieht.
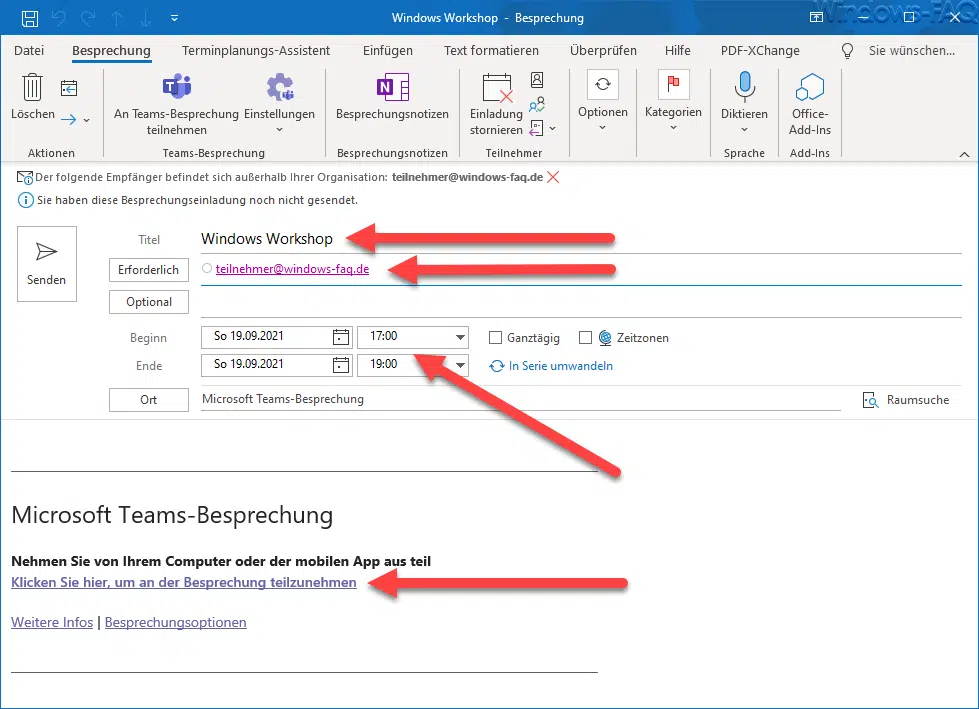
In diesen „Outlook Termin“ müsst Ihr nun noch einen Titel und die erforderlichen Teilnehmer eintragen. Außerdem muss natürlich das Datum und die Uhrzeit für das Teams-Meeting angegeben werden.
Alle weiteren notwendigen Daten für das Teams Meeting legt Outlook dann bereits selbstständig in dem Textbereich an.
_____________________________________________________________________________
Microsoft Teams-Besprechung
Nehmen Sie von Ihrem Computer oder der mobilen App aus teil
Klicken Sie hier, um an der Besprechung teilzunehmen
Weitere Infos | Besprechungsoptionen
_____________________________________________________________________________
Das war letztendlich schon fast alles. Ihr müsst den Termin für die Teams-Besprechung nun nur noch an die Teams Meetingteilnehmer verschicken. Diese müssen dann zum Termin nur auf den integrierten Link klicken und können an dem Teams Meeting teilnehmen.
Die eingeladenen Teilnehmer des Teamsmeetings müssen übrigens über keine Teams Lizenz verfügen, sondern können einfach über den Browser Ihrer Wahl an dem Meeting teilnehmen.
Teams Besprechung in einem Termin anlegen
Eine weitere Variante im Outlook ist der Weg, einen Termin zu einem Teams Meeting zu machen. Dazu ruft Ihr einfach in „Terminfenster“ den Button
Teams-Besprechung
auf.

Dann wandelt Outlook den „normalen“ Termin in ein „Teams-Termin“ um und erzeugt die oben dargestellten Links im Textbereich.
Wie Ihr seht, ist es sehr einfach, über Outlook eine Teamsbesprechung anzulegen und die Teilnehmer einzuladen. Weitere Themen rund um Microsoft Teams findet Ihr auch in diesen Beiträgen hier auf Windows-FAQ.de.
– Teams Autostart deaktivieren bei Windows 11
– Teams verursacht hohe Prozessor Last und hohen Speicherverbrauch
– Microsoft Teams Fehlercode caa70004
– Zitieren bei Microsoft Teams – Einfaches Antworten auf Nachrichten
– Teams Fehlercode 80090016
– Teams Schriftart bzw. Zeichen werden nur als Vierecke angezeigt
– Wichtige Nachrichten im Microsoft Teams speichern bzw. markieren
– Teams Status wie Verfügbar, beschäftigt oder nicht stören setzen
– Lesebestätigungen bei Microsoft Teams ausschalten
– Hintergrundbild bei Teams ändern
– Hintergrundgeräusche bei Microsoft Teams verringern
– Nützliche Tastenkombinationen für Microsoft Teams
– Testanruf im Microsoft Teams durchführen um Kamera und Mikrofon zu testen
– TEXTBAUSTEINE IM OUTLOOK (SCHNELLBAUSTEINE)
– Outlook Signaturen – Speicherort und Übertragung auf anderen PC
– Microsoft Teams Update installieren










Neueste Kommentare