Die Nutzung von Kameras am Windows PC ist im Privatbereich eigentlich kein Problem. Viele Administratoren möchten allerdings nicht, dass der Windows User die Kamera nutzen darf.
Dabei spielt es keine Rolle, ob sich sich um eine integrierte Kameras wie bei Notebooks oder Tablets handelt, oder ob USB-Kameras.
Microsoft bietet nämlich die Möglichkeit, den Zugriff der Anwender auf die Kameras per Gruppenrichtlinie zu verhindern und somit die Kamera zu deaktivieren. Wie genau dies funktioniert erfahrt Ihr in diesem Beitrag.
Windows Kamera per GPO deaktivieren
Um den Anwendern den Zugriff auf die Kameras zu sperren, müsst Ihr folgende Gruppenrichtlinie anwenden. Ihr findet diese im Bereich
Computerkonfiguration / Administrative Vorlagen / Windows-Komponenten / Kamera
Die eigentliche Gruppenrichtlinie nennt sich dann
Kameraverwendung zulassen
Dies sieht dann wie folgt aus.
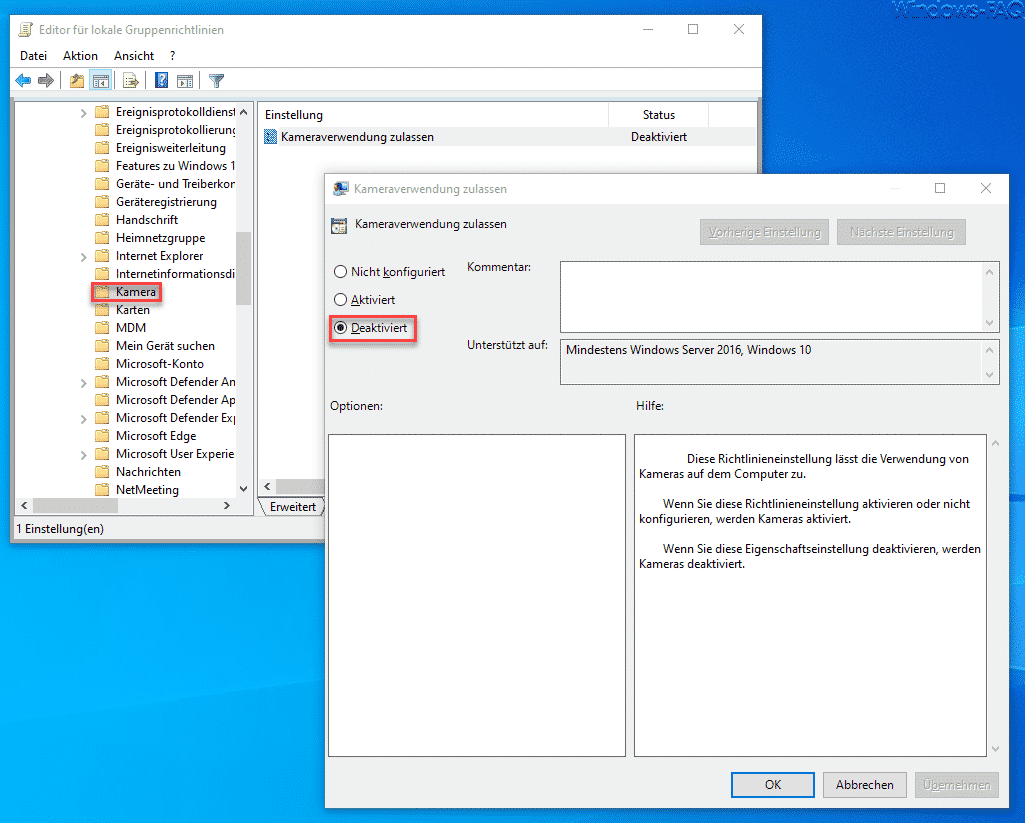
Standardmäßig ist die Kamera-GPO nicht konfiguriert. Um die Kamera nun auf Computerebene für alle Anwender zu deaktivieren, müsst Ihr diese GPO ebenfalls deaktivieren.
Microsoft gibt noch folgende Informationen zu dieser Gruppenrichtlinie bekannt.
Diese Richtlinieneinstellung lässt die Verwendung von Kameras auf dem Computer zu. Wenn Sie diese Richtlinieneinstellung aktivieren oder nicht konfigurieren, werden Kameras aktiviert. Wenn Sie diese Eigenschaftseinstellung deaktivieren, werden Kameras deaktiviert.
Nachdem Ihr diese GPO deaktiviert hat und der Anwender versucht, die Kamera APP zu starten, erscheint folgende Anzeige.
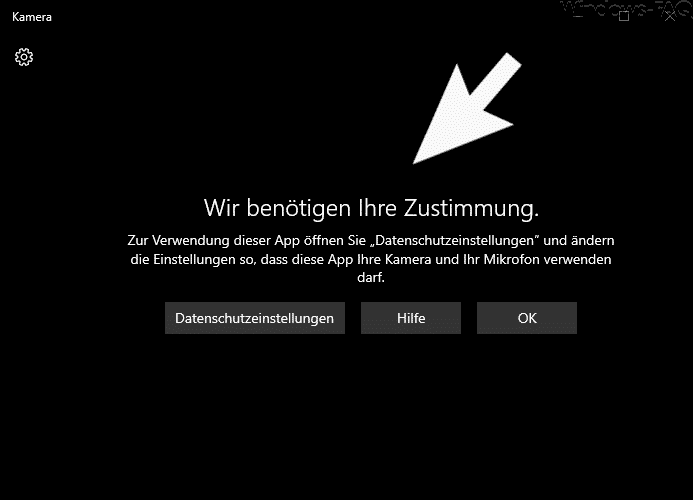
Die genaue Meldung lautet:
Wir benötigen Ihre Zustimmung.
Zur Verwendung dieser App öffnen Sie „Datenschutzeinstellungen“ und ändern die Einstellungen so, dass diese App Ihre Kamera und Ihr Mikrofon verwenden darf.
Diese Einstellungen lassen sich aber für den Anwender mit normalen Windows Benutzerrechten nicht ändern. Somit habt Ihr dann per GPO den Zugriff auf die Kamera gesperrt.
Weitere Beiträge zum Thema „Kamera“ findet Ihr auch hier.
– Webseiten Zugriff auf Kamera oder Mikrofon deaktivieren im Edge Chromium
– Testanruf im Microsoft Teams durchführen um Kamera und Mikrofon zu testen
– 0xA00F4271 Fehlermeldung in der Windows 10 Kamera App
– Fehlercode 0xa00f424f bei der Windows 10 Kamera App
– Windows 10 App Zugriff auf die Kamera blockieren
– Ist meine Kamera am PC an oder aus? Webcam Statusanzeige
– Standard Lockout Policies in Windows 11
– Gruppenrichtlinien in Windows Home-Versionen

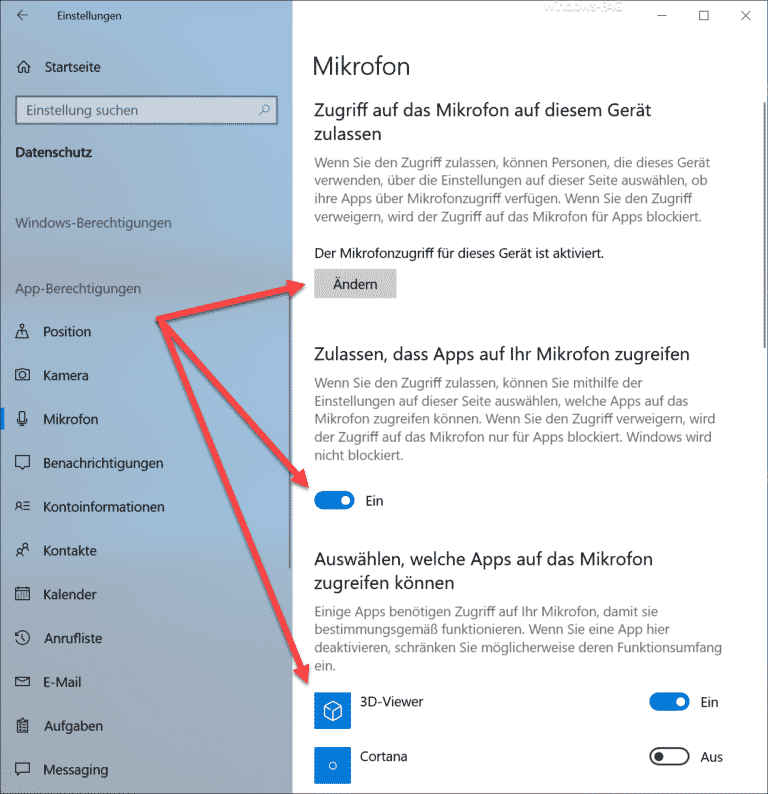
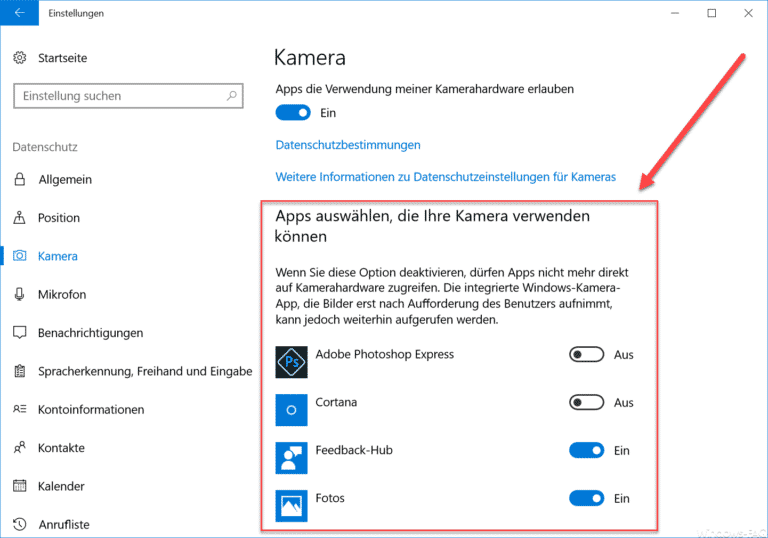
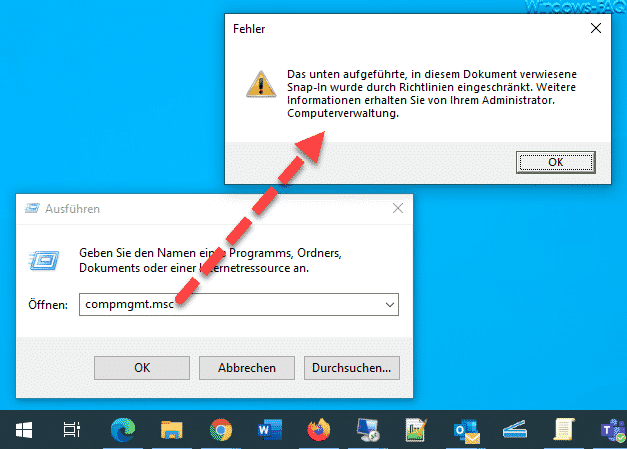
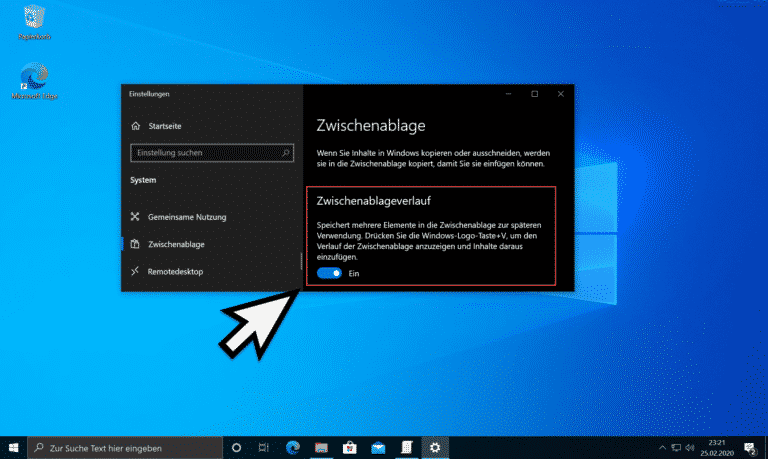
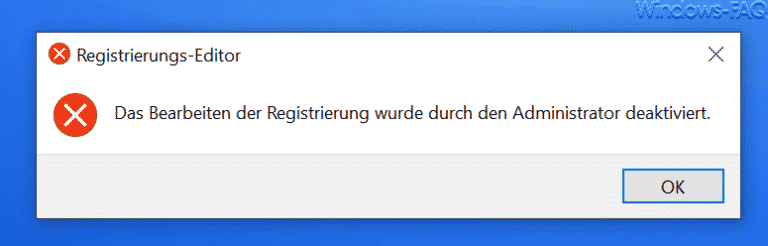
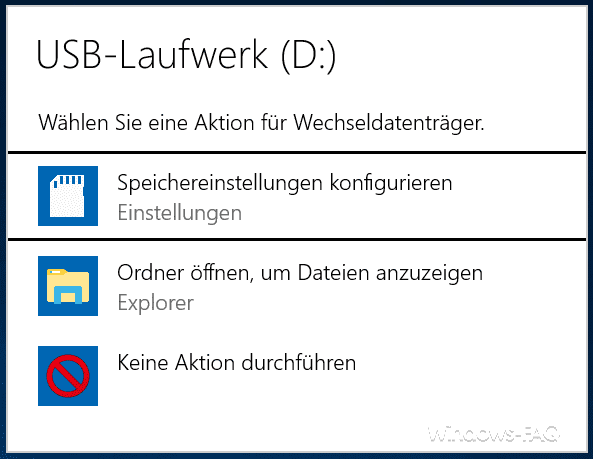
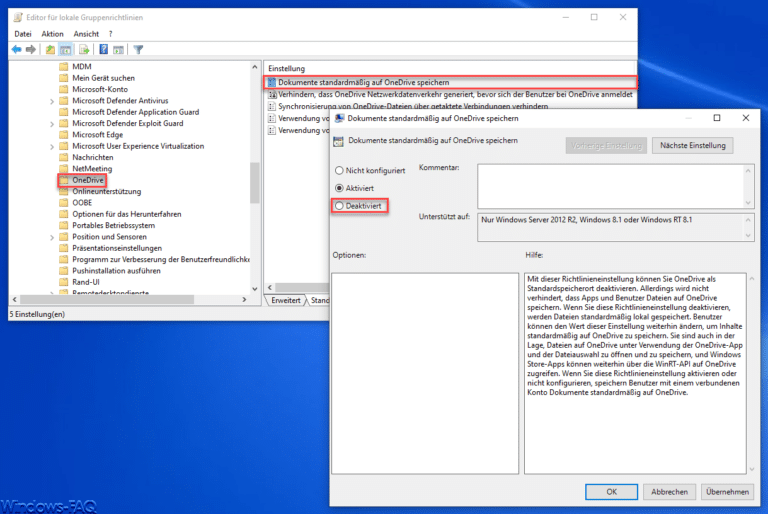
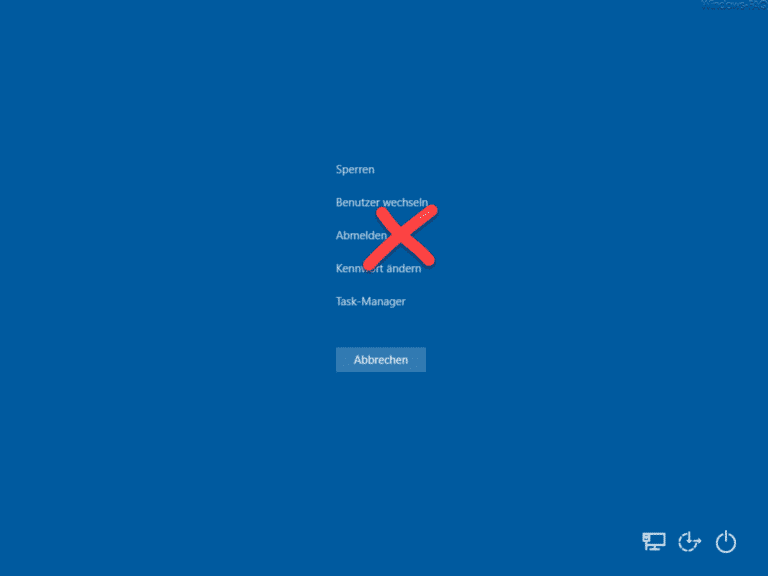
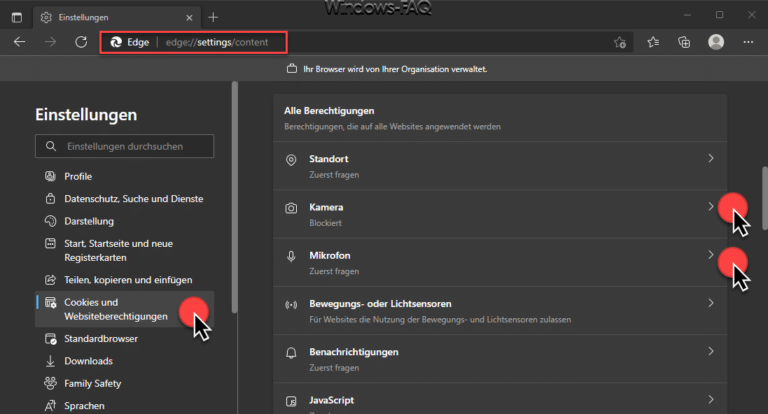
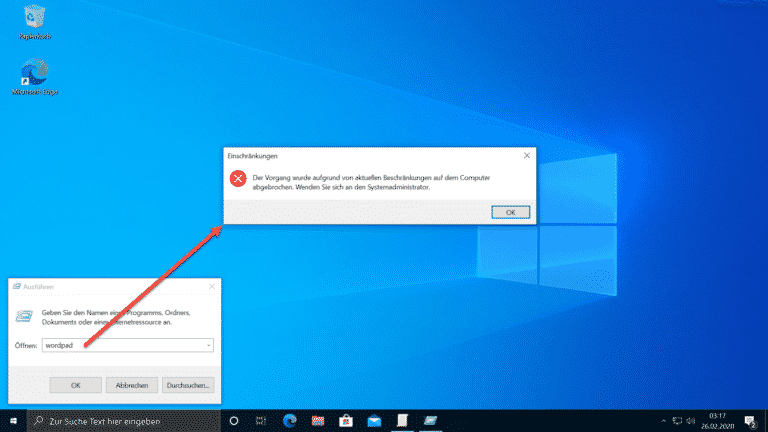
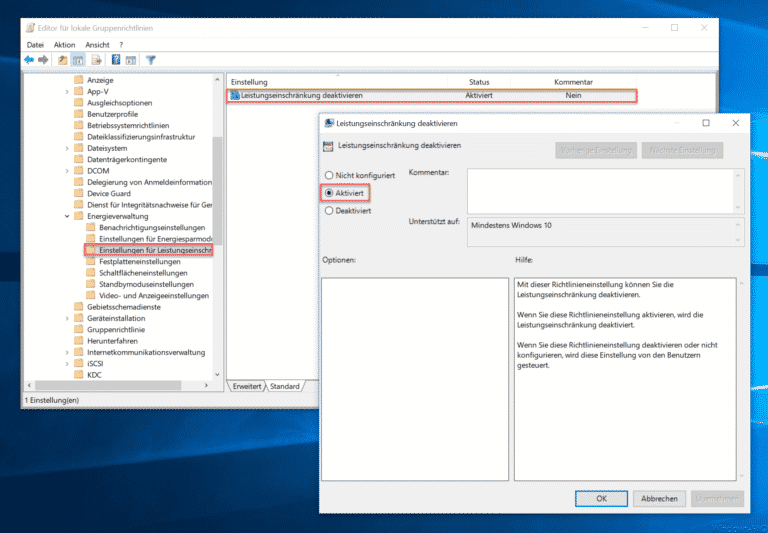
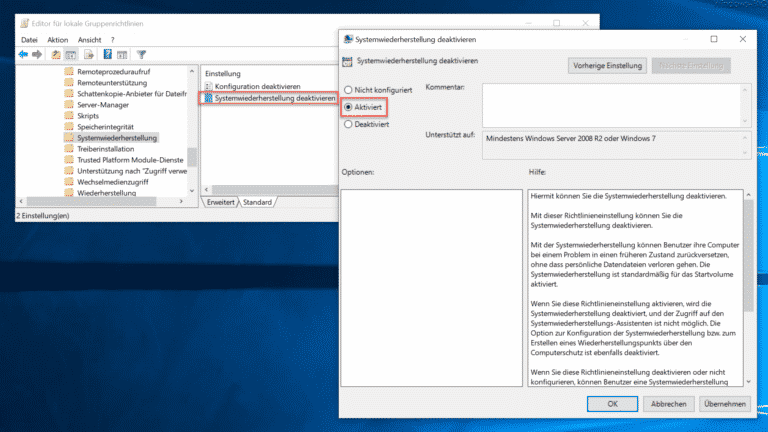
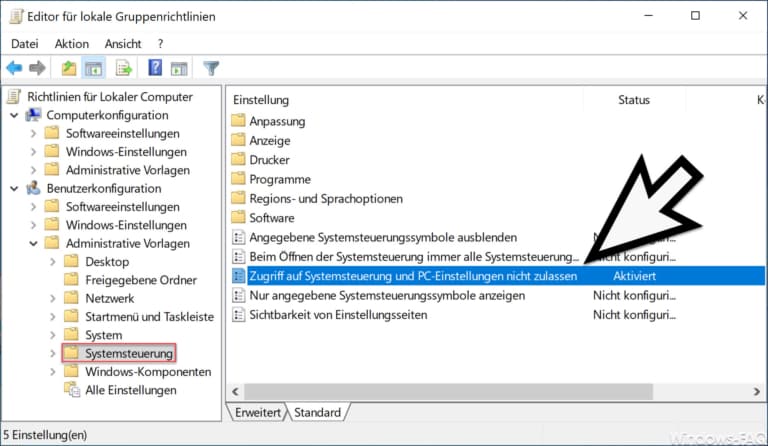
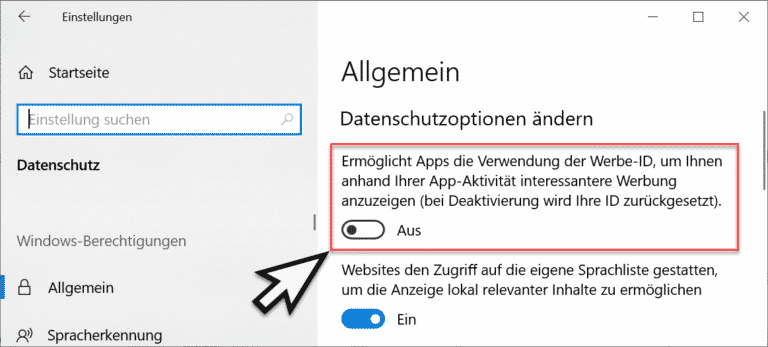
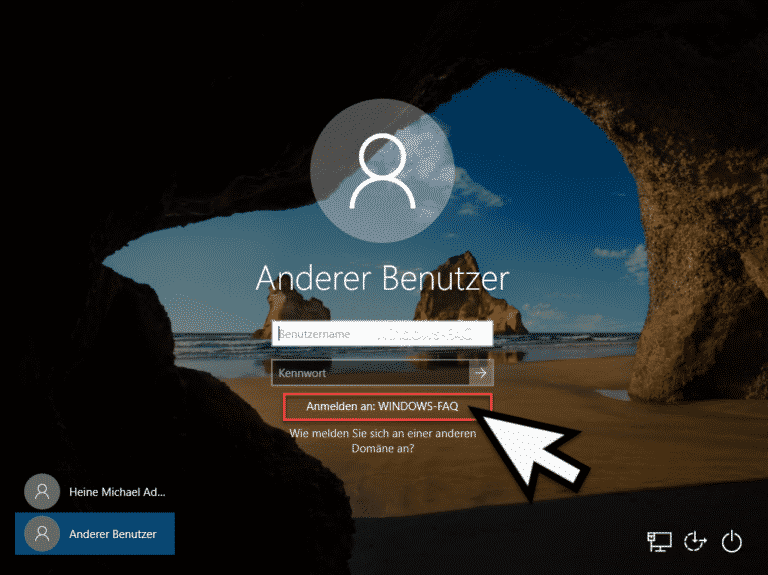
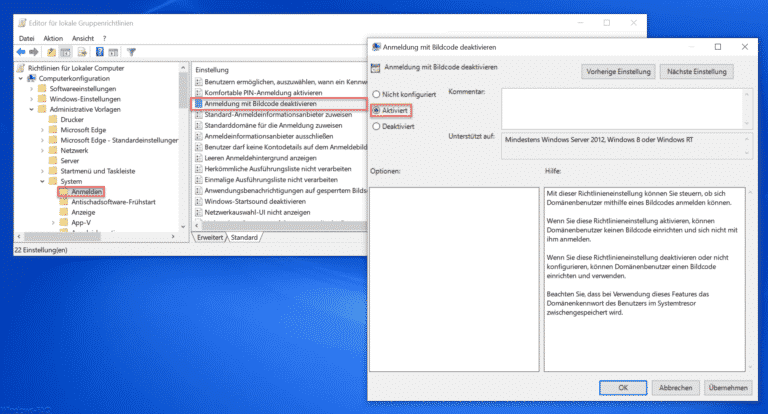
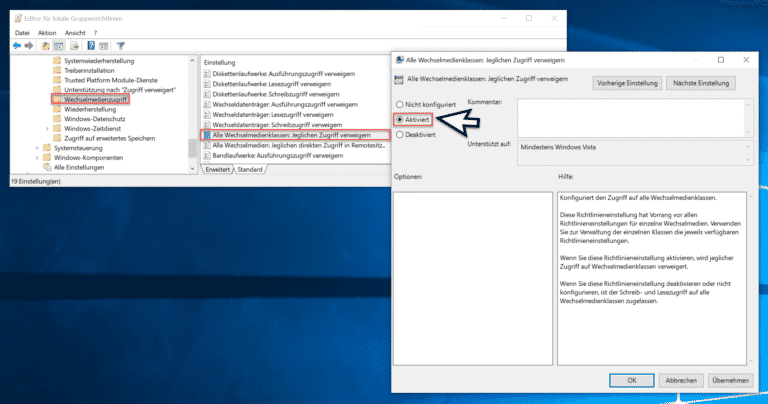
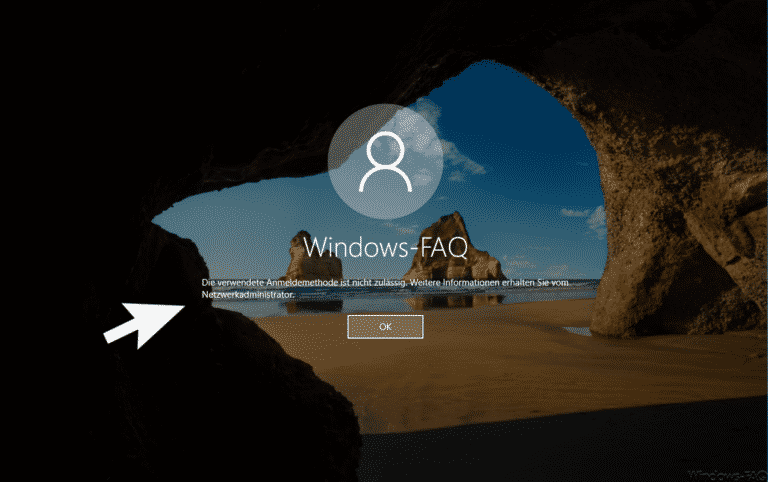
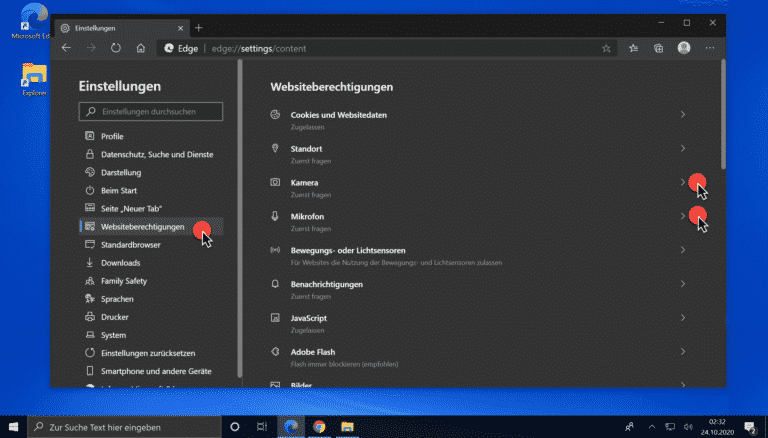
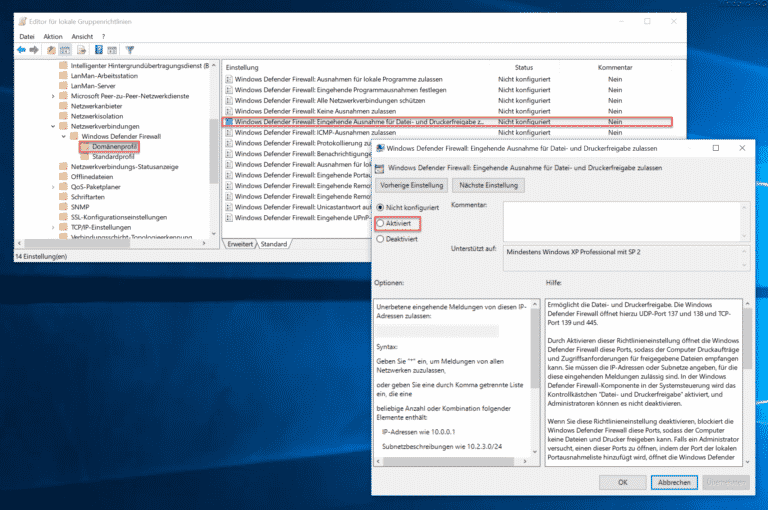
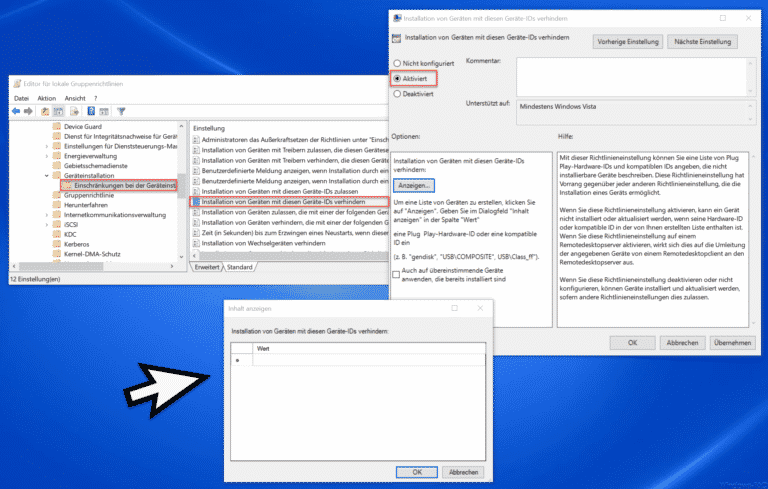
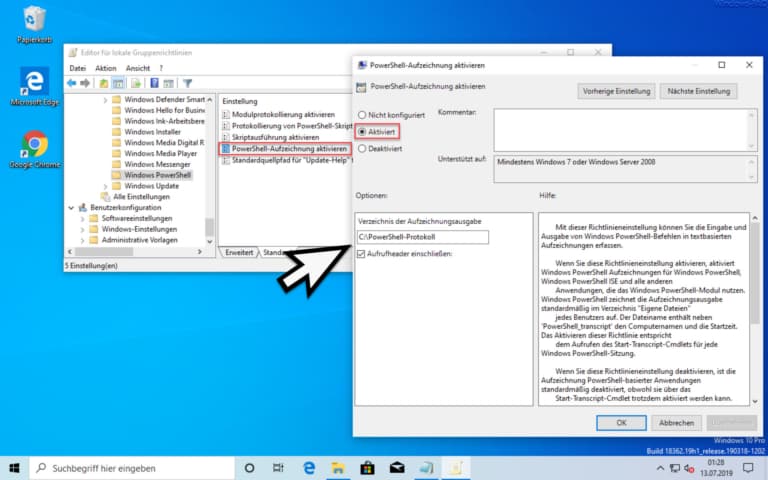
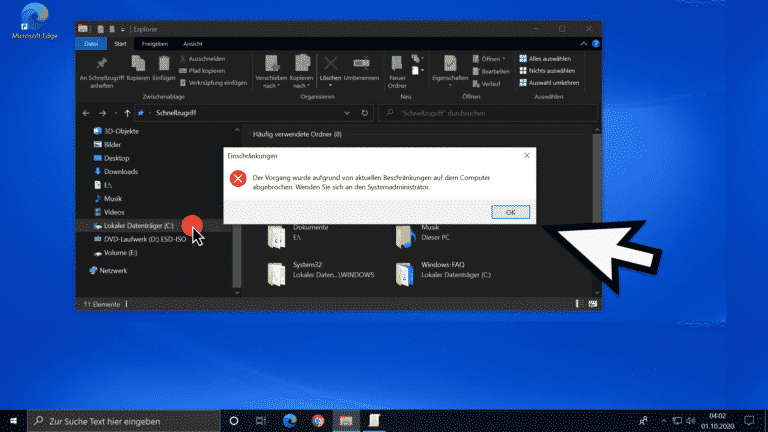
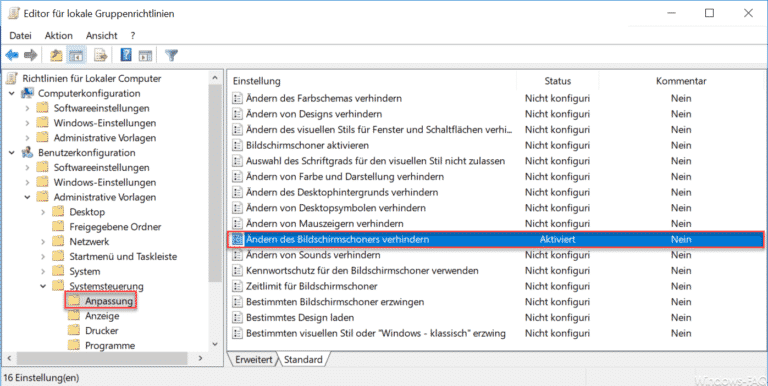

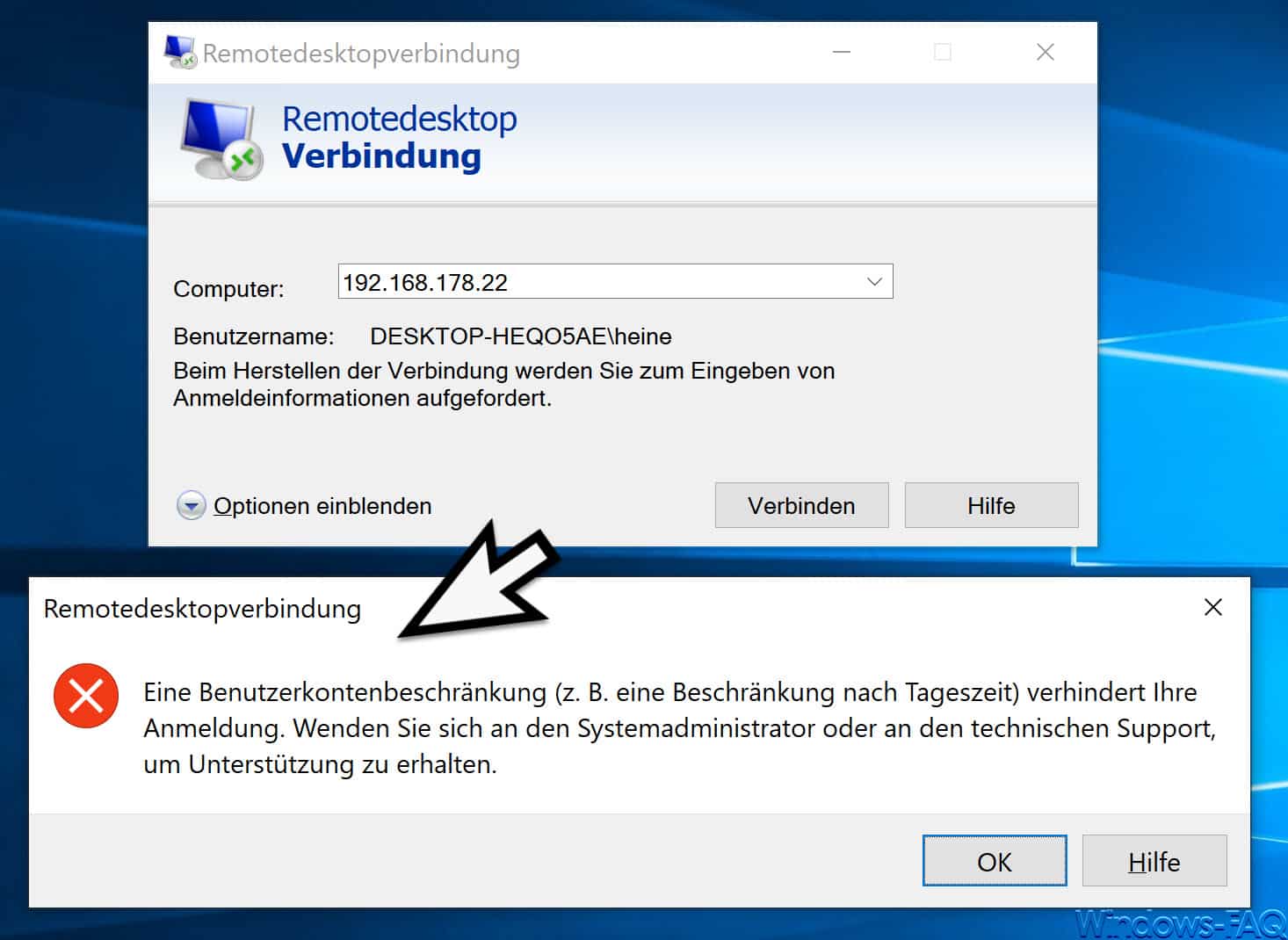
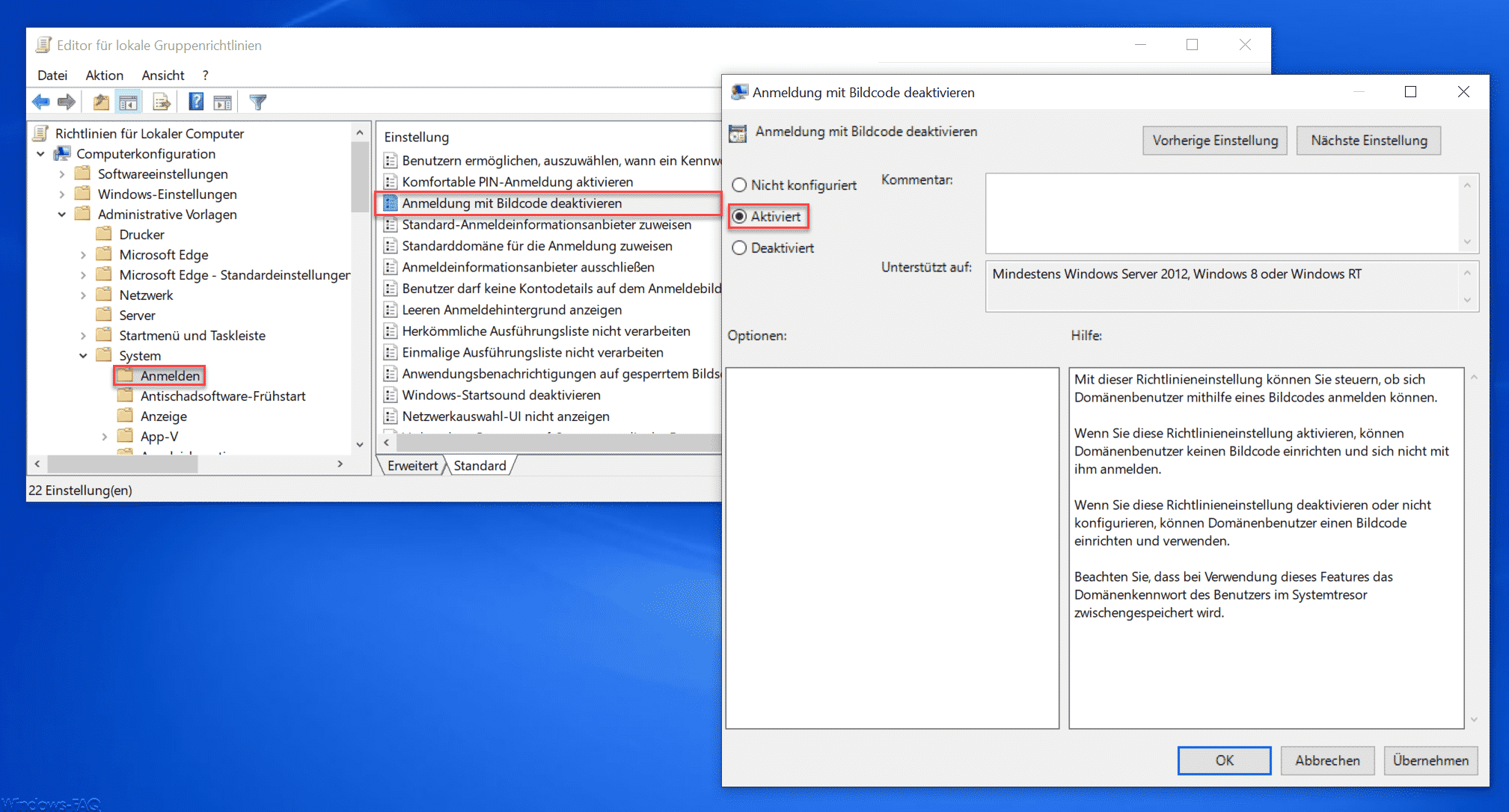





Neueste Kommentare