Wer mit Word arbeitet, der stand sicherlich schon einmal vor dem Problem, dass er Linien in ein Word Dokument einfügen möchte.
Grundsätzlich ist dies kein Thema, Ihr könnt dafür den Bindestrich „-„ oder auch den Unterstrich „_“ verwenden und die ganze Zeile einfach mit den gewünschten Linienzeichen füllen.
Das ist allerdings etwas unschön und auch umständlich. Das Problem dabei ist, dass diese Linien bei Formatänderungen nicht automatisch angepasst werden. Wenn Ihr eine Linie im Word manuell gezogen habt und Ihr verändert die Seitenränder bzw. Randeinstellungen, so geht die Linie hinterher teilweise über 2 Zeilen oder ist zu kurz.
Word automatisch Linien zeichnen lassen
Genau für dieses Problem hat Word eine einfache Lösung. Ihr könnt nämlich über die Eingabe von 3 vordefinierten Zeichen Word veranlassen, automatisch eine Linie in das Word-Dokument einzufügen.
Diese Linie wird nach dem Eingeben der 3 Zeichen und dem Betätigen der
ENTER-Taste
automatisch erzeugt, wie Ihr in der nachfolgenden Abbildung sehen könnt.

Wie Ihr seht, gibt es insgesamt 5 vorgefertigte Linien im Word. Wir haben es Euch auf der Abbildung so dargestellt, dass Ihr erkennen könnt, welche 3 Zeichen und die Enter-Taste welchen Linientyp erzeugt. Um eine Linie automatisch von Word erstellen zu lassen, stehen Euch die Zeichenfolgenden „—„, „===„, „###„, „***“ und „___“ zur Verfügung.
Nachdem Ihr die gewünschten 3 Zeichen eingegeben und danach Enter gedrückt habt, wird die gesamte, aktuelle Zeile mit der Linie ausgefüllt. Dabei werden die aktuellen Formatierungen berücksichtigt und die Linie endet immer am Zeilenende.
Auch wenn Ihr nun im Nachhinein die Ränder bzw. Randeinstellungen verändert, so passt Word automatisch diese Linie an die neuen Formatierungen an. Somit könnt Ihr sicher gehen, dass die Linie immer genau in einer Zeile passt und nach einer Änderungen der Formatierung nicht unschön über 2 Zeilen dargestellt wird.
Diese 5 Linienarten sind grafisch so gestaltet, dass eigentlich für alle Zwecke eine passendes Liniendesign vorhanden sein sollte.
Wenn Ihr an weiteren Word-Tipps interessiert seid, so empfehlen wir Euch noch die folgenden Beiträge hier auf Windows-FAQ.de.
– Wasserzeichen einfügen in Word Dokument
– Einen Text im Word Dokument frei platzieren – Word Tipp
– Word-Datei direkt als PDF speichern
– Word Tipp! Schnelles Kopieren von Wörtern oder Text mit der Maus
– Anzahl der Wörter, Buchstaben bzw. Zeichen zählen mit Microsoft Word
– Genialer Word Tipp – Mit Shift & F5 schnell zu den letzten Positionen im Dokument springen
– OneDrive Speicherort ausschalten im Microsoft Word
– Zu lange Word Texte automatisch kürzen lassen damit sie auf eine Seite weniger passen
– Word Dateien automatisch speichern alle „x“ Minuten
– Parameter von Microsoft Word 2016
– Grafiken aus Word Dokumenten einfach extrahieren
– Outlook, Word, Excel und PowerPoint in Dunklen Design (Dark Mode) darstellen
– Word ohne Startbildschirm starten und sofort leeres Dokument anzeigen
– Vertikales Markieren im Microsoft Word
– PDF Datei in Word öffnen bzw. in eine Word Datei konvertieren
– Nicht gespeicherte Excel-Dateien einfach wiederherstellen
– Durchgehendes Diagramm einer Excel Tabelle mit fehlenden Werten erstellen
– CSV-Dateien einfach in Excel importieren
– Excel Tabelle erstellen

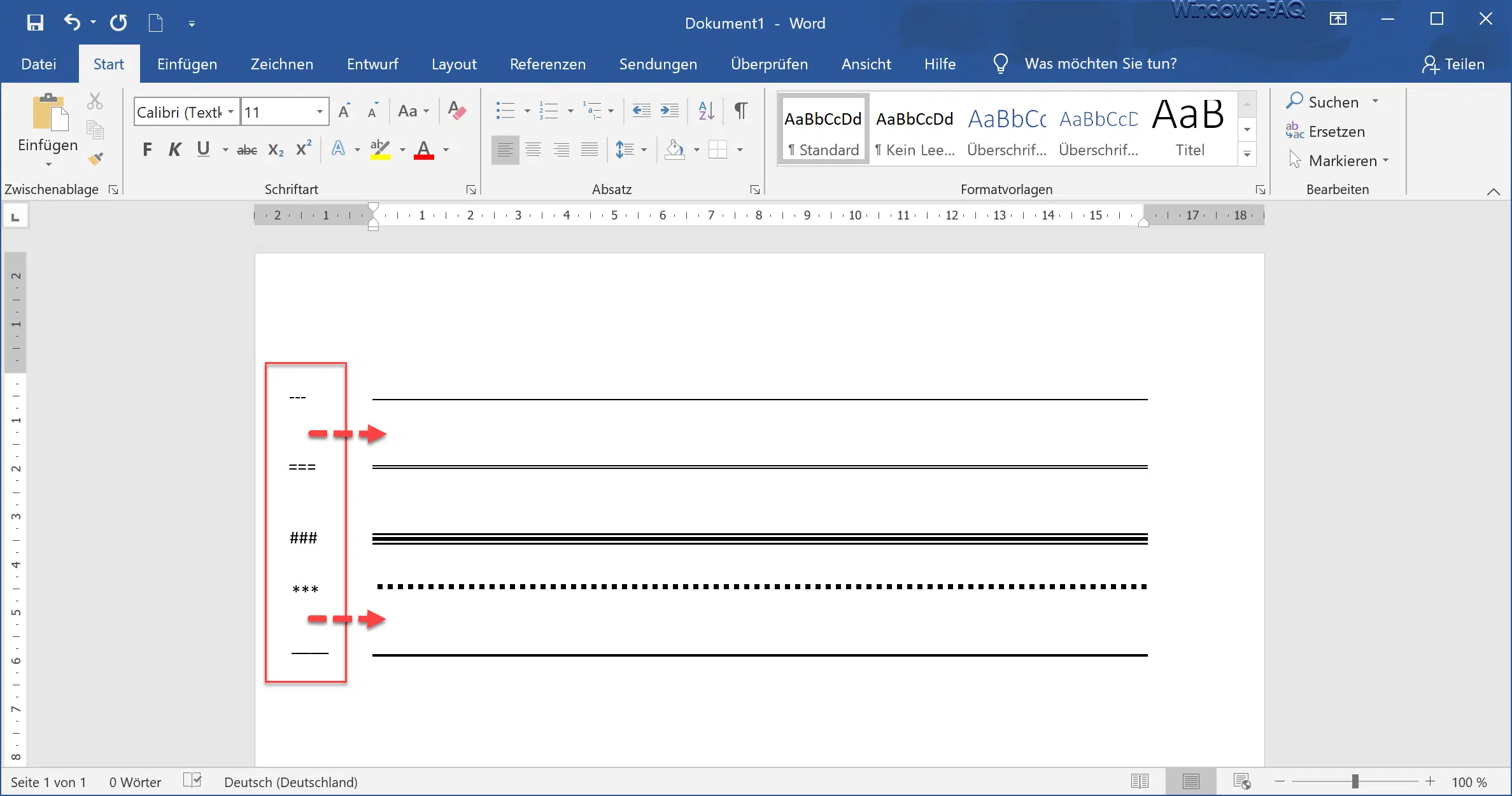

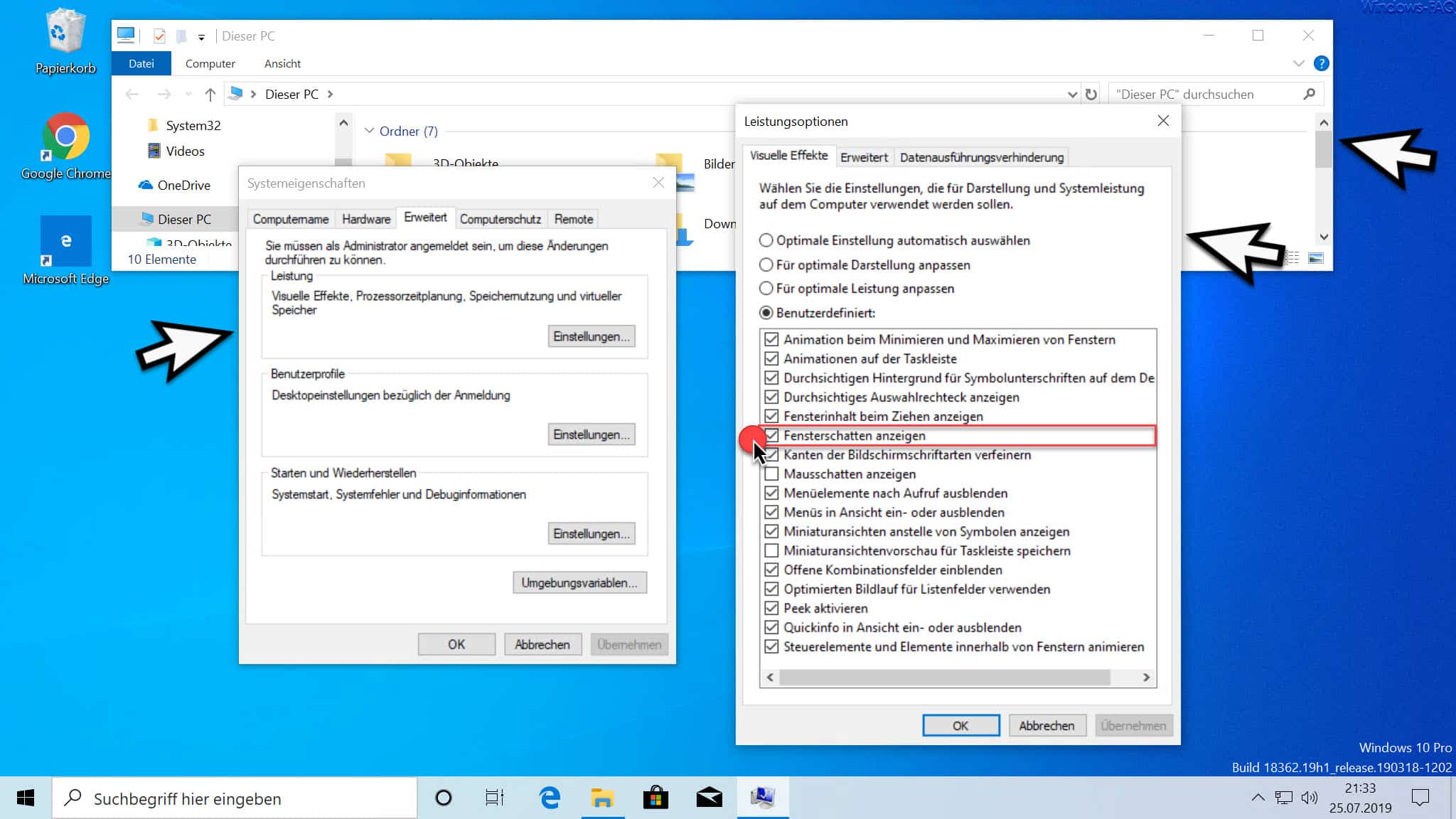
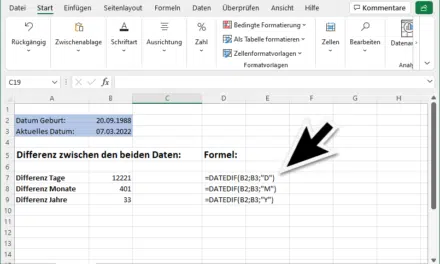
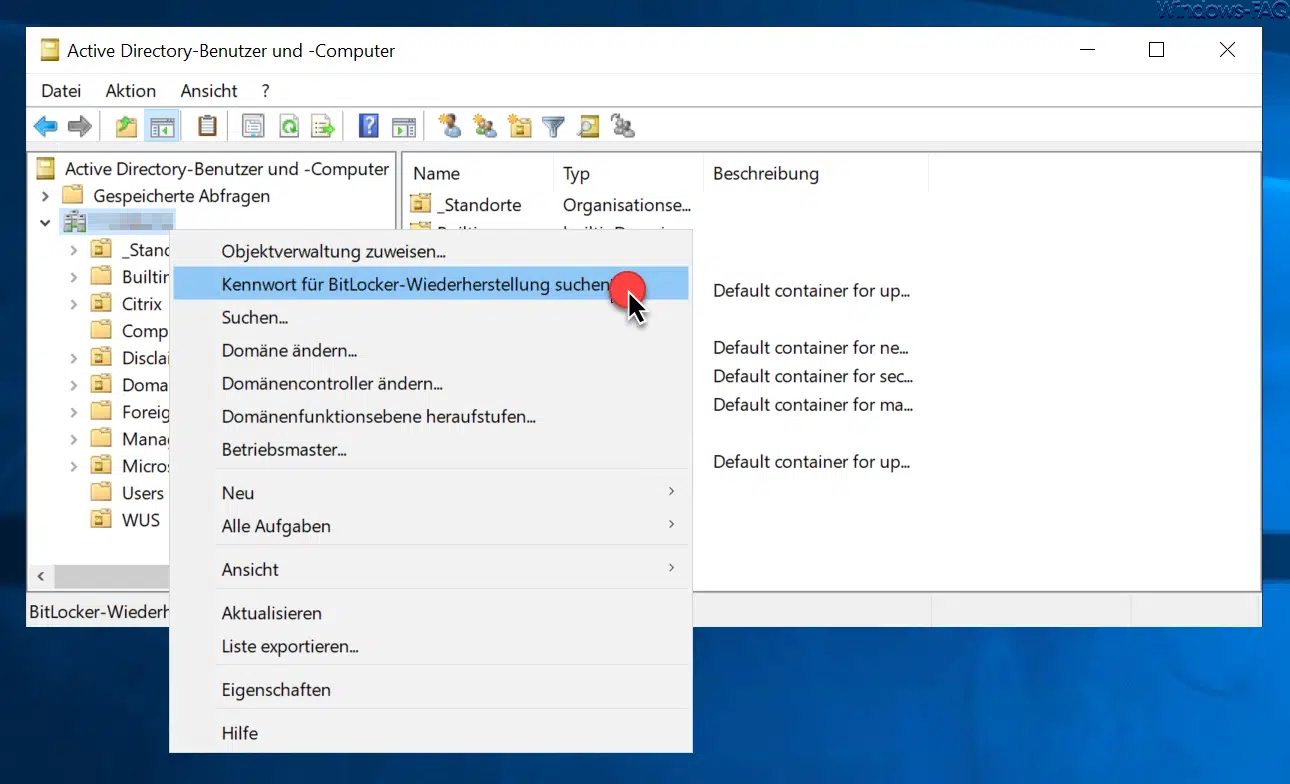





Neueste Kommentare