Wie kann ich Sonderzeichen auf der Tastatur erzeugen? Zu den Sonderzeichen gehören Symbole, Buchstaben mit Akzenten oder andere Zeichen. Nicht alle Zeichen, die wir in Texten verwenden, sind direkt als eigene Taste auf der Tastatur zu finden. Sonderzeichen braucht man zum Beispiel, wenn man:
- Beträge in Euro (€) oder Pfund (£) schreiben möchte.
- Symbole wie das Copyright-Zeichen (©) oder ein Markenzeichen (™) einfügen will.
- Wissenschaftliche Einheiten oder mathematische Symbole wie das Mikro-Zeichen (µ) oder Plus-Minus (±) verwenden muss.
- In Fremdsprachen schreibt, etwa einen spanischen Namen mit ñ oder französische Wörter mit Akzenten (é, à, ç usw.).
In dieser Anleitung zum Thema „Sonderzeichen erzeugen mit der Tastatur“ zeigen wir Schritt für Schritt, wie man unter Windows 10 und 11 Sonderzeichen finden und eingeben kann. Wir zeigen verschiedene Methoden wie Tastenkombinationen, Alt-Codes und die Verwendung von zu virtuellen Tastaturen
Wie komme ich an die Sonderzeichen auf der Tastatur?
Es gibt verschiedene Methoden, um Sonderzeichen in Windows einzugeben. Je nach Zeichen kann mal die eine, mal die andere Methode einfacher sein. Im Folgenden stellen wir die gängigsten Wege vor – so finden Sie garantiert jedes gewünschte Sonderzeichen.
Sonderzeichen direkt über die Tastatur eingeben (Shift und AltGr)
Viele Zeichen lassen sich direkt mit der Tastatur schreiben, indem man bestimmte Tasten in Kombination drückt:
- Mit der Umschalttaste (Shift): Die meisten Satzzeichen und einige Sonderzeichen sind bereits auf den Zifferntasten oder anderen Tasten aufgedruckt. Durch Halten der Shift-Taste (Umschalttaste) und Drücken der betreffenden Taste erhält man das obere Symbol. Beispielsweise erzeugen Sie ein Ausrufezeichen „!“ mit Shift + 1, ein Doppelpunkt „:“ mit Shift + . (Punkt-Taste) und ein Fragezeichen „?**“ mit Shift + ß (auf deutschen Tastaturen). Schauen Sie sich Ihre Tastatur genau an: über den Zahlen 1–0 und auf manchen Buchstabentasten sind bereits viele solche Zeichen angegeben, die Sie mit Shift erreichen können.

- Mit der AltGr-Taste: Einige weitere Sonderzeichen sind auf deutschen Tastaturen als drittes Zeichen aufgedruckt (meist unten rechts auf der Taste) und lassen sich mit der Taste AltGr (steht für „Alternate Graphic“) eingeben. Die AltGr-Taste finden Sie rechts neben der Leertaste. Halten Sie AltGr gedrückt und drücken Sie gleichzeitig die entsprechende Taste, um das Sonderzeichen zu erhalten. Beispiele:
- @ (At-Zeichen für E-Mails) bekommen Sie mit AltGr + Q auf einer deutschen Tastatur (auf einer englischen Tastatur mit Shift + 2).
- € (Euro-Zeichen) erscheint mit AltGr + E.
- µ (Mikro-Zeichen) erhalten Sie mit AltGr + M.
- ~ (Tilde) erhält man mit AltGr + + (Plus-Taste rechts neben Ä).
- {}[] (geschweifte und eckige Klammern) sind über AltGr + die Tasten 7, 8, 9, 0 erreichbar. Zum Beispiel erzeugt AltGr + 7 eine „{“ und AltGr + 0 eine „}“. Ähnlich liefern AltGr + 8 „[“ und AltGr + 9 „]“.
- Weitere Beispiele für AltGr-Kombinationen finden Sie in der Tabelle weiter unten.
Tipp: Auf vielen Laptops gibt es keine separate AltGr-Taste. Hier übernimmt oft Strg + Alt (Steuerung + Alt) dieselbe Funktion wie AltGr. Sie können also z. B. Strg + Alt + Q drücken, um ein @ zu erhalten, falls Ihre Tastatur keine dedizierte AltGr-Taste hat.
Sonderzeichen mit Alt-Codes (über den Nummernblock)
Für Zeichen, die nicht direkt auf der Tastatur aufgedruckt sind, helfen sogenannte Alt-Codes. Dabei hält man die Alt-Taste gedrückt und tippt eine bestimmte Zahlenkombination auf dem Nummernblock (Ziffernblock) der Tastatur ein. Sobald man Alt loslässt, erscheint das entsprechende Zeichen. So geht’s Schritt für Schritt:
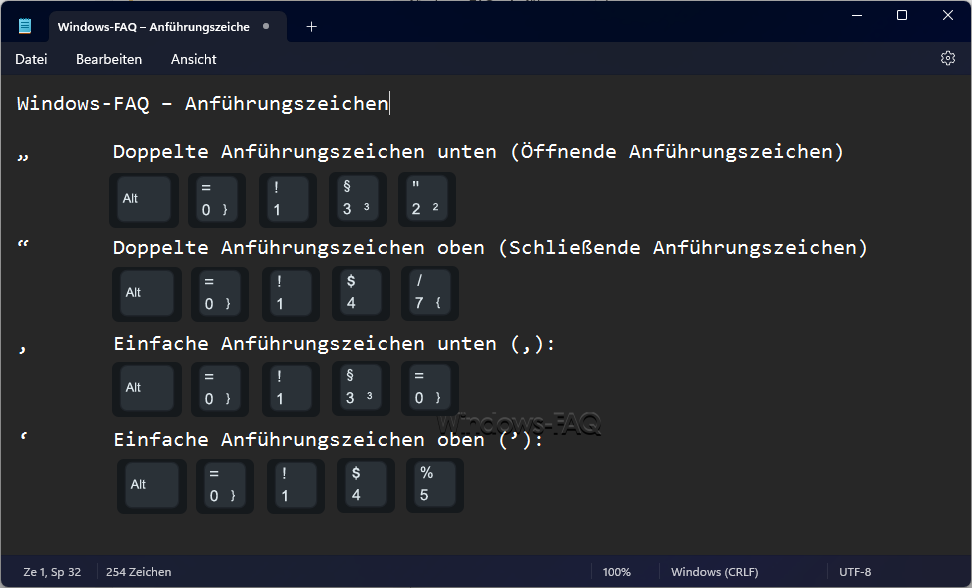
- Num Lock aktivieren: Stellen Sie sicher, dass der Nummernblock aktiviert ist (Taste Num bzw. Num Lock). Dies ist vor allem auf Desktop-Tastaturen relevant. Bei aktivem Num-Lock leuchten oft eine kleine LED oder es wird auf dem Bildschirm angezeigt.
- Alt gedrückt halten: Klicken Sie in das Textfeld, wo das Sonderzeichen hin soll. Halten Sie nun die linke Alt-Taste gedrückt (die Alt-Taste links neben der Leertaste).
- Zahlencode eingeben: Tippen Sie nun auf dem Nummernblock die Nummernfolge des gewünschten Zeichens ein. Wichtig: Verwenden Sie die Zifferntasten des separaten Nummernblocks, nicht die Zahlen oberhalb der Buchstaben. Beispielsweise:
- Für © (Copyright) geben Sie
0169ein. - Für ® (Registered Trademark) geben Sie
0174ein. - Für ñ (kleines n mit Tilde) geben Sie
0241ein.
Jede Sonderzeichenkombination hat einen eigenen Code. (In der Tabelle weiter unten finden Sie einige gängige Alt-Codes.)
- Für © (Copyright) geben Sie
- Alt-Taste loslassen: Lassen Sie die Alt-Taste los. Direkt danach sollte das entsprechende Sonderzeichen im Text erscheinen.
Diese Methode ist sehr mächtig, da damit fast jedes erdenkliche Zeichen eingegeben werden kann – man muss nur den richtigen Zahlencode kennen. Allerdings hat sie zwei Voraussetzungen: einen aktivierten Ziffernblock und Kenntnis des Codes.
Hinweis: Auf Notebooks ohne separaten Nummernblock funktioniert diese Methode oft nicht ohne Weiteres. Einige Laptops bieten die Möglichkeit, einen virtuellen Nummernblock mit der Fn-Taste zu aktivieren (häufig über farbig markierte Zweitbelegungen auf bestimmten Buchstabentasten, z. B. U, I, O, J, K, L als 4,5,6,1,2,3). Falls Ihr Laptop diese Funktion nicht hat, können Sie stattdessen eine der anderen Methoden nutzen (z. B. die Zeichentabelle oder das Emoji-Panel), um Sonderzeichen einzufügen.
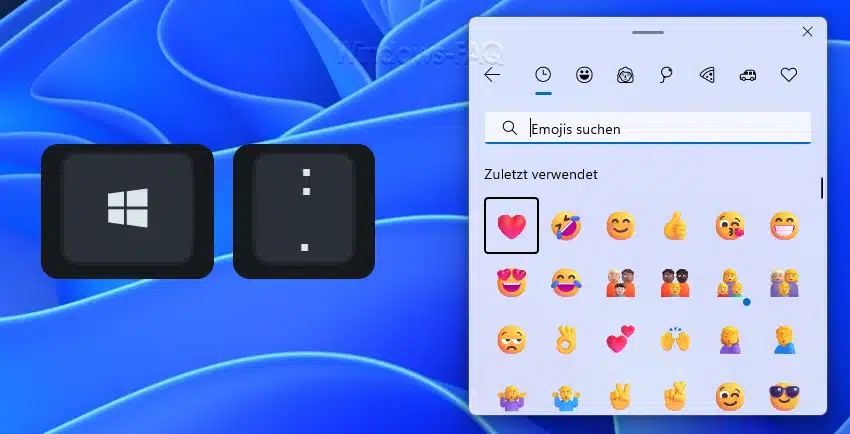
Tastatur Sonderzeichen per Unicode
Die etwas unbekanntere Variante um Sonderzeichen zu erzeugen ist die Verwendung von Unicodes. In einem weiteren Artikel haben wir genau beschrieben, wie Sie per Unicode (Aufgabe und Funktion) Zeichen erzeugen können.
Emoji- und Sonderzeichen-Feld verwenden (Windows-Taste + .)
Unter Windows 10 und Windows 11 gibt es ein praktisches Sonderzeichen-Tool, das viele Symbole bereitstellt – ähnlich einer Bildschirmtastatur für Emojis und Sonderzeichen. Sie können es jederzeit mit einer einfachen Tastenkombination öffnen:
- Drücken Sie Windows-Taste + . (Punkt) – also die Windows-Logo-Taste zusammen mit der Punkt-Taste. (Alternativ funktioniert auch Windows-Taste + ; Semikolon.)
- Es öffnet sich ein kleines Emoji-Panel direkt am Cursor. Dort sehen Sie zunächst Emojis. Unten befinden sich jedoch weitere Reiter für verschiedene Kategorien. Klicken Sie auf das Ω-Symbol (Omega-Zeichen) oder auf das Symbol mit „≈“ (vier kleine Sonderzeichen) – je nach Windows-Version ist es der vorletzte oder letzte Reiter.
- Jetzt werden anstelle der Emojis verschiedene Sonderzeichen angezeigt, meist kategorisiert (etwa Satzzeichen, Währungssymbole, mathematische Symbole, lateinische Buchstaben mit Akzenten etc.). Sie können ggf. am oberen Rand durch verschiedene Kategorien blättern.
- Wählen Sie das gewünschte Zeichen mit der Maus aus (einfach anklicken). Es wird sofort an der Stelle eingefügt, wo Ihr Cursor im Text steht. Sie können das Panel danach mit dem kleinen X schließen oder einfach weiter tippen, dann schließt es sich von selbst.
- In diesem Fenster, welches Sie per Tastenkombination aufgerufen haben, finden Sie ebenfalls die Kaomoji Zeichen.
Diese Methode ist sehr einsteigerfreundlich, da man kein Code und keine komplizierte Kombination auswendig kennen muss – man wählt das Symbol einfach aus einer visuellen Übersicht. Der Nachteil ist, dass es einen kurzen Unterbruch im Schreibfluss gibt, weil man zur Maus greifen muss. Für gelegentliche Sonderzeichen ist es jedoch ideal.

Sonderzeichen über die Bildschirmtastatur (virtuelle Tastatur)
Windows bietet auch eine Bildschirmtastatur (On-Screen Keyboard), die man einblenden kann. Diese virtuelle Tastatur zeigt – je nach Einstellung – das gleiche Layout wie Ihre physische Tastatur an und lässt sich mit Maus oder Touch bedienen. So können Sie Sonderzeichen eingeben, auch wenn Sie sie auf Ihrer echten Tastatur nicht finden. Gehen Sie wie folgt vor:
- Bildschirmtastatur öffnen: Klicken Sie auf das Startmenü und geben Sie „Bildschirmtastatur“ in die Suche ein. Klicken Sie auf die gefundene App „Bildschirmtastatur“ (unter Windows 10 heißt sie so, unter Windows 11 einfach „On-Screen Keyboard“ in der englischen Version). Alternativ können Sie die Bildschirmtastatur auch mit dem Shortcut Windows Taste + Strg + O ein- und ausblenden. Daraufhin erscheint ein Tastaturfeld auf Ihrem Bildschirm.
- Tasten wie gewohnt bedienen: Die On-Screen Keyboard zeigt alle Tasten an. Klicken Sie mit der Maus (oder Ihrem Finger, falls Touchscreen) auf die gewünschten Tasten, um sie einzugeben. Sie können Shift, AltGr und andere Tasten ebenfalls anklicken, um die zweite oder dritte Belegung einer Taste zu nutzen – genau wie auf einer echten Tastatur. Beispielsweise klicken Sie erst AltGr (sie bleibt aktiviert), dann E, um ein € einzugeben.
- Sonderzeichen finden: Falls Ihre Bildschirmtastatur ein bestimmtes Zeichen nicht direkt zeigt, prüfen Sie, ob Sie vielleicht die Layout-Option ändern müssen. In der Regel entspricht sie aber dem normalen Layout. Die Bildschirmtastatur zeigt z. B. auch die [ ] { } wenn Sie AltGr drücken, etc. Für Buchstaben mit Akzent, die nicht auf der deutschen Tastatur sind, hilft diese Methode jedoch nur, wenn Sie vorher das Tastaturlayout auf die entsprechende Sprache umstellen. Für einzelne fremdsprachige Buchstaben ist daher die Zeichentabelle oder das Emoji-Panel oft bequemer.
Die Bildschirmtastatur eignet sich vor allem, wenn Ihre physische Tastatur vorübergehend nicht funktioniert oder Sie auf einem Touch-Gerät ohne Hardware-Tastatur arbeiten. Man kann sie aber auch nur zum Einfügen eines Sonderzeichens verwenden. Vergessen Sie nicht, sie wieder zu schließen, damit sie nicht im Weg ist (einfach auf das X rechts oben der virtuellen Tastatur klicken).
Wichtige Sonderzeichen und ihre Tastenkombinationen
Es gibt unzählige Sonderzeichen. Die folgende Tabelle zeigt eine Auswahl der häufigsten Sonderzeichen unter Windows und wie man sie eingibt. Wir listen sowohl Tastenkombinationen mit AltGr (für deutsche Tastaturen) als auch Alt-Codes (universell über den Nummernblock) für einige Symbole:
| Sonderzeichen | Tastenkombination (Windows) | Bedeutung / Verwendung |
|---|---|---|
| @ | AltGr + Q (deutsches Layout) Shift + 2 (englisches Layout) | At-Zeichen (Klammeraffe), z. B. in E-Mail-Adressen |
| € | AltGr + E (deutsches Layout) Alt + 0128 (Alt-Code) | Euro-Zeichen (Währung) |
| µ | AltGr + M (deutsches Layout) Alt + 0181 (Alt-Code) | Mikro-Zeichen (griechisches „my“), wissenschaftliche Einheit (Mikrometer, etc.) |
| ² | AltGr + 2 | Hochgestellte 2 (Quadrat, z. B. m²) |
| ³ | AltGr + 3 | Hochgestellte 3 (Kubik, z. B. m³) |
| ° | Shift + ^ (deutsches Layout) Alt + 0176 (Alt-Code) | Grad-Zeichen (Temperaturen, Winkel) |
| £ | Alt + 0163 | Pfund-Zeichen (britische Währung) |
| © | Alt + 0169 | Copyright-Zeichen |
| ® | Alt + 0174 | Registered (eingetragenes Warenzeichen) |
| ™ | Alt + 0153 | Trademark (Markenzeichen) |
| ñ | Alt + 0241 | Spanisches ñ (n mit Tilde) |
| # | ALT + 35 | Raute Zeichen (Hashtag) |
| / | ALT + 47 | Schrägstrich / Slash |
Hinweise zur Tabelle: Die AltGr-Kombinationen funktionieren, wenn Ihre Tastatur auf Deutsch eingestellt ist (bei englischer Tastatur funktionieren sie nicht, dort gelten oft andere Shift-Kombinationen wie beim @-Zeichen). Die Alt + [Nummerncode] Methode funktioniert systemweit, erfordert aber wie oben beschrieben den Nummernblock. Führende Nullen bei den Alt-Codes (z. B. 0176) können mit eingetippt werden, schaden nicht – wichtig ist die richtige Zahl. Beachten Sie auch, dass manche Textprogramme (z. B. Microsoft Word) automatisch bestimmte Zeichen umwandeln können – etwa (c) zu © – doch das ist eine Funktion der Software, nicht von Windows selbst.
Natürlich gibt es noch viel mehr Sonderzeichen (wie †, ∞, Ω, ÷, ★ usw.). Für seltenere Zeichen ist es meist am einfachsten, die Windows-Zeichentabelle oder das Emoji-Panel zu verwenden, anstatt sich jeden Alt-Code zu merken. Im nächsten Abschnitt stellen wir Ihnen die Windows-Tools vor, mit denen Sie jedes beliebige Sonderzeichen finden können.
Wie stelle ich die Tastatur wieder auf normal?
Manchmal hat man, nachdem man Sonderzeichen eingegeben hat oder mit Tastenkombinationen herumprobiert hat, das Gefühl, die Tastatur schreibe plötzlich „komisch“. Häufig liegt das daran, dass man versehentlich das Tastaturlayout umgestellt hat. Zum Beispiel vertauschen sich Z und Y oder man bekommt statt gewohnter Zeichen plötzlich völlig andere Zeichen. Keine Sorge – hier erklären wir, wie Sie die Tastatur wieder auf das normale Layout zurückstellen.
Umschalten zwischen Sprachen/Layout: Windows erlaubt das Installieren mehrerer Tastatursprachen (Layouts). Ein falscher Tastendruck (häufig Alt + Shift oder Windows Taste + Leertaste) kann unbemerkt das Layout wechseln, etwa von Deutsch auf Englisch. Dann sind einige Tasten anders belegt. Um das rückgängig zu machen, gehen Sie so vor:
- Über die Taskleiste prüfen: Schauen Sie unten rechts in der Taskleiste neben der Uhrzeit. Dort sollte eine Abkürzung für die aktuelle Sprache stehen, z. B. DEU für Deutsch oder ENG für Englisch. Wenn dort nicht Ihre gewünschte Sprache steht, klicken Sie darauf. Es öffnet sich ein kleines Menü mit den installierten Sprachen/Tastaturlayouts. Klicken Sie auf Deutsch (Deutschland) – Deutsche Tastatur (oder die Sprache, die Sie nutzen möchten). Danach sollte die Anzeige wieder DEU zeigen und Ihre Tastatur normal (deutsch) schreiben.
- Mit Tastenkombination wechseln: Alternativ können Sie [Windows] + [Leertaste] drücken, um zwischen den installierten Tastaturlayouts zu wechseln. Drücken Sie diese Kombination mehrmals, bis wieder das richtige Layout aktiviert ist (wird am Bildschirm kurz angezeigt). In Windows 10 funktioniert oft auch Links-Alt + Shift als Umschalter. In Windows 11 ist standardmäßig Windows-Taste + Leertaste vorgesehen.
- Nicht benötigte Layouts entfernen: Um zukünftiges versehentliches Umschalten zu verhindern, können Sie nicht gebrauchte Tastatursprachen löschen. Unter Windows 10 gehen Sie dazu in die Einstellungen > Zeit und Sprache > Sprache. Wählen Sie die unerwünschte Sprache aus und klicken Sie auf Entfernen (stellen Sie sicher, dass bei Ihrer bevorzugten Sprache ein Tastaturlayout installiert und aktiv ist). Unter Windows 11 finden Sie diese Option in den Einstellungen > Zeit und Sprache > Sprache & Region. Dort können Sie unter „Bevorzugte Sprachen“ andere Sprachen entfernen oder ein Standardlayout festlegen. Wenn nur noch eine Sprache vorhanden ist, schaltet Windows nicht mehr ungewollt um.
Falls mit „Tastatur auf normal stellen“ gemeint war, dass Groß-/Kleinschreibung verstellt ist (z. B. alles plötzlich groß geschrieben wird), prüfen Sie einfach die Caps-Lock-Taste (Feststelltaste) – eventuell ist diese aktiviert und lässt sich durch erneutes Drücken deaktivieren.
Zusammengefasst: In den meisten Fällen bedeutet „Tastatur wieder normal stellen“ das richtige Tastaturlayout auszuwählen. Ein kurzer Blick in die Taskleiste oder ein Druck auf Windowstaste + Leertaste zeigt, ob das Layout versehentlich gewechselt wurde. Danach sollten alle Tasten wieder wie gewohnt funktionieren.

Welche Windows-Tools gibt es, um Sonderzeichen zu erzeugen?
Neben Tastenkombinationen stellt Windows selbst ein Hilfsprogramm zur Verfügung, mit denen Sie Sonderzeichen suchen und einfügen können. Dieses Tool ist besonders dann nützlich, wenn Sie ein bestimmtes Zeichen partout nicht finden oder sich die Tastenkombination nicht merken können.
Zeichentabelle (Character Map)
Die Windows Zeichentabelle ist ein klassisches Windows-Tool, mit dem Sie alle in einer Schriftart verfügbaren Zeichen durchsuchen können. Sie finden es, indem Sie im Startmenü nach „Zeichentabelle“ suchen und die entsprechende App öffnen. Alternativ können Sie auch Ausführen Fenster mit der Tastenkombination Windows-Taste +“R“ aufrufen und das Programm „charmap“ starten, wie auf der obigen Abbildung zu erkennen ist.
Ein kleines Fenster erscheint, in dem eine Tabelle voller Zeichen angezeigt wird. Unten können Sie gegebenenfalls die Schriftart auswählen (standardmäßig ist eine Systemschrift eingestellt, die die gängigen Symbole abdeckt). Suchen Sie das gewünschte Sonderzeichen in der Tabelle – Sie können auch durchscrollen oder oben rechts in der Zeichentabelle ein Wort eingeben, um nach Symbolen zu suchen (z. B. „Euro„). Klicken Sie dann das Zeichen an, sodass es vergrößert dargestellt wird. Anschließend klicken Sie auf die Schaltfläche „Auswählen“ und dann auf „Kopieren“. Nun ist das Zeichen in Ihrer Zwischenablage und Sie können es mit Strg + V in jedes beliebige Programm einfügen. Die Zeichentabelle eignet sich hervorragend, um seltenere Symbole zu finden – von griechischen Buchstaben über Währungssymbole bis hin zu Pfeilen und Blockgrafikzeichen. Tipp: In der Zeichentabelle wird der Alt-Code für ein Zeichen unten rechts ebenfalls angezeigt, falls Sie ihn sich merken möchten.
Fazit
Zusammenfassend haben Sie unter Windows viele Möglichkeiten, um an Sonderzeichen zu gelangen. Einsteiger sollten zuerst die einfachen Tastenkombinationen mit Shift und AltGr ausprobieren, da damit bereits eine Menge wichtiger Zeichen direkt eingegeben werden können. Für alles darüber Hinausgehende sind die Alt-Codes oder das komfortable Emoji/Sonderzeichen-Panel (Windows Taste + .) sehr hilfreich. Und wenn man gar nicht weiter weiß, stehen immer noch die Zeichentabelle oder die virtuellen Tastaturen als Helfer bereit.



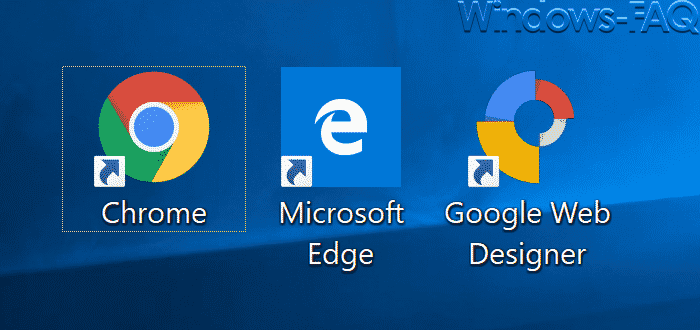
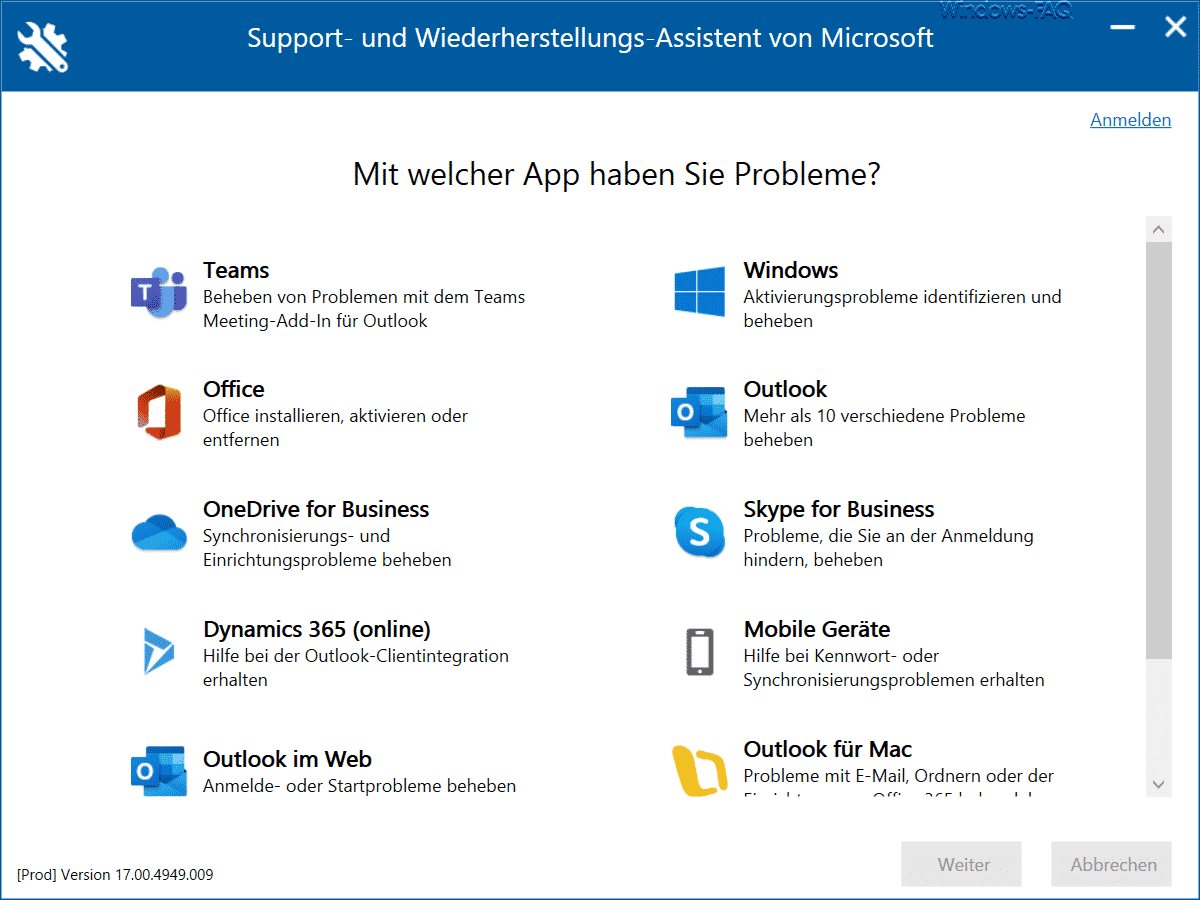

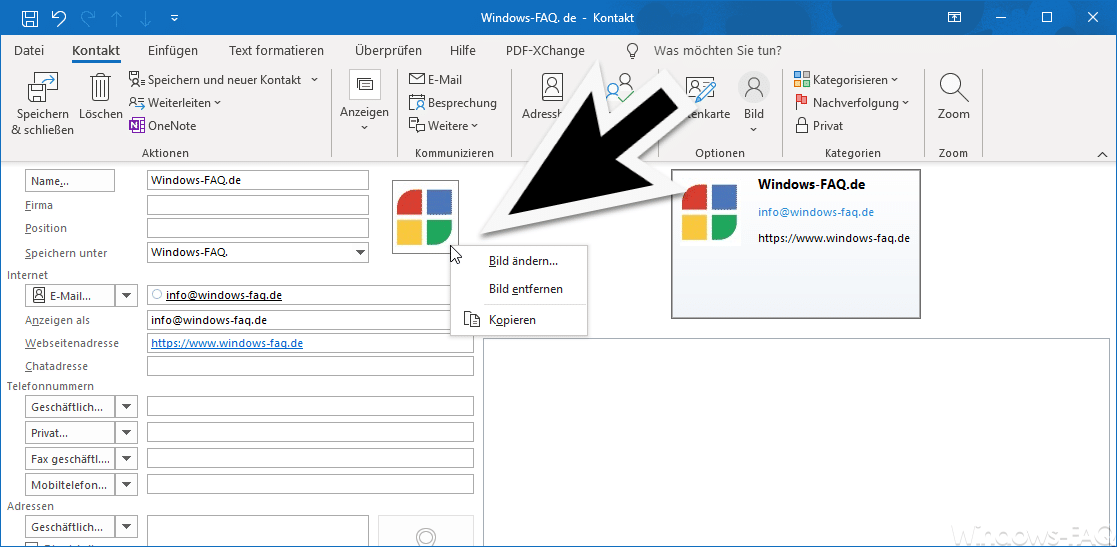




Neueste Kommentare