Wie man ein Wasserzeichen im Excel setzen kann ist gar nicht so einfach wie man vielleicht denkt.
Microsoft Word kann wunderbar mit Wasserzeichen umgehen, Excel hingegen bietet eine spezielle Funktion für ein Wasserzeichen allerdings nicht.
Wie Ihr allerdings trotzdem Euer Excel Sheet mit einem Wasserzeichen ausstatten könnt, erfahrt Ihr in diesem Beitrag.
Wasserzeichen im Excel Arbeitsblatt
Ein Wasserzeichen im Excel könnt Ihr über den Umweg „Hintergrund“ erzeugen. Dazu müsst Ihr lediglich eine Grafik oder ein Bild von dem gewünschten Wasserzeichen haben.
Um dann auch im Excel in den Genuss eines Wasserzeichens zu kommen, müsst Ihr einfach im Menü auf den Punkt
Seitenlayout
gehen und dort die Funktion
Hintergrund
auswählen. Wir haben Euch dies auf der nachfolgenden Abbildung einmal dargestellt.
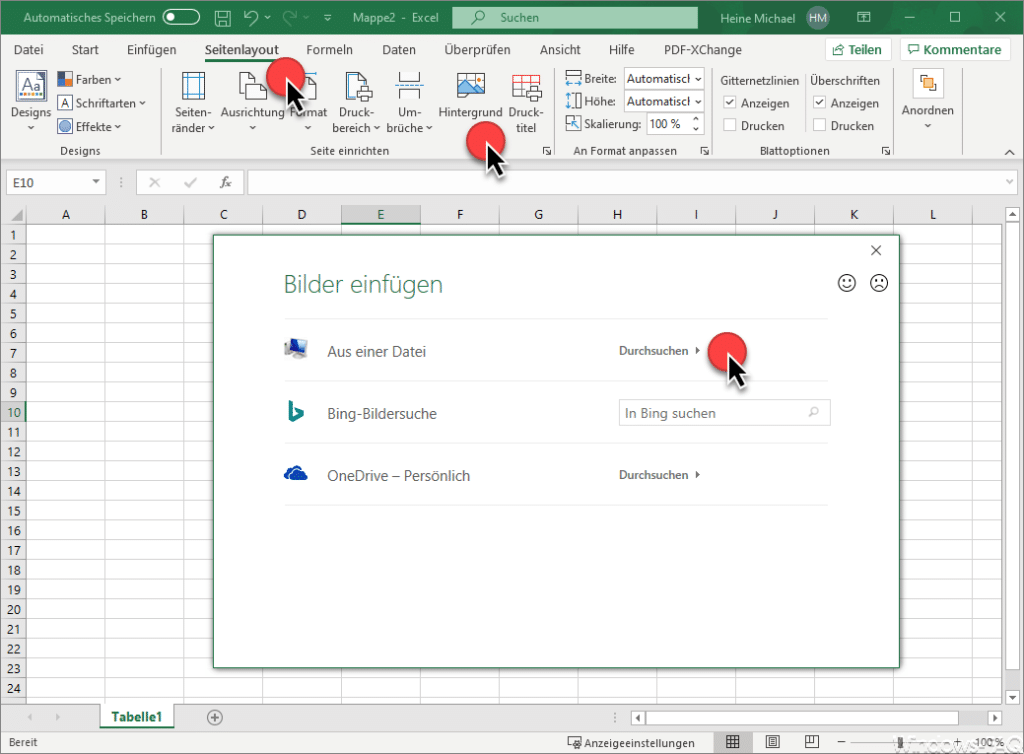
Anschließend öffnet sich ein weiteres Fenster, indem Ihr nun ein Bild für das Wasserzeichen auswählen müsst. Ihr könnt diese Wasserzeichendatei von Eurem PC auswählen, die Bing-Bildersuche verwenden oder aus dem OneDrive Verzeichnis laden.
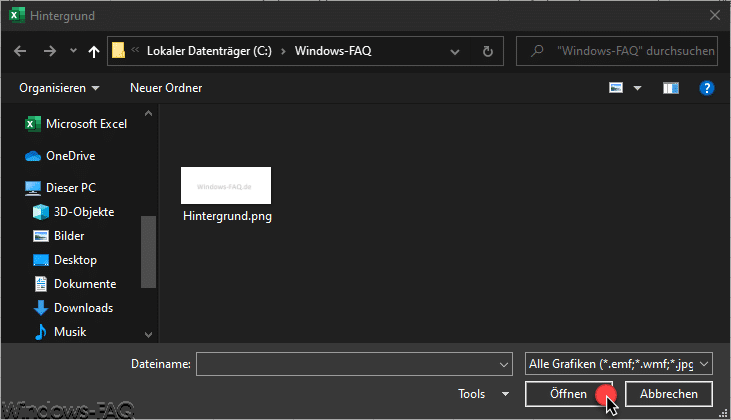
Als Dateiformat für den Hintergrund akzeptiert Microsoft Excel alle gängigen Bild- und Dateiformate, wie z.B. .PNG, .JPG, .BMP usw.
Wenn Ihr dann die entsprechende Wasserzeichendatei geöffnet habt, wird das Wasserzeichen als Hintergrund unter den Zeilen und Spalten angezeigt, wie Ihr hier nachfolgend sehen könnt.
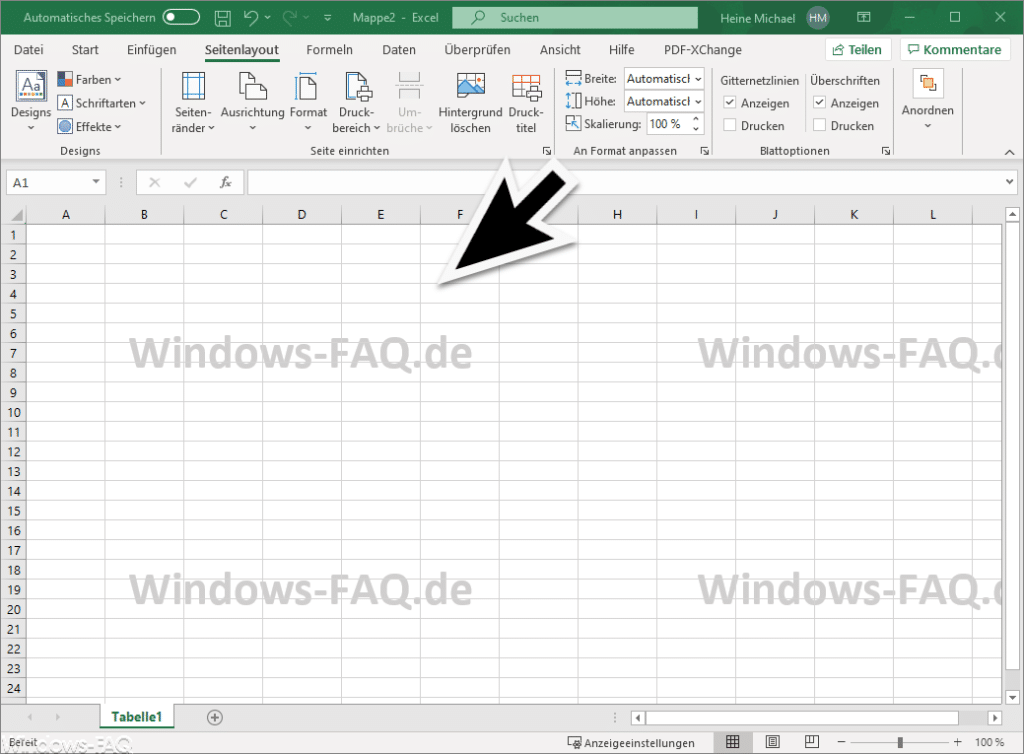
Das dargestellte Wasserzeichen wird selbstverständlich von den Zellen überschrieben, die Ihr mit Text oder mit Zahlen füllt. Wenn Ihr das Wasserzeichen wieder entfernen möchtet, braucht Ihr im Ribbon Menü nur die Funktion
Hintergrund löschen
ausführen.
Somit ist es gar nicht so schwer, auch im Excel ein Wasserzeichen einzufügen. Es ist nicht so komfortabel wie im Word, aber durchaus und ohne großen Aufwand möglich.
Wenn Ihr an weiteren Tipps und Tricks rund um Microsoft Excel interessiert seid, so solltet Ihr Euch die folgenden Beiträge genauer anschauen.
– Excel DropDown Menü
– Excel OneDrive als Standard-Speicherort deaktivieren
– Excel CSV Datei mit Komma als Trennzeichen
– Leere Zellen zählen im Excel
– Excel – Schneller Wechsel zwischen relativen und absoluten Zellbezügen mit F4
– Excel Transponieren – Umwandlung Spalte in Zeile oder Zeile in Spalte
– Excel – Seite skalieren und alle Spalten und Zeilen auf eine Seite drucken
– Links bzw. Hyperlinks im Excel entfernen
– Excel Durchschnitt berechnen
– Zeilenumbruch in einer Excel Zelle
– Excel Zeile fixieren einfach erklärt
– Standard Dateityp zum Speichern von Word & Excel Dateien festlegen
– Datum in Wochentag bei Excel umrechnen
– Excel Zeilen oder Spalten ganz einfach per Tastenkombination löschen
– Übersicht Excel Parameter
– Spaltenbreiten automatisch anpassen lassen im Excel
– Im Excel wird anstatt dem Ergebnis die Formel in der Zelle angezeigt
– Mit F9 Teilergebnisse in der Excel Formelbearbeitung anzeigen lassen
– Excel Blitzvorschau – Geniale Funktion zur Übertragung von Formatierungen
– Zellbereiche schnell markieren im Excel

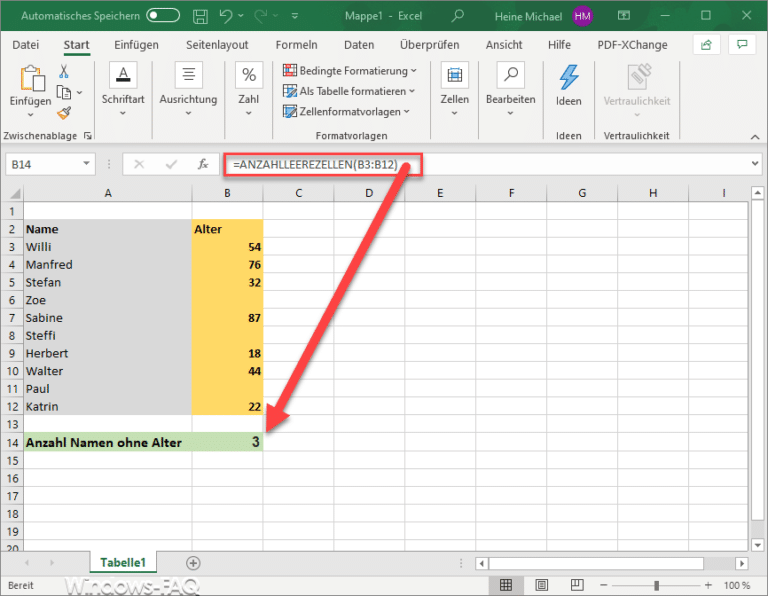
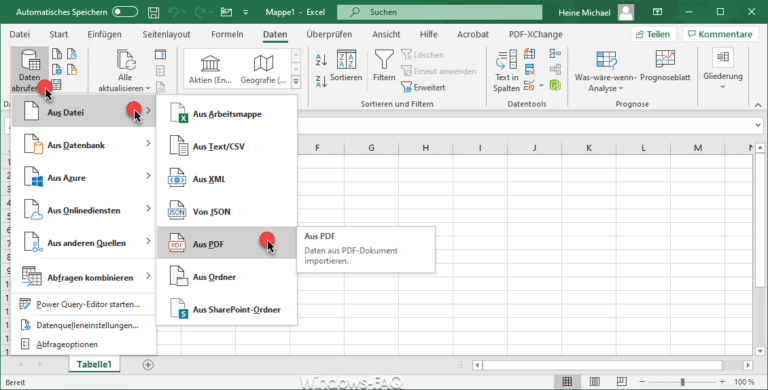

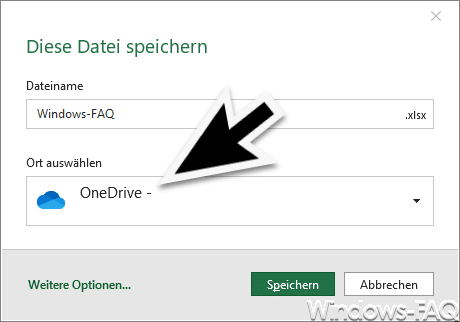
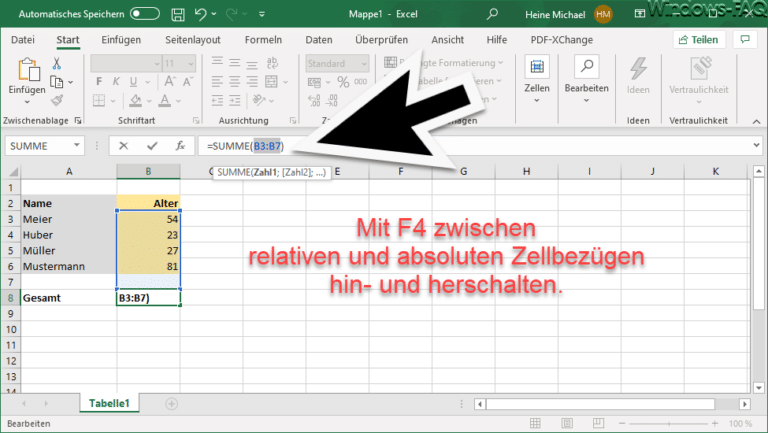
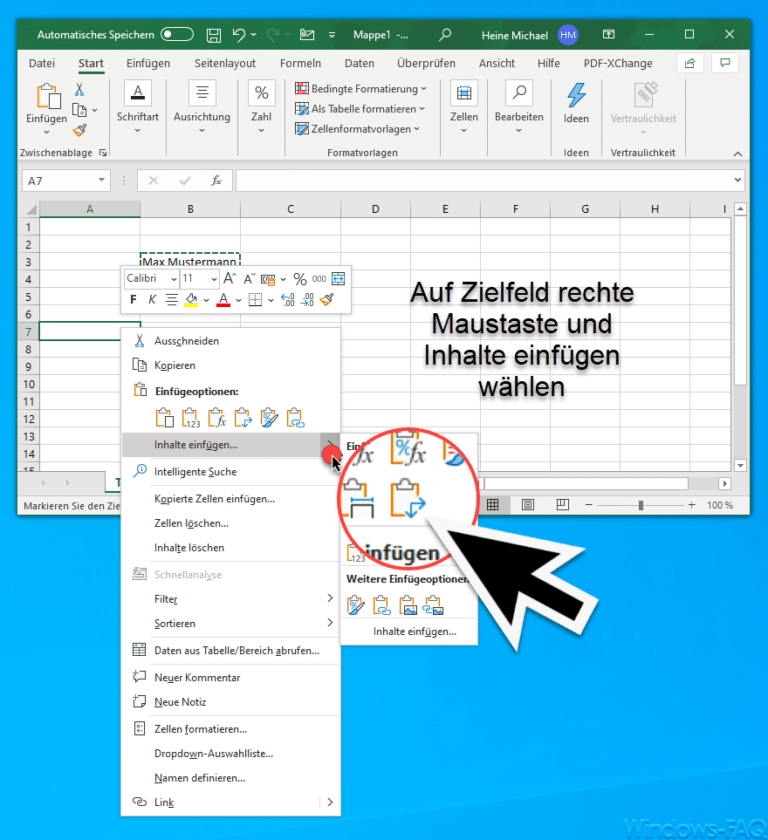
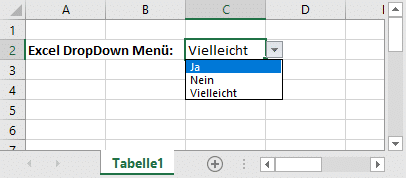
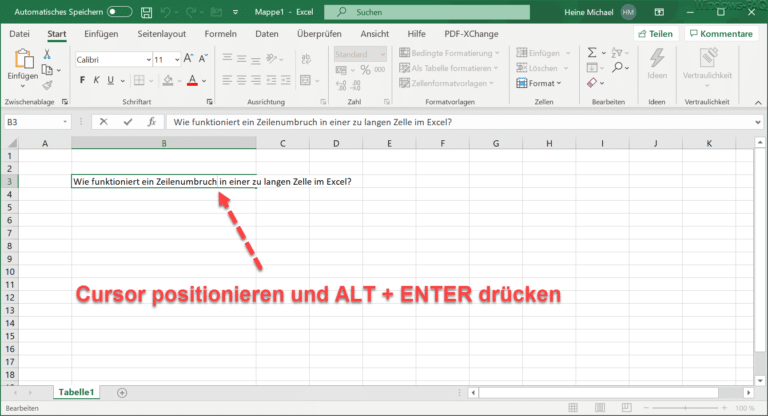
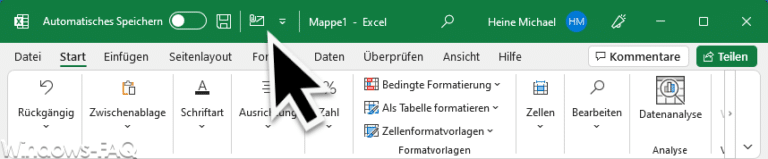
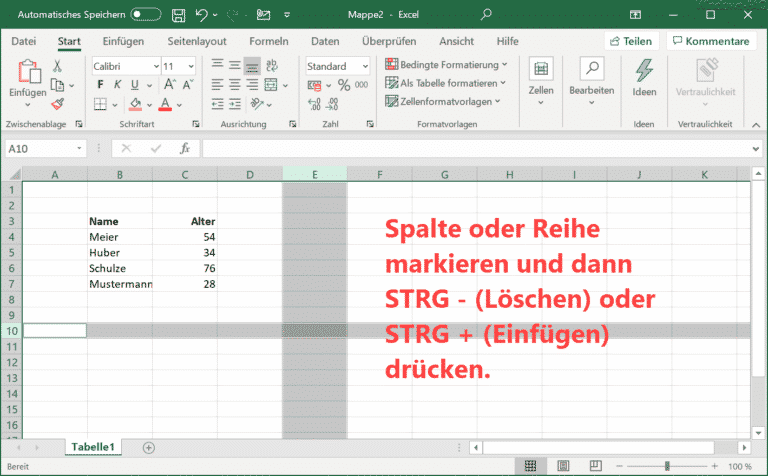

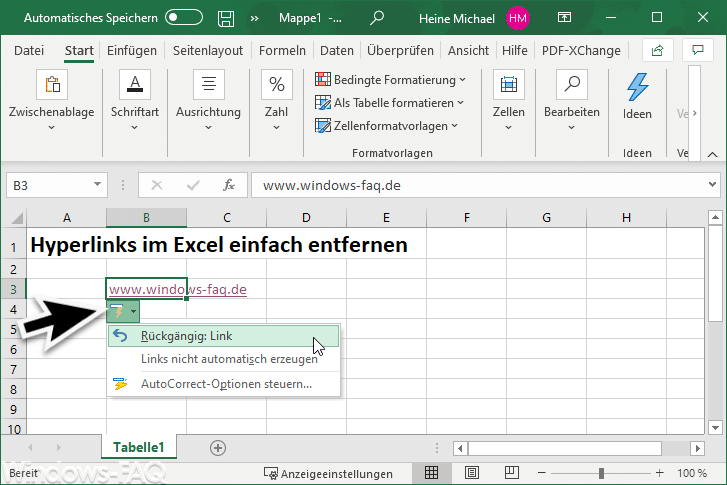
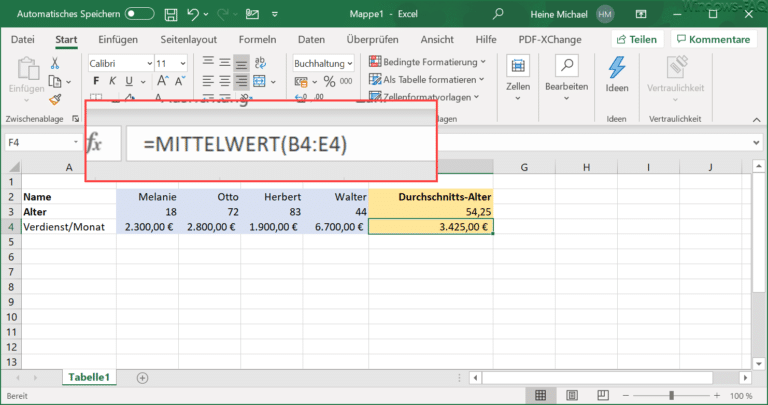
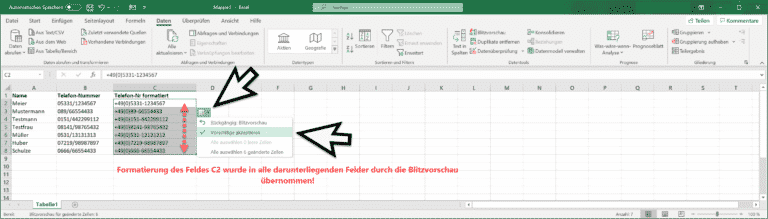
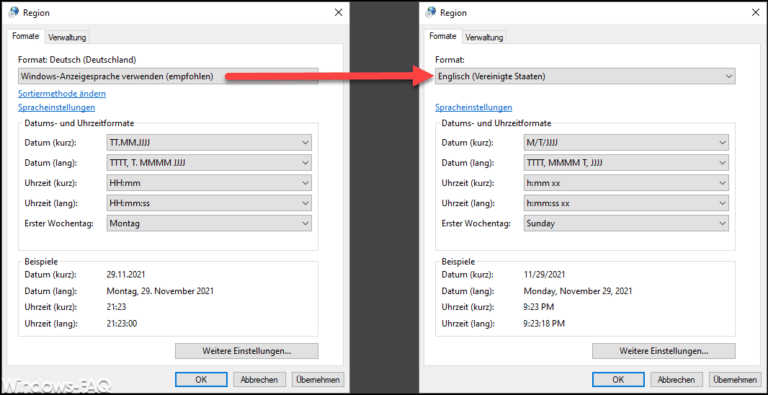

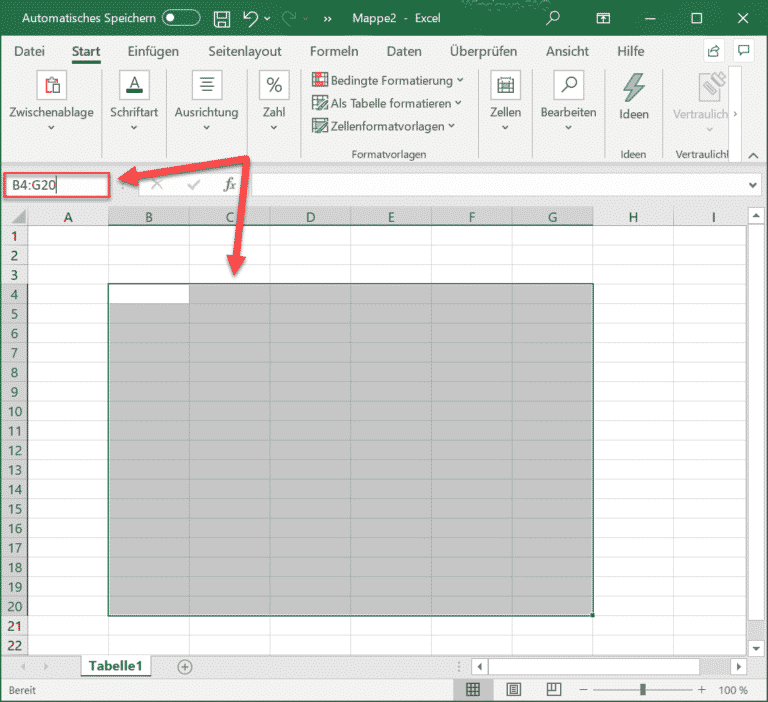
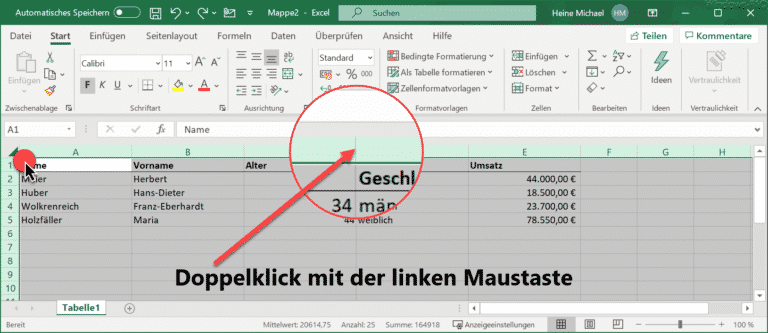

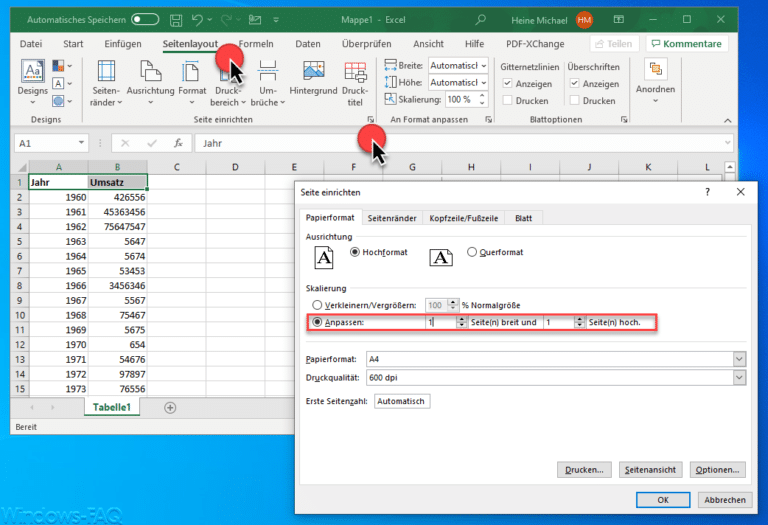

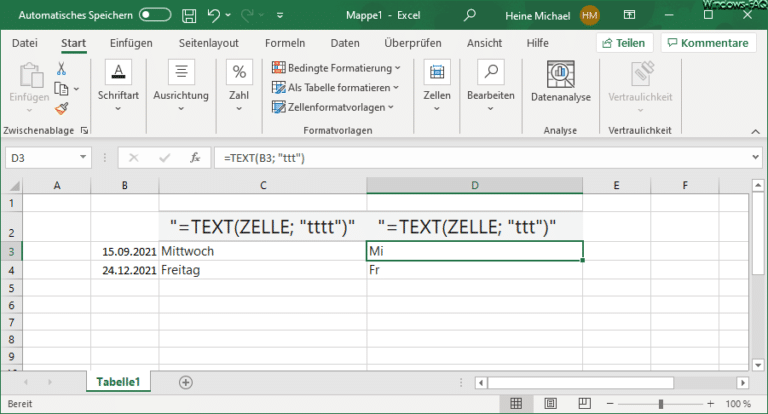
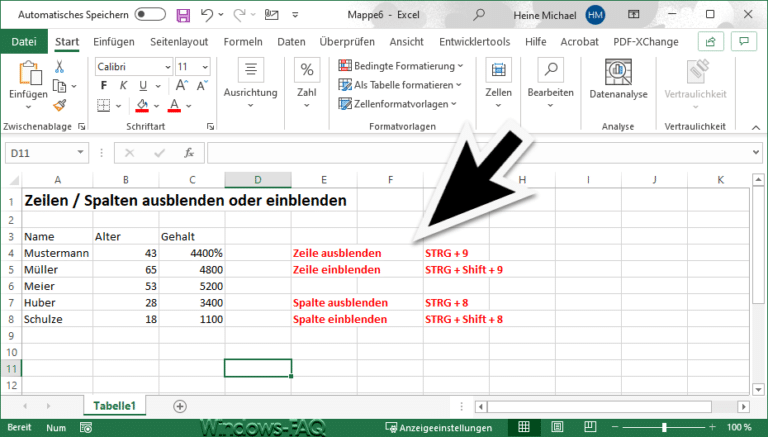

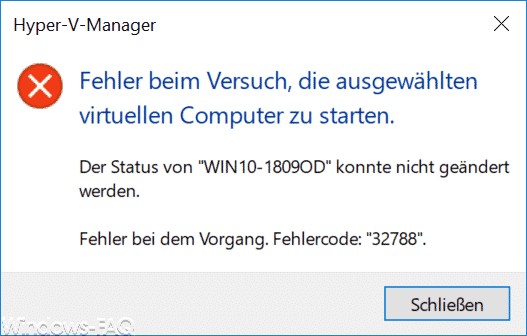

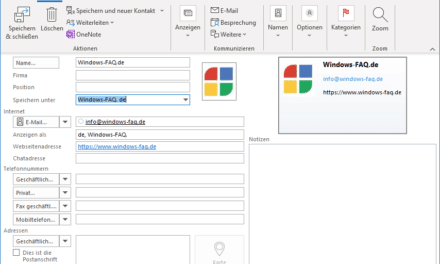
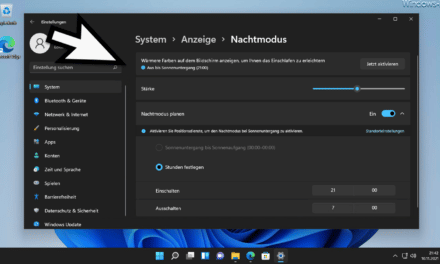




Neueste Kommentare