In der Regel sind E-Mails relativ langweilig und bestehen meistens nur aus einem weißen Hintergrund und schwarzer Schrift, ggf, mal auch eine andere Schriftfarbe oder ein Bild wird mit integriert.
Manche Anwender mögen es aber auch, dass die E-Mails mit einem entsprechenden Hintergrund versendet werden. Wir Ihr solche Hintergründe bzw. ein Briefpapier für Eure E-Mails einrichten könnt, erfahrt Ihr in diesem Outlook Tutorial.
Briefpapier im Outlook einrichten
Microsoft hat diesen Wunsch der Anwender aufgenommen und bietet zahlreiche, fertige Designs für Eure E-Mails an. Um aus den verschiedenen Designs auszuwählen, müsst Ihr zunächst einmal die Outlook Optionen über
Datei / Optionen
aufrufen. Anschließend wechselt Ihr in dem Einstellungsmenü von Outlook in den Reiter
und dort gibt es zahlreiche Einstellungsmöglichkeiten. Im Bereich des Symbols „ABC“ findet Ihr dann die passenden Optionen für die Einstellungen des E-Mail Briefpapiers. Dazu klickt Ihr nun auf
Briefpapier und Schriftarten…
Anschließend öffnet sich das Fenster „Signaturen und Briefpapier“ und Ihr findet im Reiter
Persönliches Briefpapier
gleich relativ weit oben die Option für
„Design oder Briefpapier für neue HTML-E-Mail-Nachrichten“.
Danach öffnet sich ein weiteres Fenster und Ihr seht die Anzahl der möglichen Outlook Designs, wie Ihr hier nachfolgend sehen könnt.
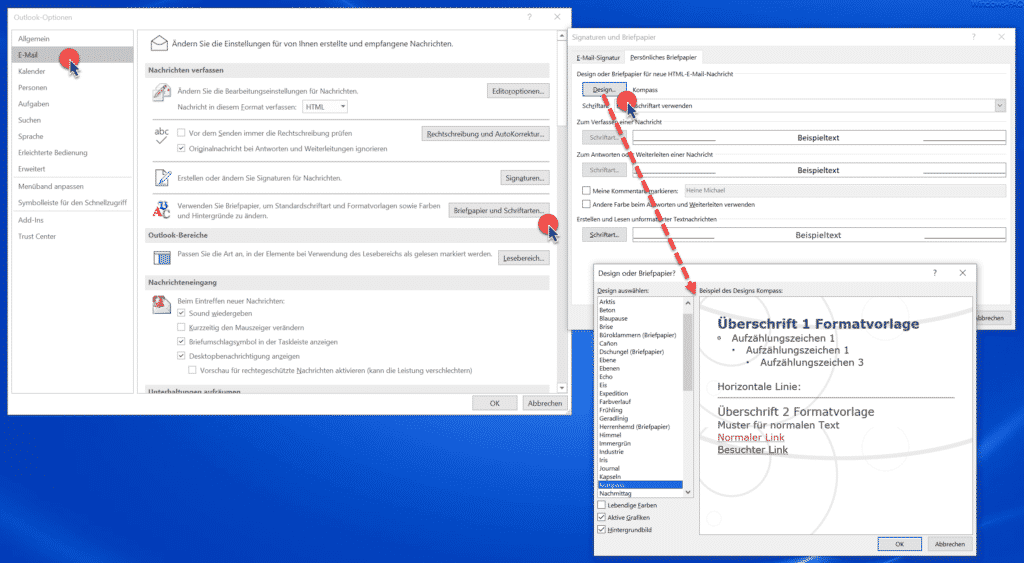
Die Auswahl an fertigen Outlook Designvorlagen ist riesig und diese stehen Euch zur Verfügung.
- Kein Design
- Achse
- Arktis
- Beton
- Blaupause
- Briese
- Büroklammern (Briefpapier)
- Canon
- Dschungel (Briefpapier)
- Ebene
- Ebenen
- Echo
- Eis
- Expedition
- Farbverlauf
- Frühling
- Geradlinig
- Herrenhemd (Briefpapier)
- Himmel
- Immergrün
- Industrie
- Iris
- Journal
- Kapseln
- Kompass
- Nachmittag
- Netzwerk
- Papyrus
- Pfotenabdruck (Briefpapier)
- Pinienholz (Briefpapier)
- Pixel
- Profil
- Quadrant
- Radial
- Rand
- Reispapier
- Richterzimmer (Briefpapier)
- Ringbuch (Briefpapier)
- Romanisch
- Satin
- Schiefer
- Seetang (Briefpapier)
- Stille
- Streifen
- Studio
- Sumi-Malterei
- Tiefsee
- Überlappend
- Verfeinert
- Verfinsterung
- Währung (Briefpapier)
- Wasser
- Wasserzeichen
- Wellen
- Wüste
- Zirkel (Briefpapier)
Wenn Ihr ein Outlook Design wählt, so wird Euch das entsprechende Design mit Outlook Hintergrundbild auf der rechten Seite angezeigt. In der Regel sollten aus diesen vielen Outlook Designvorlagen für jeden das richtige Design und somit Briefpapier vorhanden sein.
Wenn Ihr ein Outlook Design ausgewählt habt und eine neue E-Mail schreibt, dies diese dann z.B. wie folgt aus.
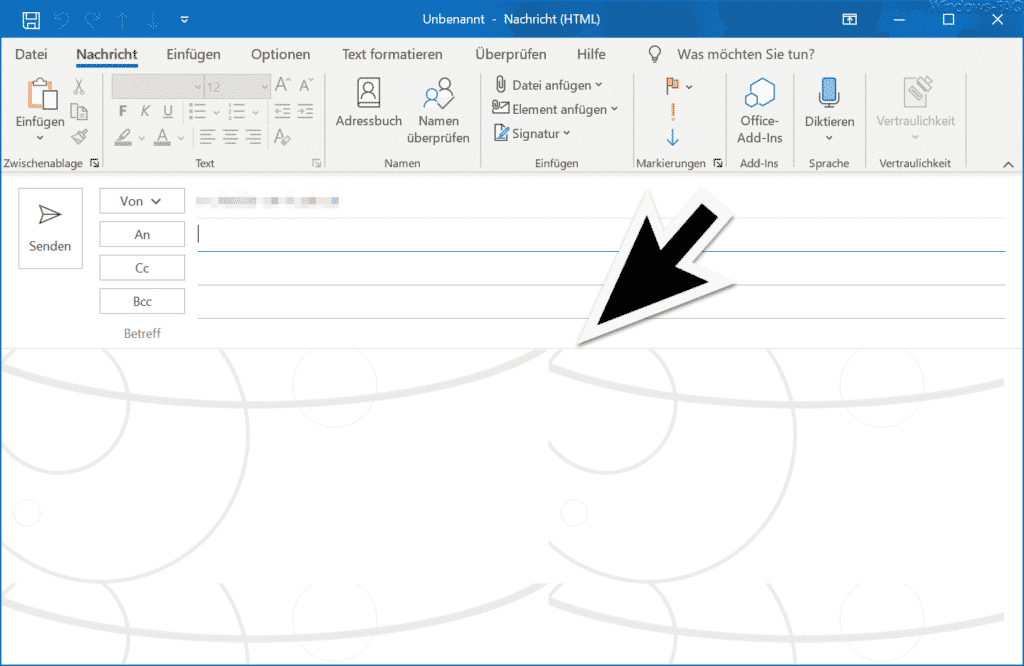
Dieses Design ist eher dezent, aber das kann sich ja jeder so einstellen, wie es ihm am besten gefällt.
Weitere Tipps rund um Microsoft Outlook findet Ihr auch hier.
– E-Mail im Outlook erneut versenden
– Hardwaregrafikbeschleunigung bei Outlook deaktivieren – Profilprobleme beseitigen
– Outlook „Unterhaltung ignorieren“ und nicht interessante E-Mails automatisch löschen
– Format übertragen – Einfach Formatierungen im Word, Outlook oder Excel übertragen
– Wichtige Outlook Ordner in der Favoritenleiste ablegen
– E-Mails, die im Outlook Vorschaufenster angezeigt werden, nicht als gelesen markieren
– Wo ist die Outlook PST-Datei gespeichert
– Alle Outlook Fenster auf einmal schließen
– E-Mails aus Outlook auf dem Desktop speichern
– Angefangene E-Mails im Outlook automatisch nach x Minuten speichern
– Im Outlook empfangene und gesendete E-Mail im gleichen Ordner ablegen
– Outlook.com, Hotmail, Live oder MSN E-Mail Account mit Outlook bearbeiten
– Outlook.com, Live.com, Hotmail oder MSN E-Mail Account in die Windows 10 Mail App integrieren
– Outlook im abgesicherten Modus starten
– Gelöschte E-Mails automatisch als gelesen markieren um Outlook
– Outlook – Jeden Satz mit einem Großbuchstaben beginnen
– AutoKorrektur im Outlook – Automatische Umsetzung von Zeichen in Wörter oder Sätze
– Suchoptionen bei Microsoft Outlook festlegen
– Wochennummern (Kalenderwoche) im Outlook Kalender anzeigen
– Lesebestätigung bei Outlook anfordern

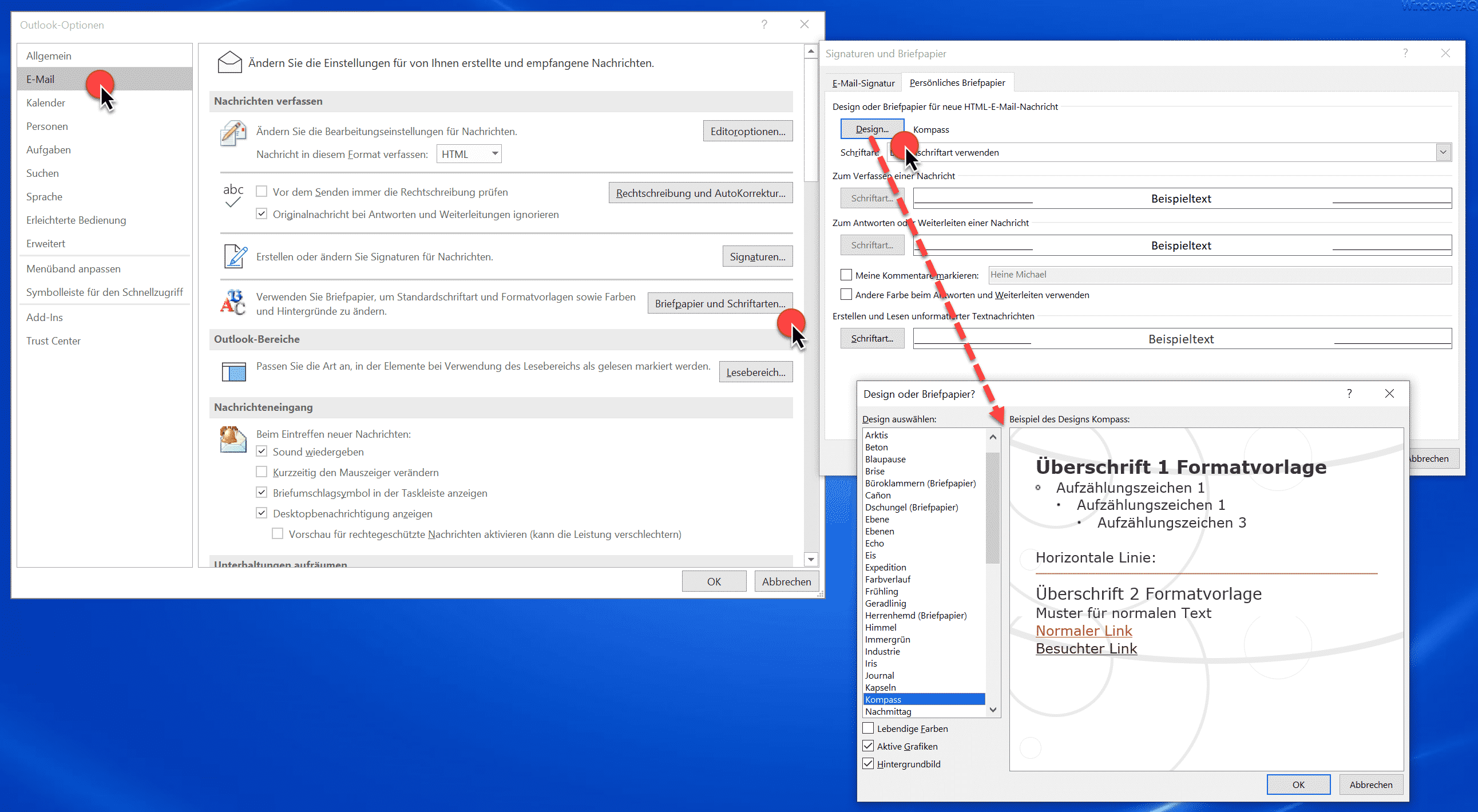
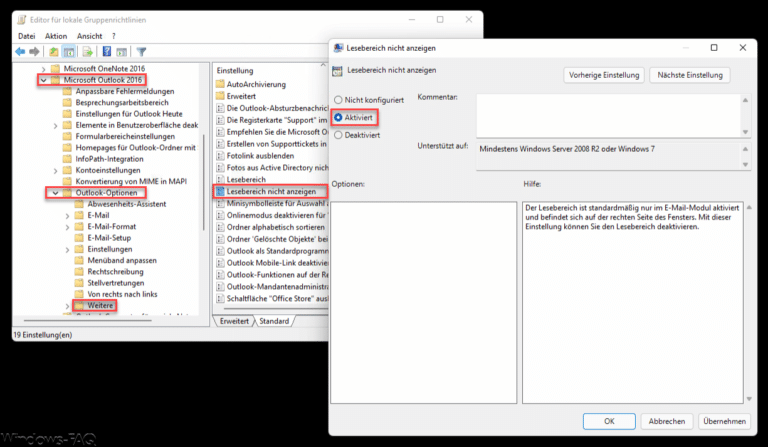
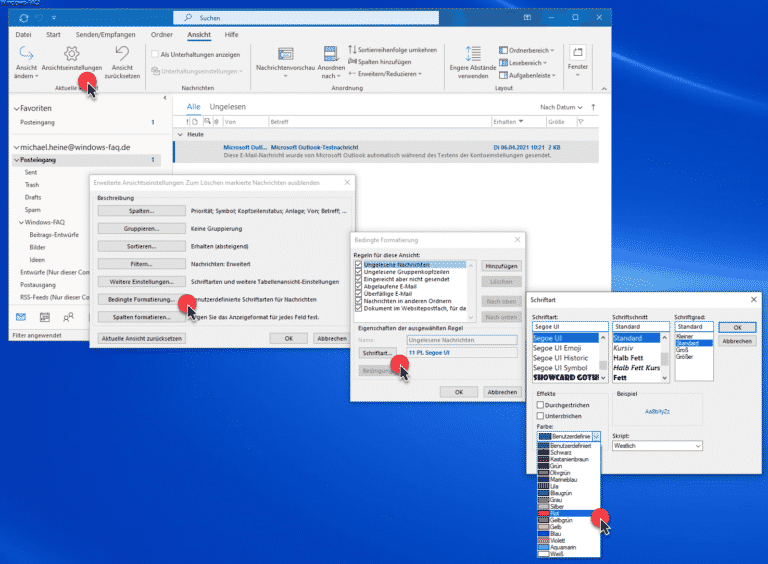
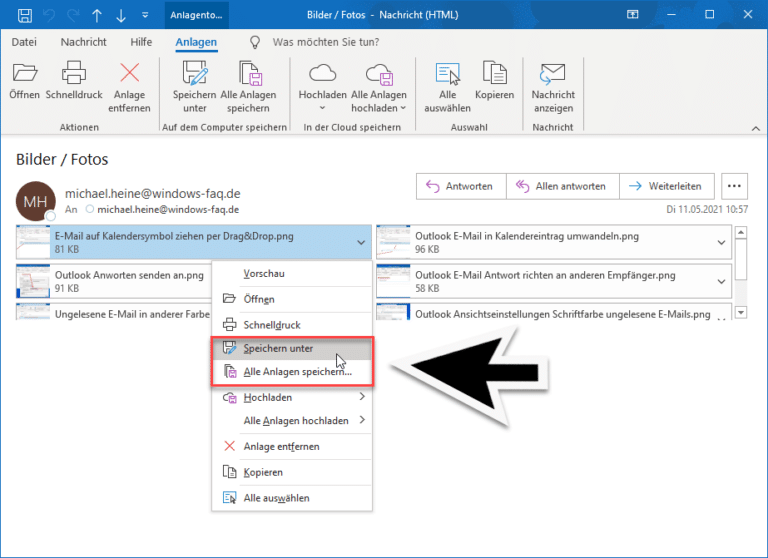
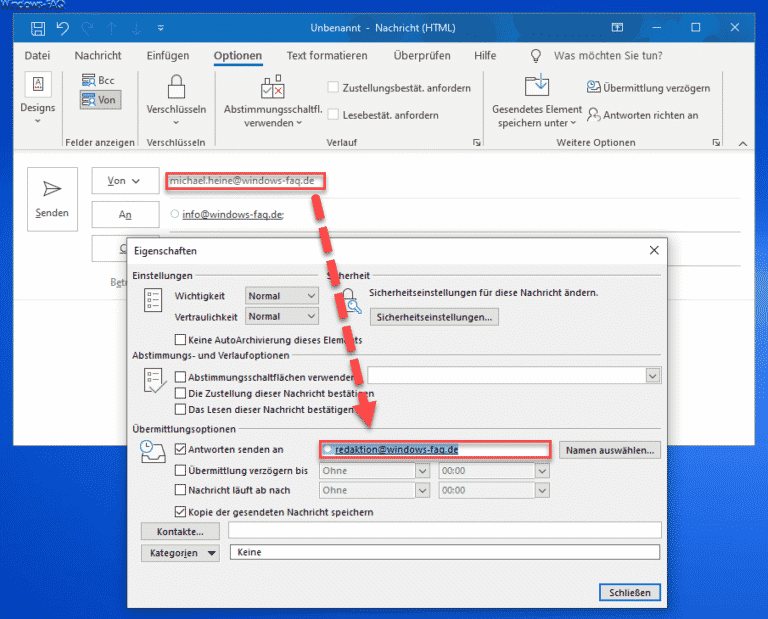
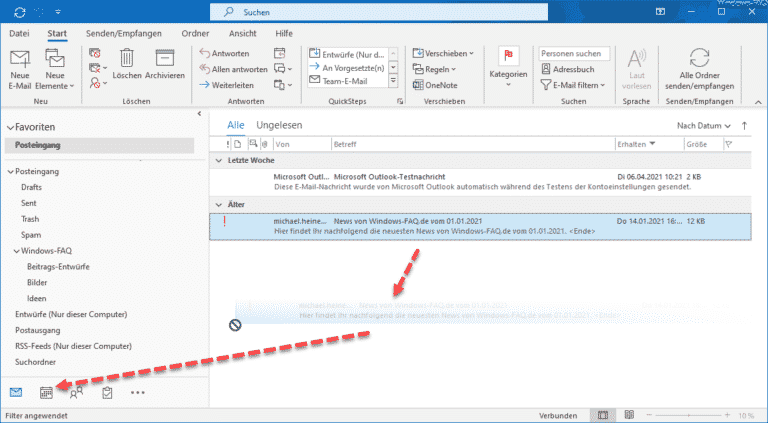
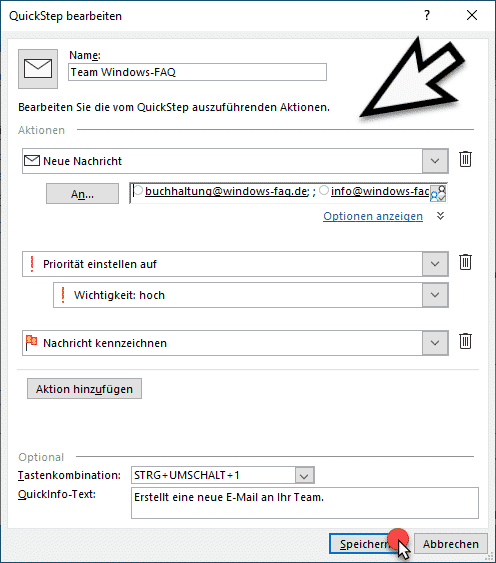
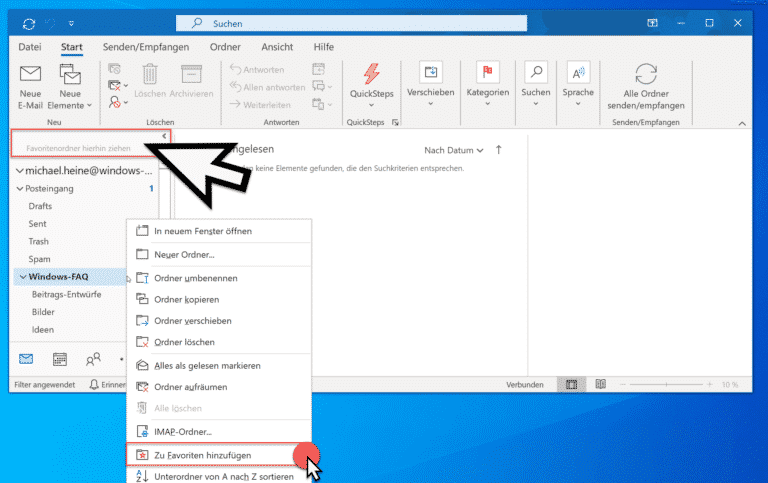
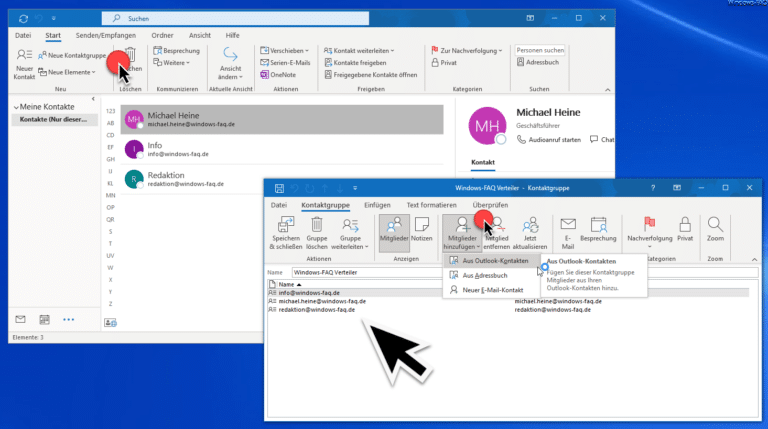
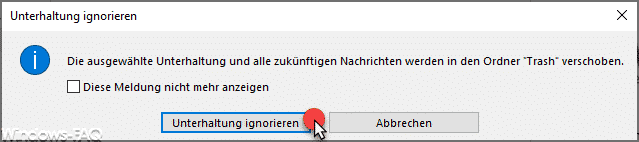
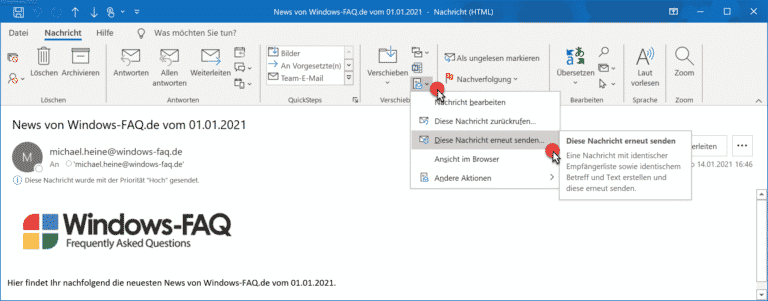
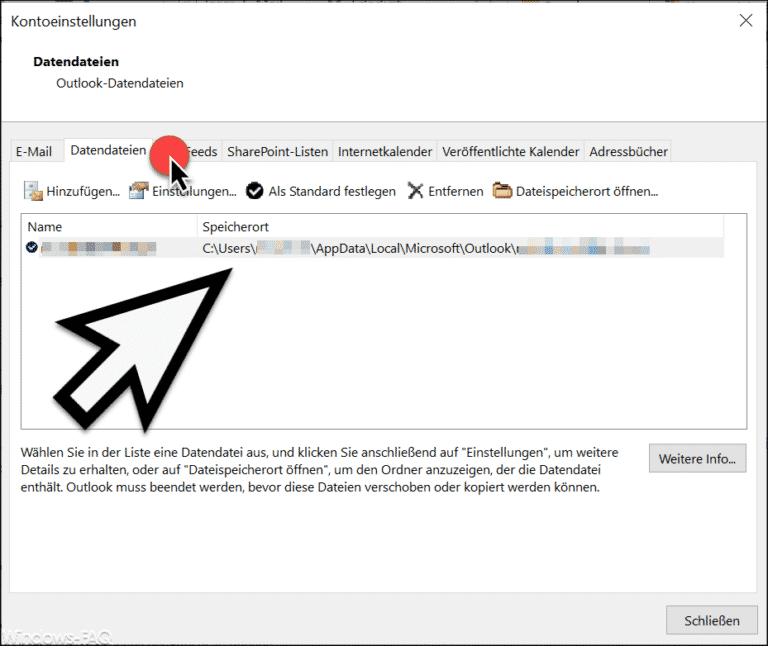
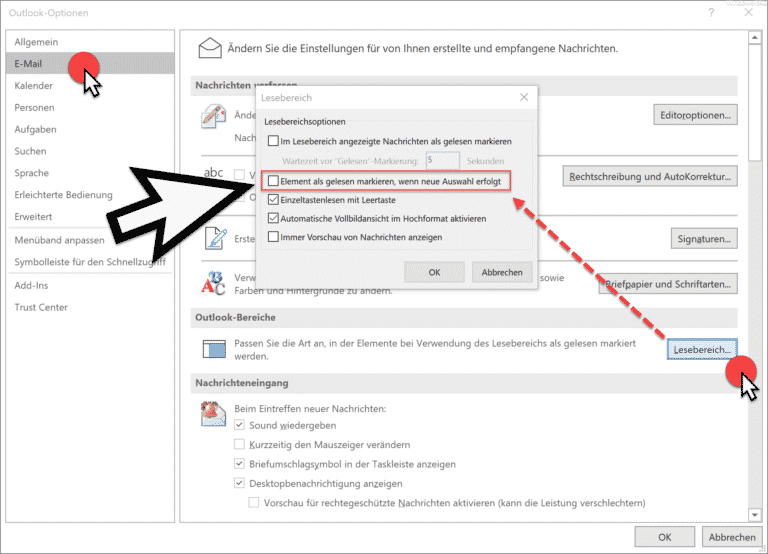
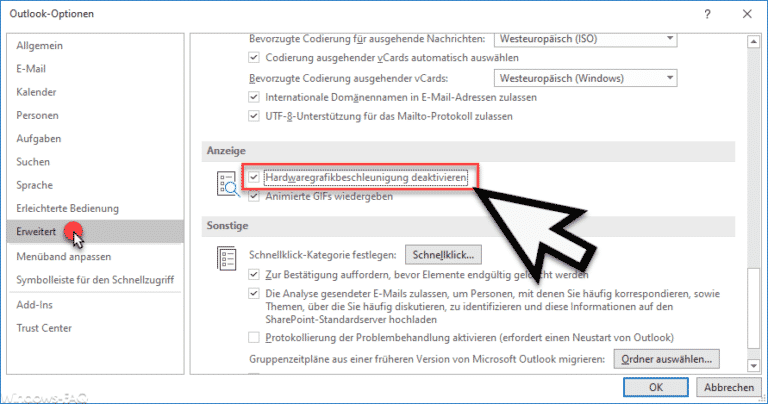
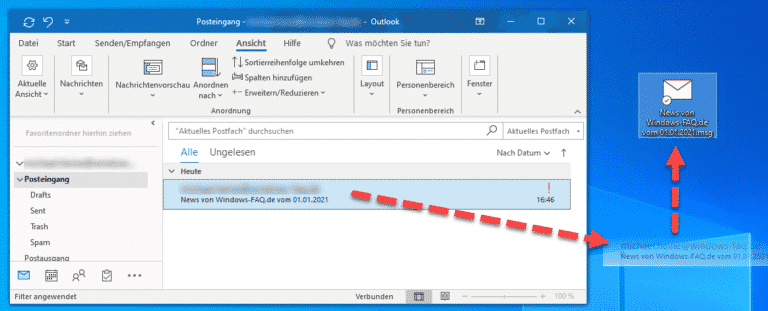
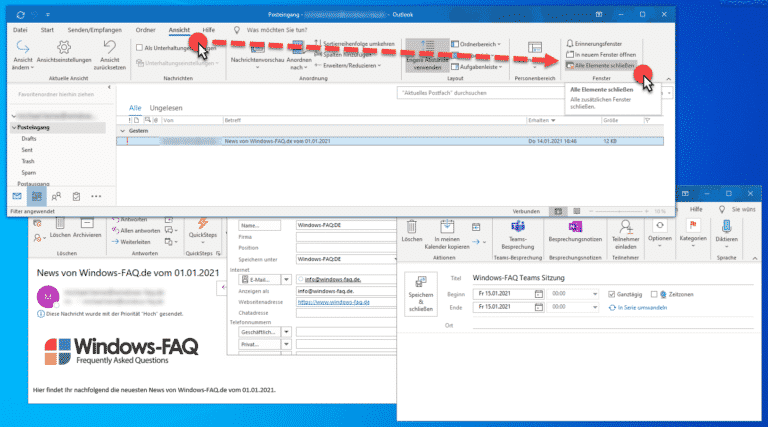
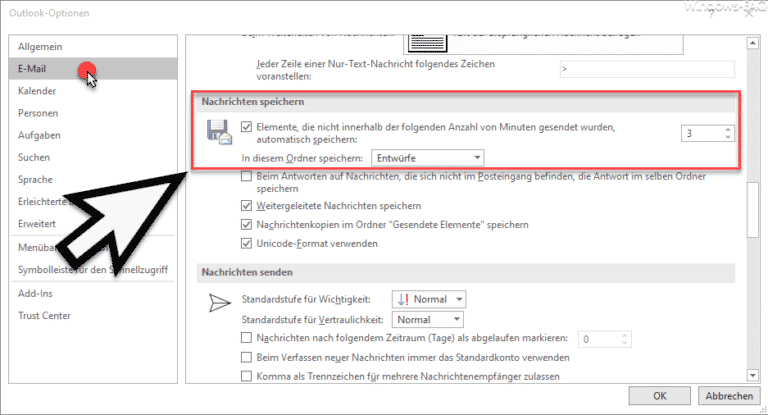
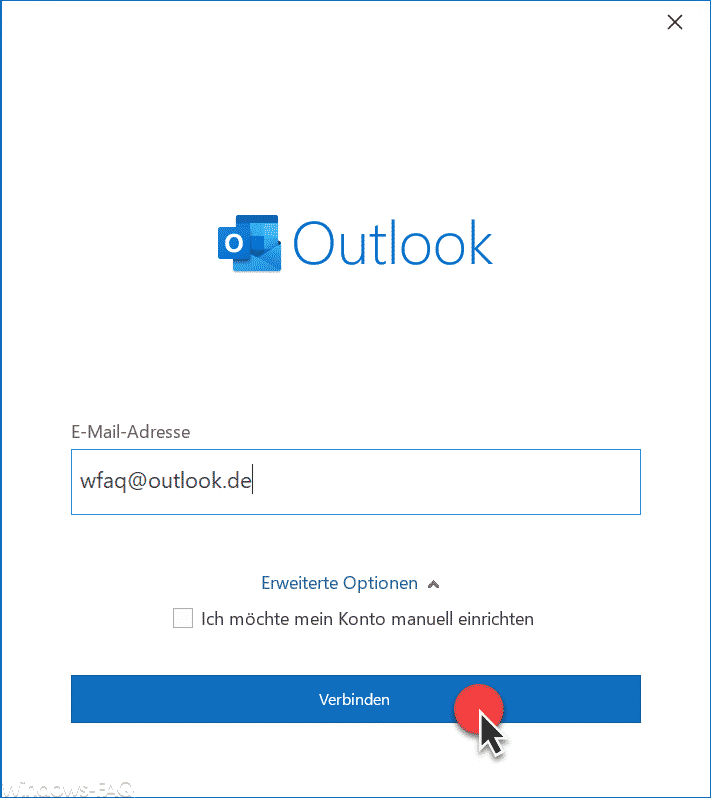
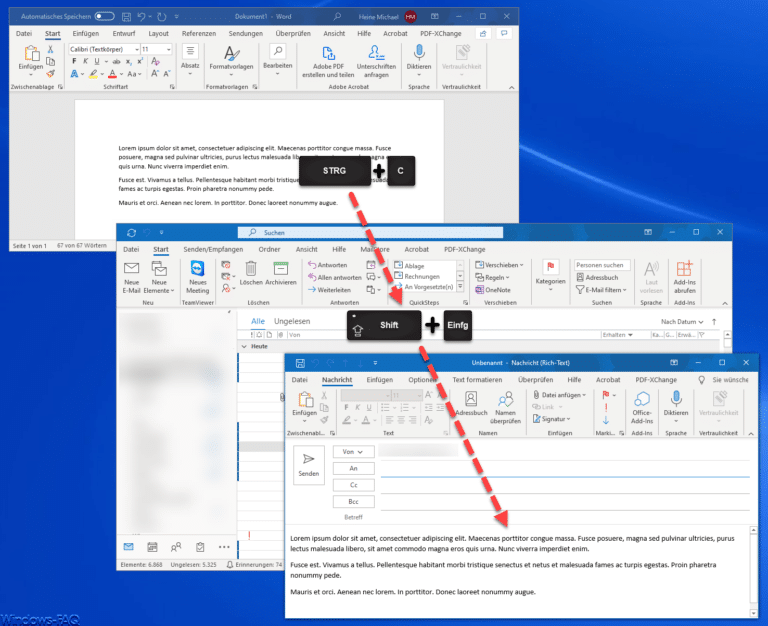
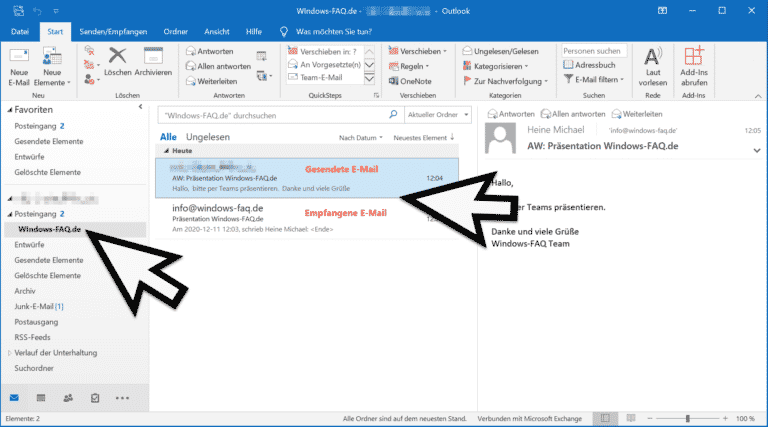
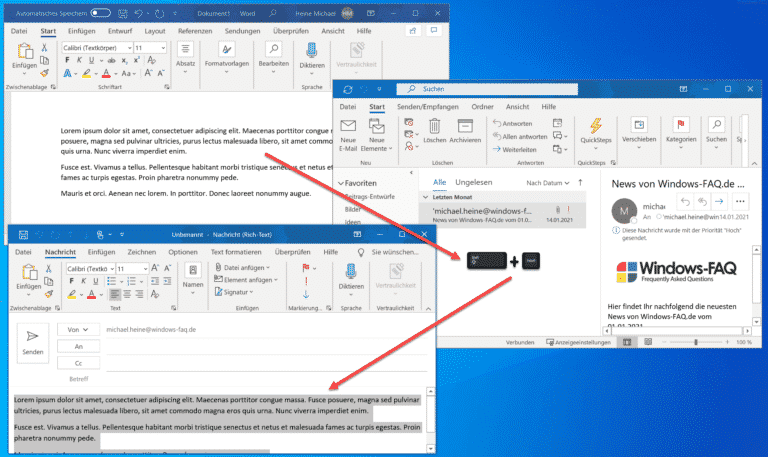

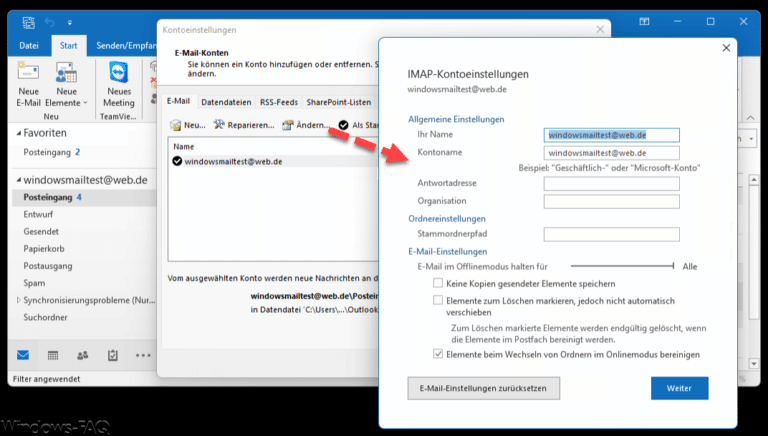
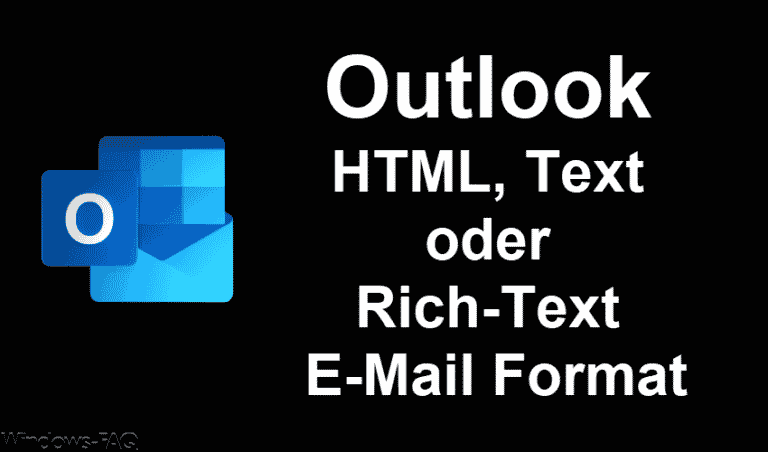
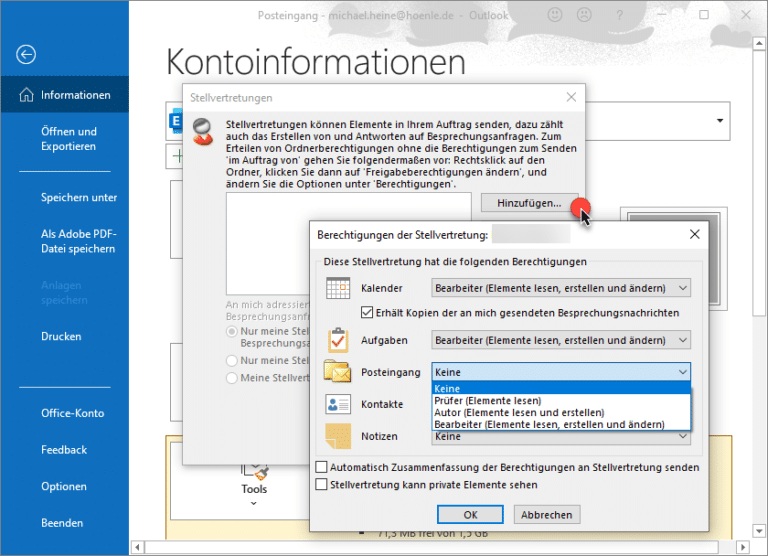
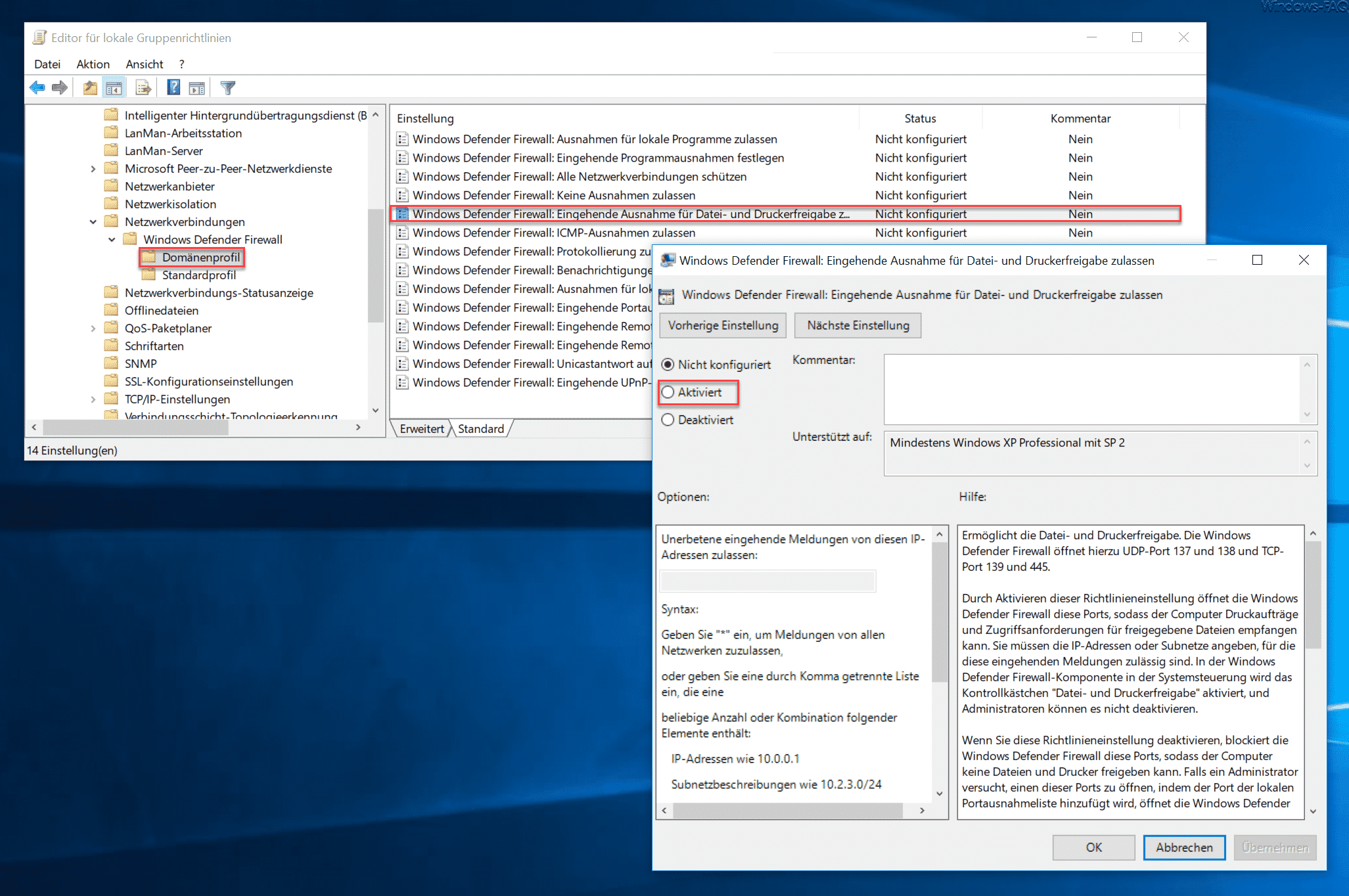

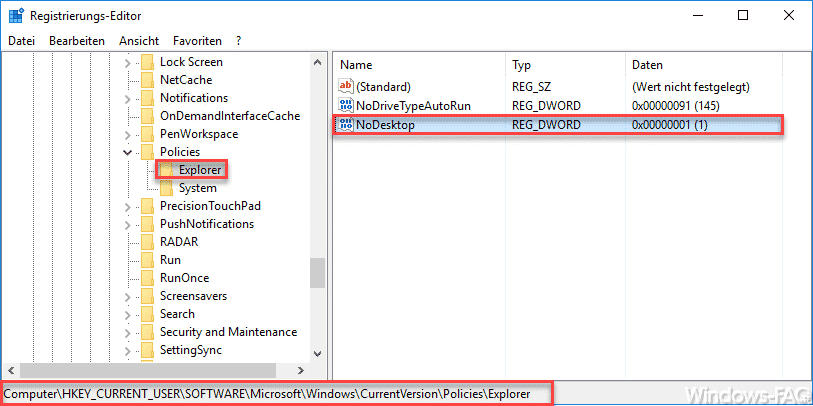
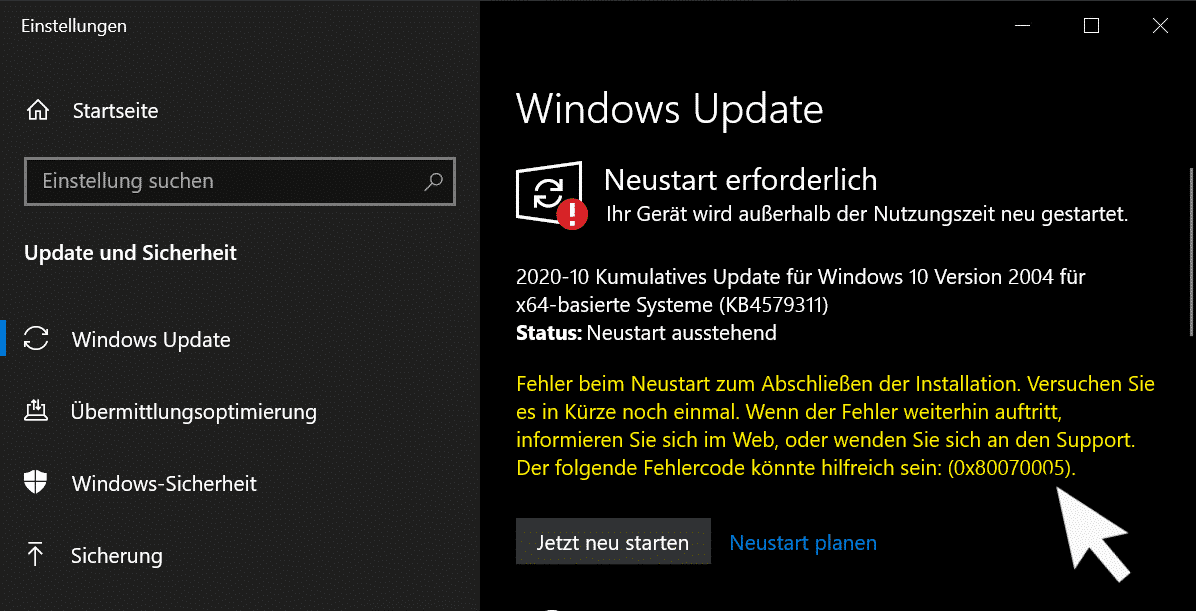




Neueste Kommentare