Immer wieder tritt der Fehlercode 0X8e5e0152 beim Installieren der neuesten Windows Updates auf. Auch so in diesem Fall, den Ihr auf der nachfolgenden Abbildung erkennen könnt.
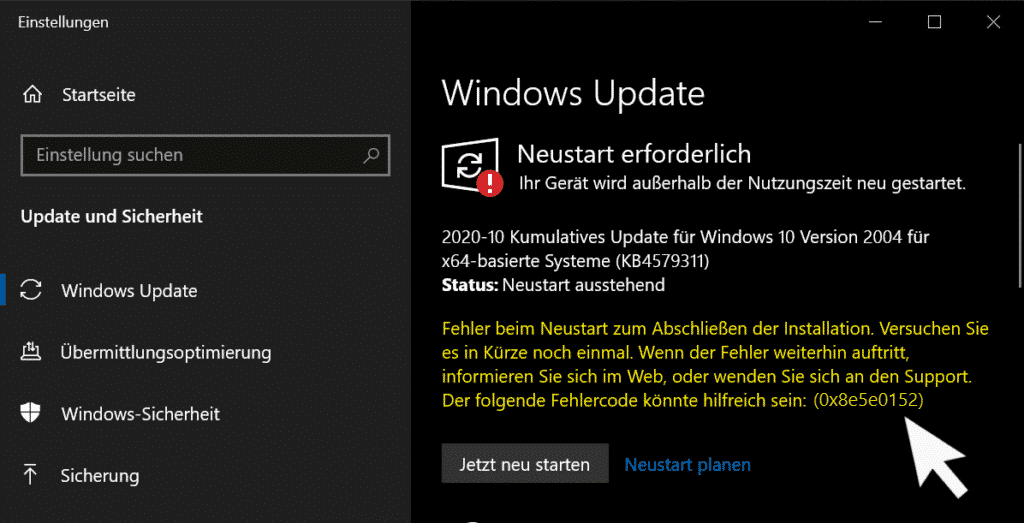
Warum der Update Fehlercode 0x8e5e0152 erscheint, ist zunächst aufgrund der Fehlermeldung nicht zu erkennen.
Updatefehler 0x8e5e0152 beseitigen
Es gibt aber einen Weg den Updatefehler 0x8e5e0152 zu beseitigen. In aller Regel funktioniert der folgende Weg.
Scheinbar ist beim Download der Windows Updatedateien etwas schiefgelaufen. Der Grund dafür kann sehr unterschiedlich sein. Die heruntergeladenen Windows Update-Dateien werden beim Download im Ordner „C:\Windows\SoftwareDistribution“ und im Ordner „C:\Windows\System32\CatRoot2“ abgelegt. Beide Ordner enthalten in der Regel nur temporär Dateien und somit können die Dateien in diesen Ordnern bedenkenlos gelöscht bzw. die Ordner umbenannt werden.
Dies veranlasst Windows zum erneuten und kompletten Download der ausstehenden Windows Updatedateien. Da beide Ordner in der Regel aber durch Windows im Zugriff sind, ist ein Umbenennen über den Windows Explorer so einfach nicht möglich. Es müssen zuvor einige Windows Dienste beendet werden, dann können die Ordner umbenannt werden und anschließend können die gestoppten Windows Dienste erneut gestartet werden. Wie dies funktioniert um den Fehler 0x8e5e0152 zu beseitigen, erfahrt Ihr hier.
Eingabeaufforderung mit Administrativen Rechten starten
Zunächst müsst Ihr eine Eingabeaufforderung mit Administrator Rechten starten. Wie dies funktioniert, könnt Ihr z.B. in unserem Beitrag „Programme beim Start über den Ausführen Dialog als Administrator ausführen“ nachlesen.
Anschließend müssen die folgenden Befehle der Reihe nach ausgeführt werden.
net stop wuauserv & net stop cryptSvc & net stop bits & net stop msiserver
ren C:\Windows\SoftwareDistribution SoftwareDistribution.old
ren C:\Windows\System32\catroot2 Catroot2.old
net start wuauserv & net start cryptSvc & net start bits & net start msiserver
Das sieht dann in dem Eingabeaufforderungsfenster wie folgt aus.
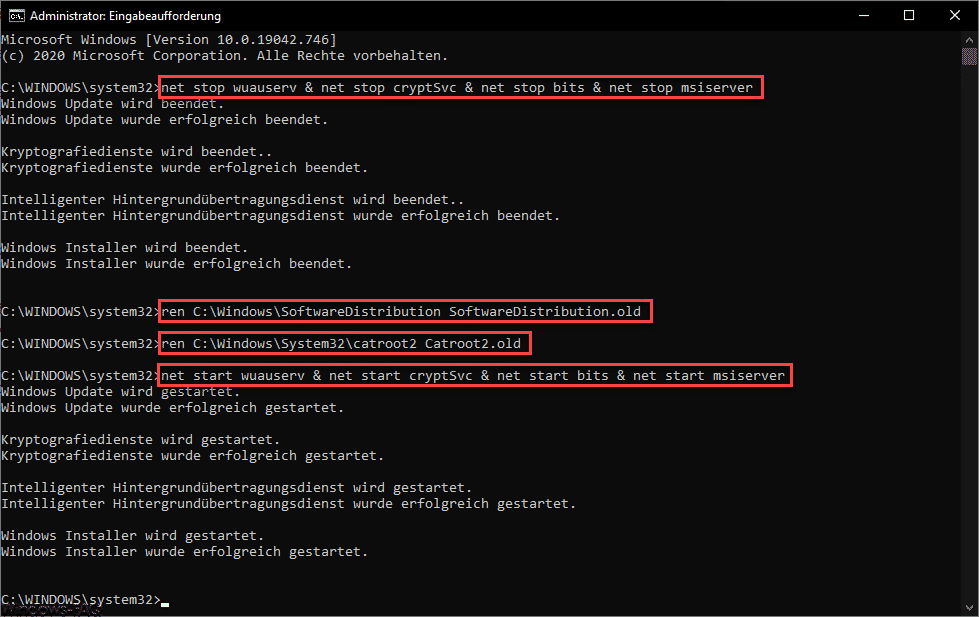
Wie Ihr seht, werden zunächst die notwendigen Windows Dienste gestoppt, anschließend die beiden Windows Ordner umbenannt und danach die gestoppten Windowsdienste wieder gestartet.
Nun solltet Ihr erneut versuchen, fehlende Windows Update zu installieren und der Fehlercode 0x8e5e0152 sollte nun nicht wieder auftreten.
Weitere Hilfen zu anderen Windows Update Fehlercodes findet Ihr auch hier.
– Windows Update Fehlercode 0x800f0831
– Windows Fehlercode 0xC0020036
– Fehlercode 0x80246002 beim Windows Update
– Windows Fehlercodes und 8-stellige Hex-Codes auflösen mit dem Microsoft Error Lookup Tool
– 0x8078011E Fehlercode bei Windows Systemabbild erstellen
– Windows Update Fehlercode 0x80070005
– 0x80070103 Fehlercode beim Windows Update
– Windows Update Fehlercode 0x80070663
– CRITICAL_STRUCTURE_CORRUPTION 0x00000109 BlueScreen Fehlercode
– Windows Aktivierungs Fehlercode 0xC004F074
– Windows Update Fehlercode 0x80240016
– 0x80080005 Windows Update Fehlercode
– 0x8024000b Fehlercode beim Windows Update
– Fehlercode 0x800f0982 beim Windows Update
– 0x800f0988 Fehlercode beim Windows 10 Update und 1909 Upgrade
– Windows Update Fehlercode 0x8024001f
– Fehlercode 0x80246017 beim Windows Update
– Fehlercode 0x80246008 beim Windows Update
– Windows Update Fehlercode 0x80070BC9
– Fehlercode 0x80072EFE beim Installation von .Net Framework 3.5
– Windows Update Fehlercode 8007000E



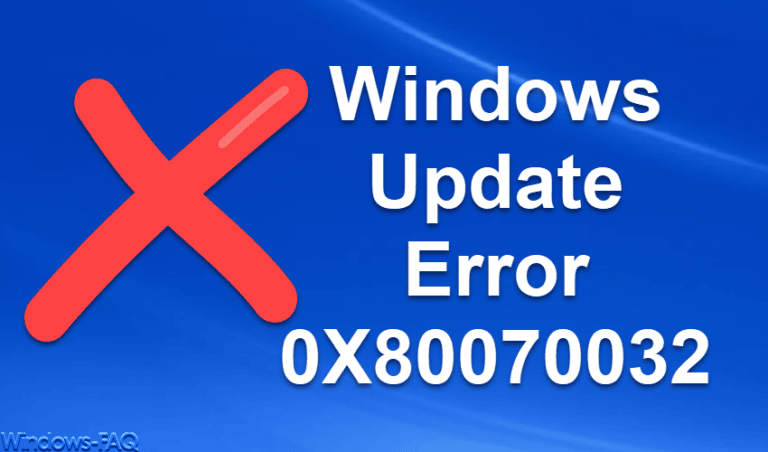
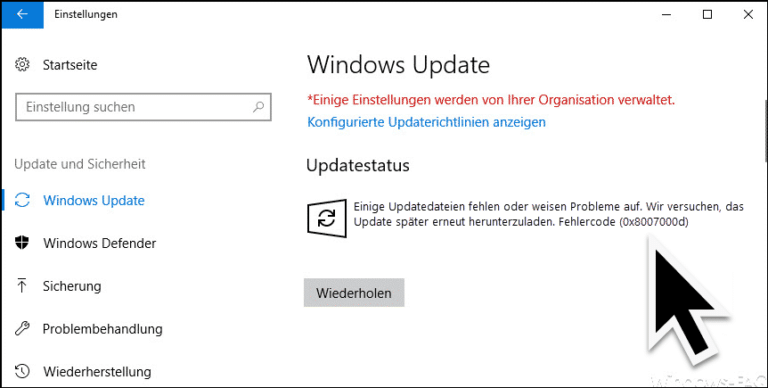
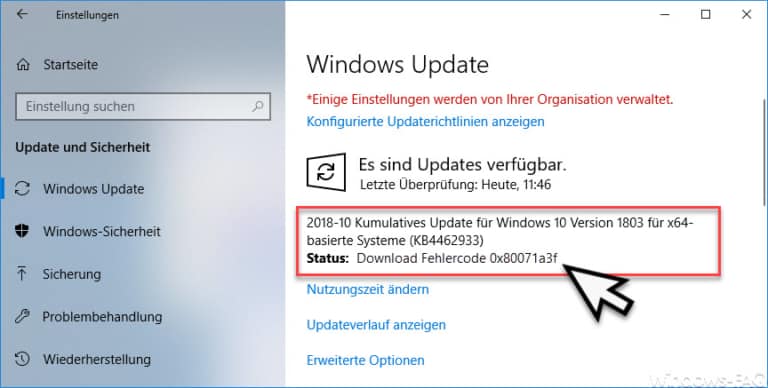
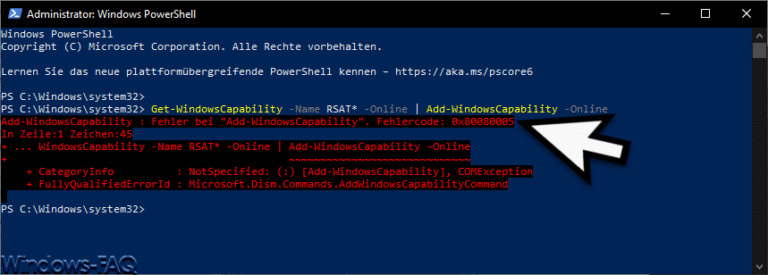
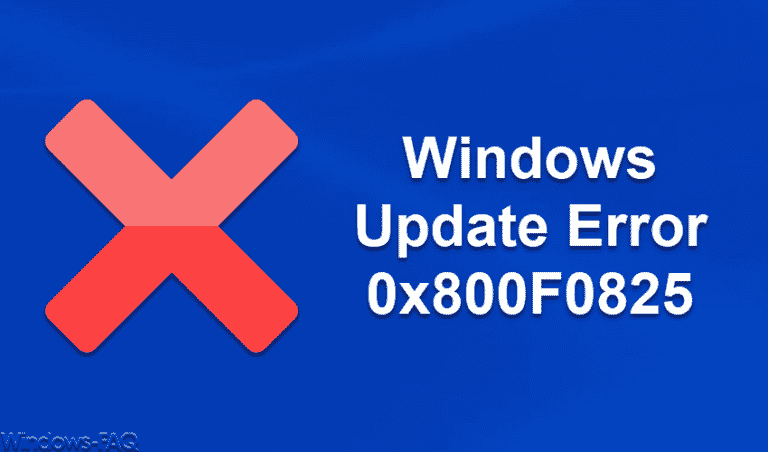
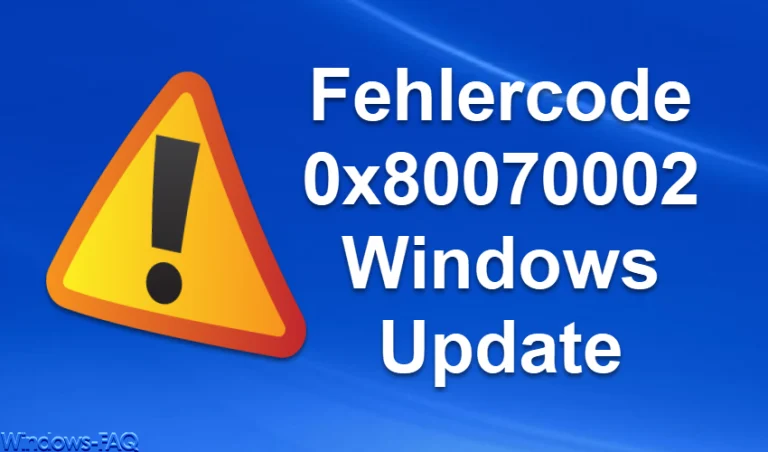
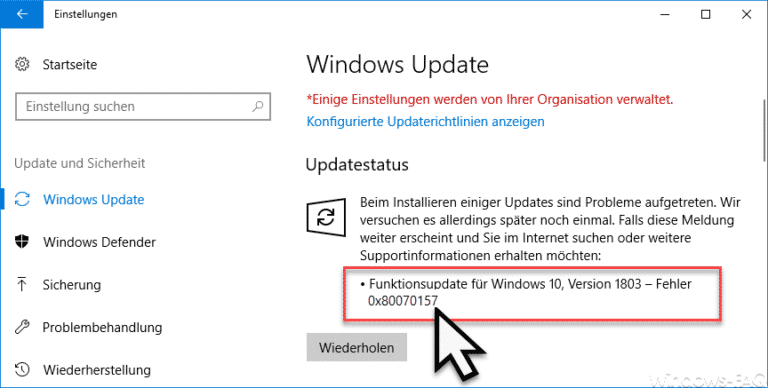

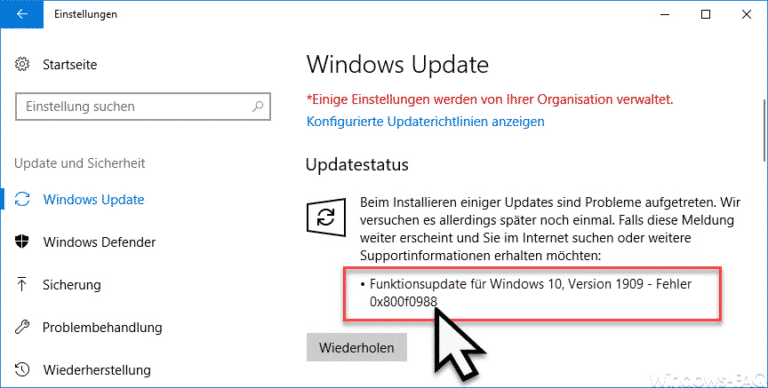

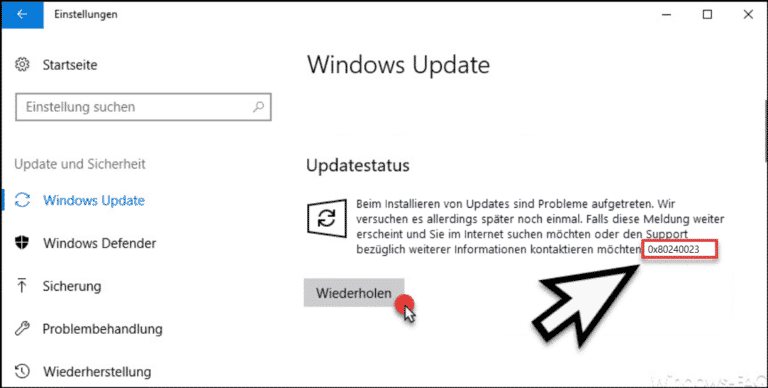

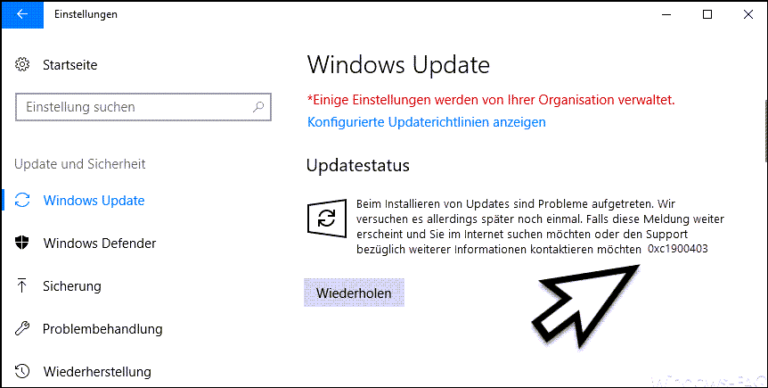
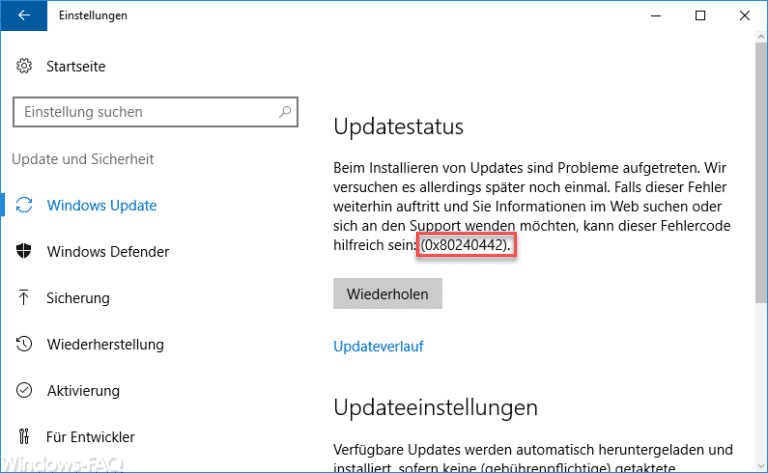



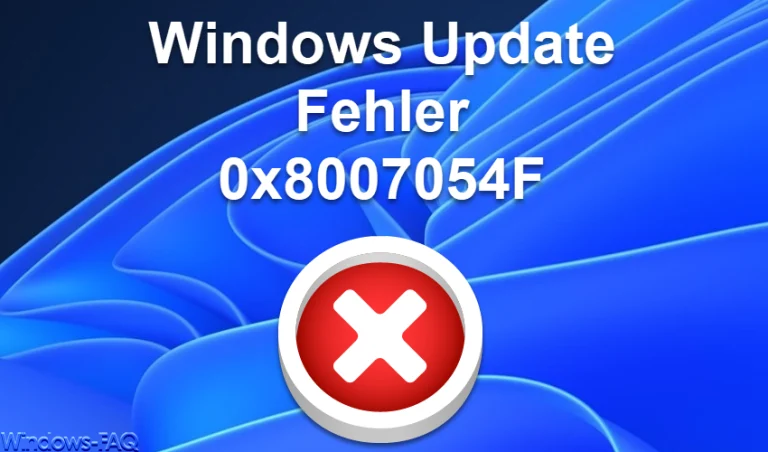
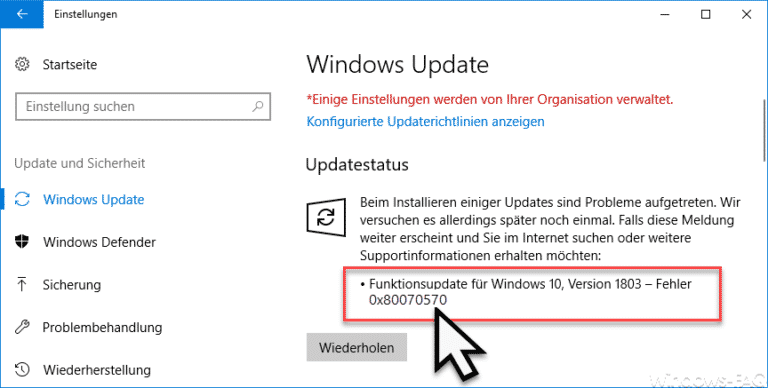
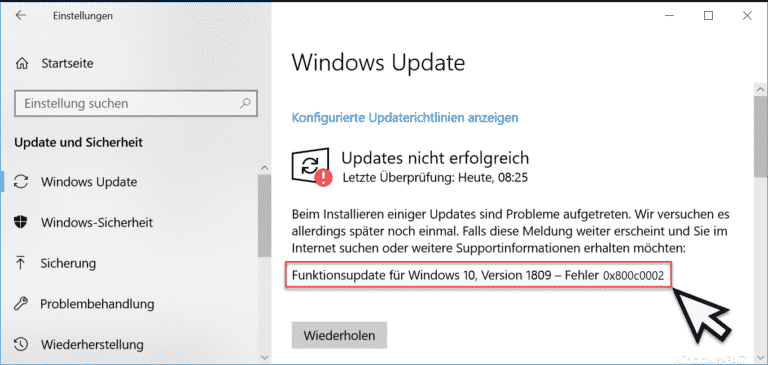



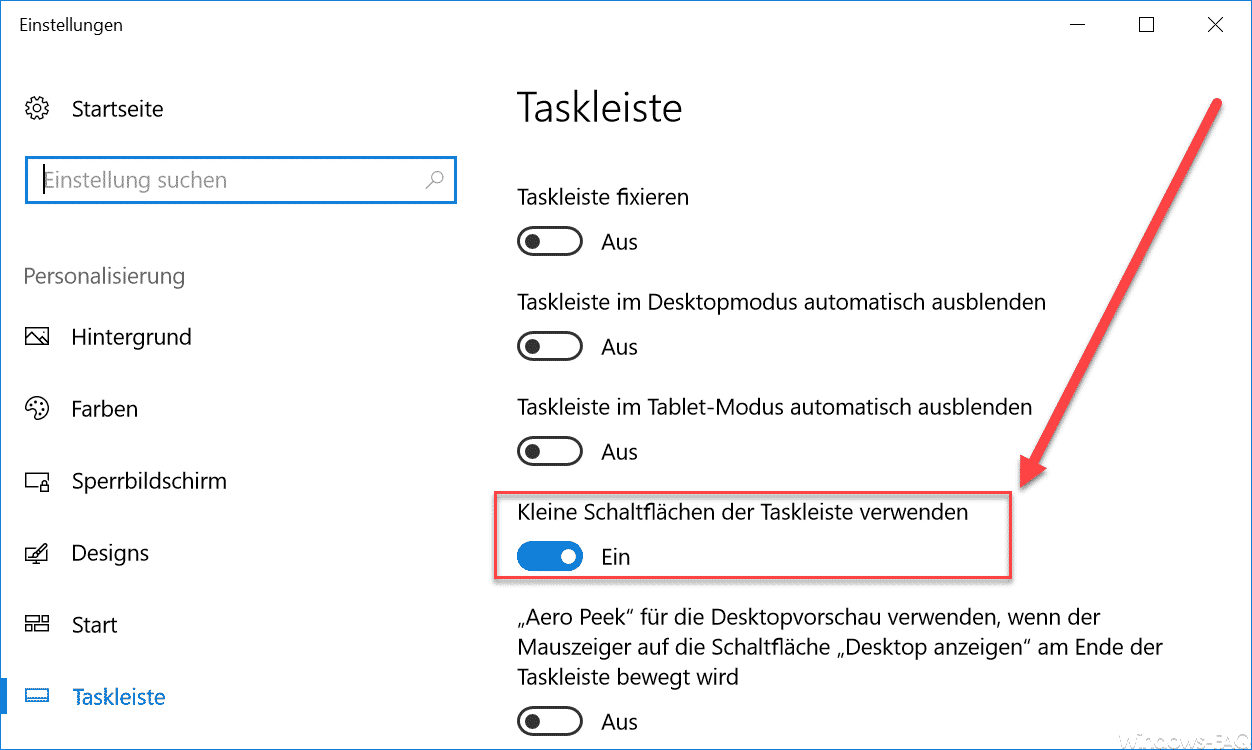
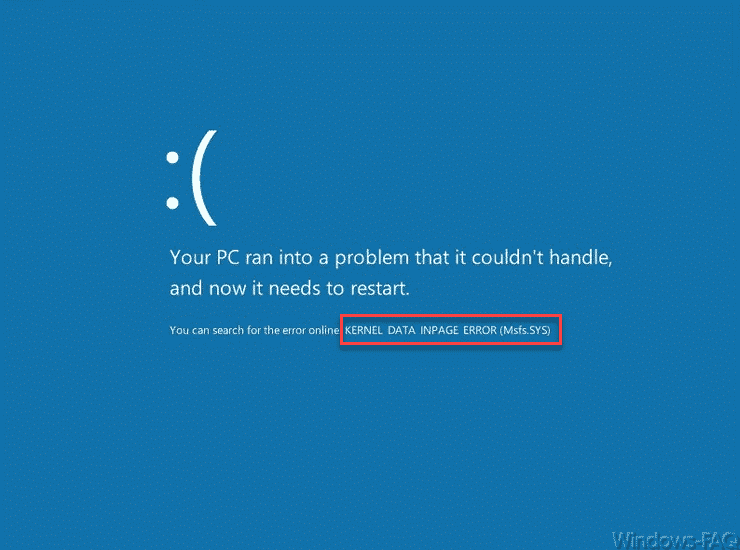




Neueste Kommentare