Wer kennt das Outlook Problem nicht? Ihr arbeitet den ganzen Tag mit Outlook und habt unzählige Fenster auf. Egal ob es eingegangene E-Mails, zu schreiben begonnenden E-Mails, Kalendereinträge oder Kontaktdaten sind, die Fensterflut ist enorm.
Diese zahlreichen geöffneten Outlook Fenster machen die Arbeit mit Outlook unnötig schwer. Besonders, weil die Windows Taskleiste die geöffneten Outlook Fenster auch in der Vorschau darstellt und wir oftmals unnötige Zeit mit der Suche nach dem eigentlichen Outlook Fenster aufwenden müssen. Dabei gibt es hierfür einen sehr einfachen Outlook Tipp, mit dem Ihr alle geöffneten Outlook Fenster auf einmal schließen könnt. Wie dies funktioniert, erfahrt Ihr hier nachfolgend.
Outlook – Alle Elemente schließen
In der nachfolgenden Abbildung seht Ihr ein geöffnetes Outlook 365 Fenster und zahlreiche weitere E-Mails, Kontakte und Termine.
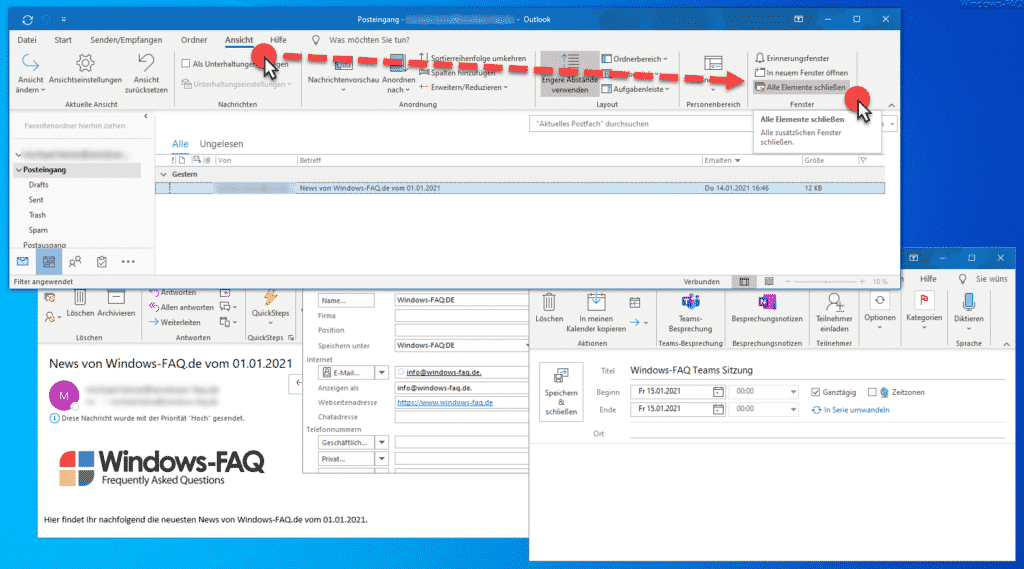
Um nun alle geöffneten Outlook Fenster bzw. Outlook Elemente zu schließen, müsst Ihr im Outlook im Menü lediglich den Menüpunkt
Ansicht
aufrufen. In dem darauf erscheinenden Outlook Ribbon Menü findet Ihr etwas versteckt auf der rechten Seite des Ansichts-Menüs die Funktion
Alle Elemente schließen
Microsoft nennt die geöffneten Fenster eben „Elemente“ und nicht „Fenster„. Durch das Betätigen dieser Schaltfläche „Alle Elemente schließen“ werden dann sofort und ohne Nachfrage alle Outlook Fenster geschlossen. Lediglich bei Elementen, die Ihr aktiv vorher bearbeitet habt (wie z.B. eine angefangene E-Mail) erfolgt zur Sicherheit noch eine Abfrage, ob Ihr dieses Element im Ordner „Entwürfe“ speichern möchtet.
Wie wir finden, kann diese hilfreiche Funktion im Outlook durchaus Arbeit ersparen. Nach unsere Erfahrung ist aber den meisten Outlook Anwendern diese Funktion gar nicht bekannt.
Wenn Ihr Interesse an weiteren Outlook Tipps habt, so schaut doch einfach mal hier vorbei.
– Alle Outlook Fenster auf einmal schließen
– E-Mails aus Outlook auf dem Desktop speichern
– Angefangene E-Mails im Outlook automatisch nach x Minuten speichern
– Im Outlook empfangene und gesendete E-Mail im gleichen Ordner ablegen
– Outlook.com, Hotmail, Live oder MSN E-Mail Account mit Outlook bearbeiten
– Outlook.com, Live.com, Hotmail oder MSN E-Mail Account in die Windows 10 Mail App integrieren
– Outlook im abgesicherten Modus starten
– Gelöschte E-Mails automatisch als gelesen markieren um Outlook
– Outlook – Jeden Satz mit einem Großbuchstaben beginnen
– AutoKorrektur im Outlook – Automatische Umsetzung von Zeichen in Wörter oder Sätze
– Suchoptionen bei Microsoft Outlook festlegen
– Wochennummern (Kalenderwoche) im Outlook Kalender anzeigen
– Lesebestätigung bei Outlook anfordern
– Im Outlook den Text der ursprünglichen Nachricht beifügen, einrücken oder als Anlage anhängen
– Bcc und das „Von“ Feld im Outlook E-Mailfenster immer einblenden
– Nachrichtenvorschau im Outlook einrichten
– Outlook Erinnerungen – Optionen und Einrichtung
– AutoArchivierung im Outlook aktivieren
– E-Mail Empfänger im Outlook auch mit Komma trennen
– Outlook Datendatei .PST mit Kennwort schützen
– Bilder verkleinern beim Versenden von E-Mails im Outlook

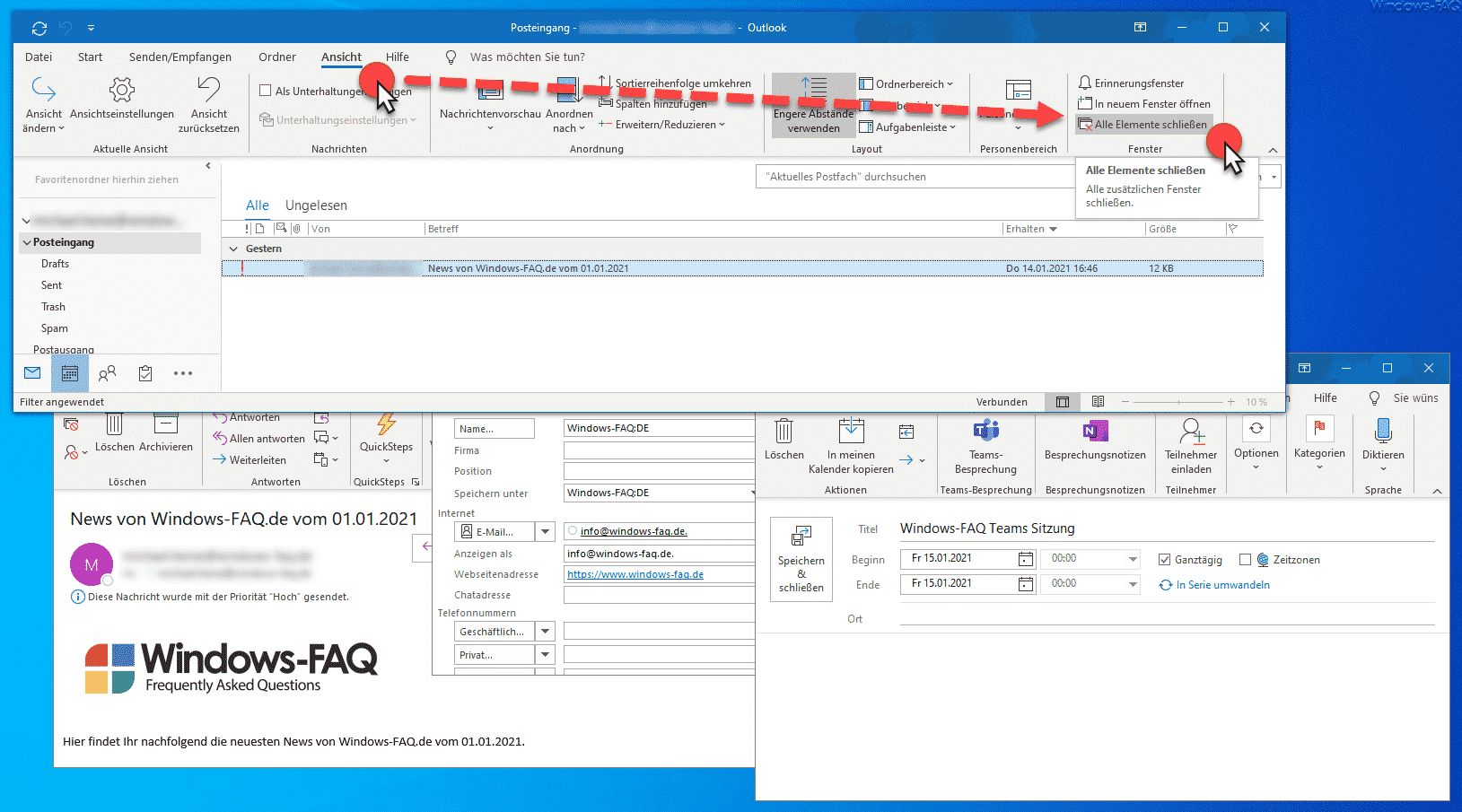
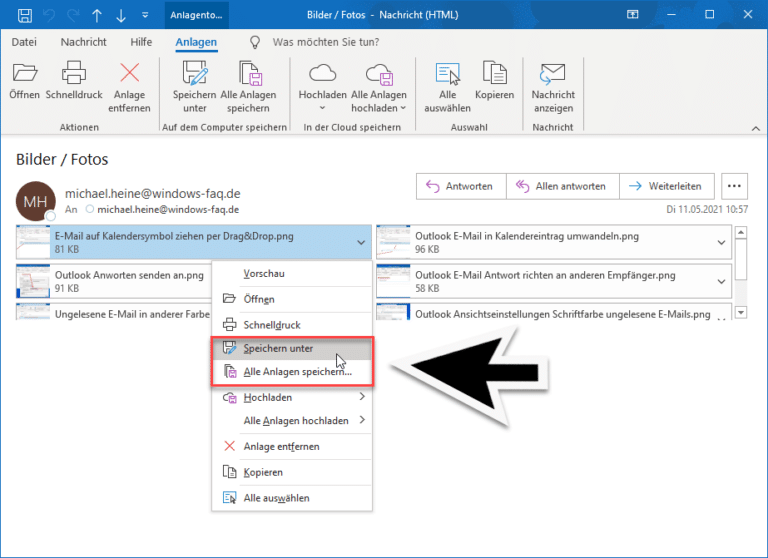
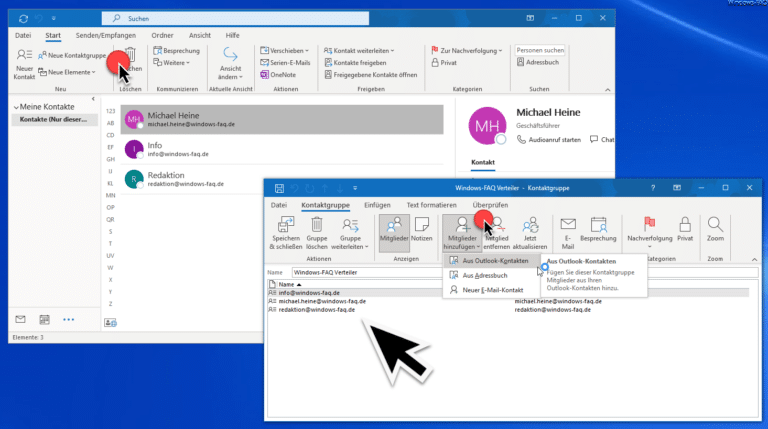
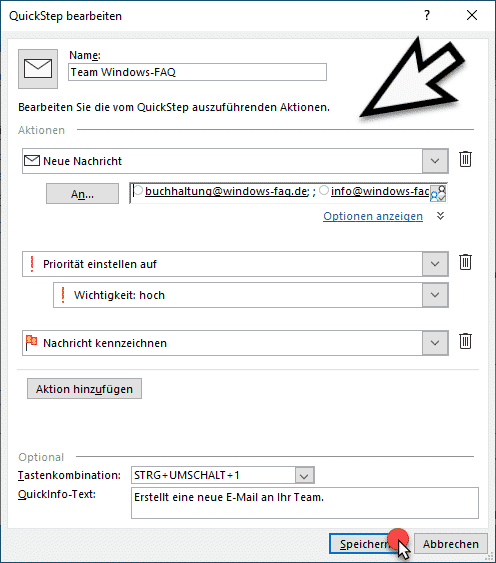
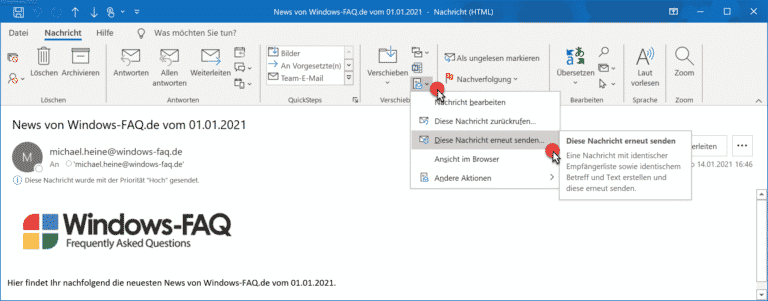
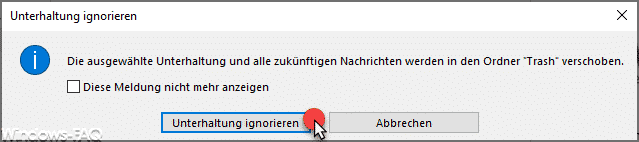
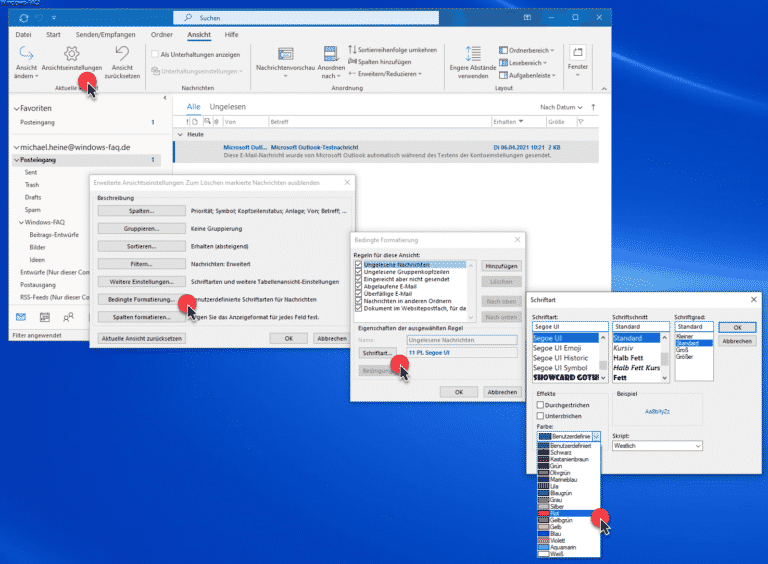
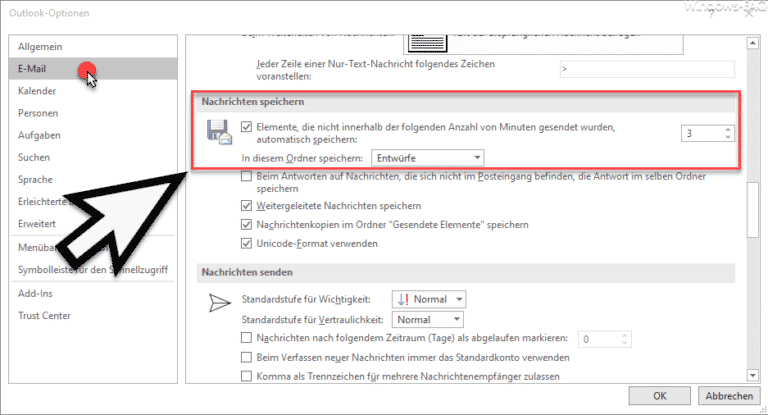
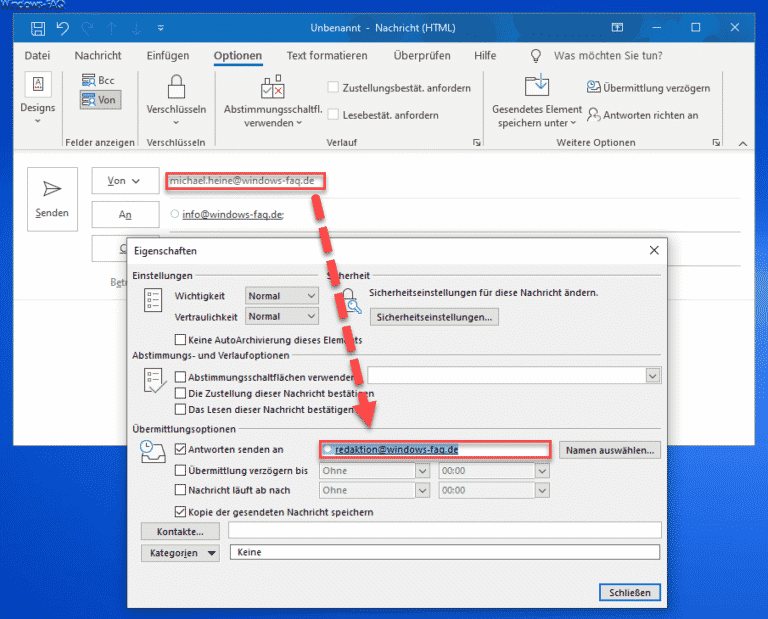
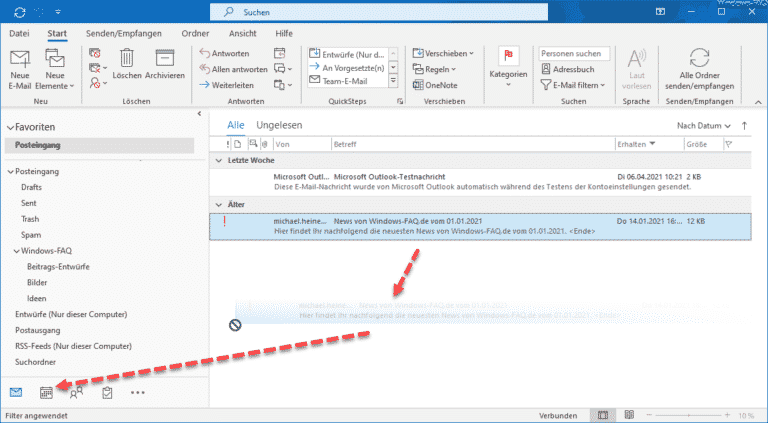
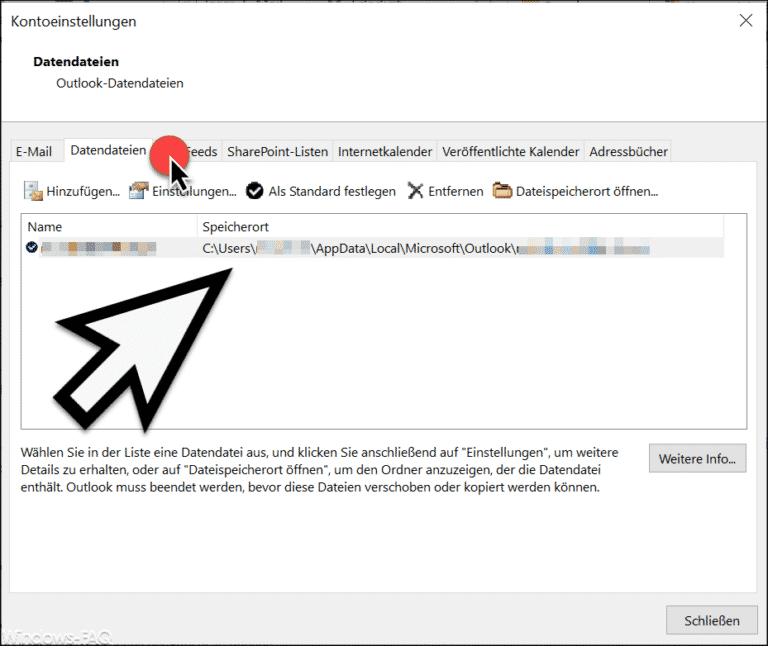
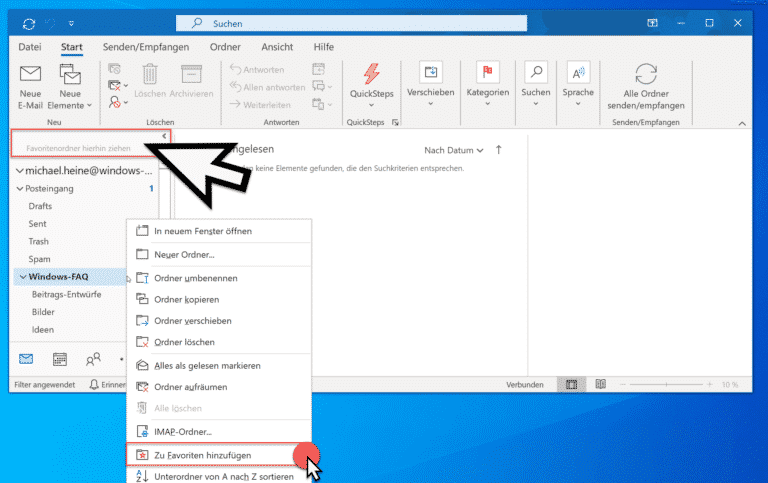
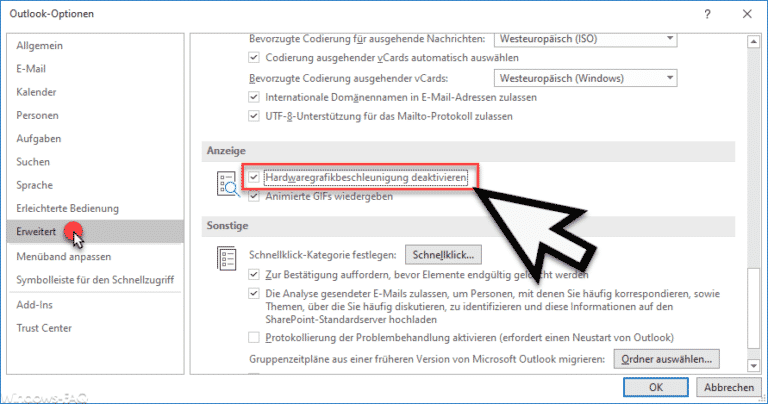
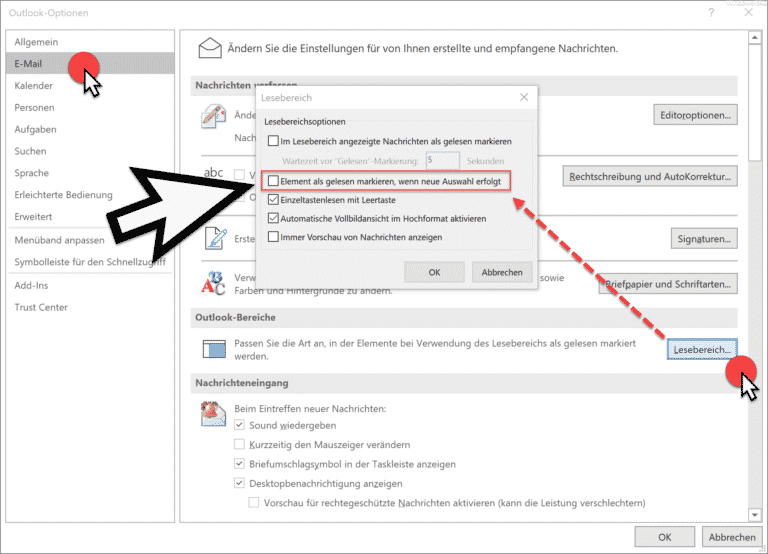
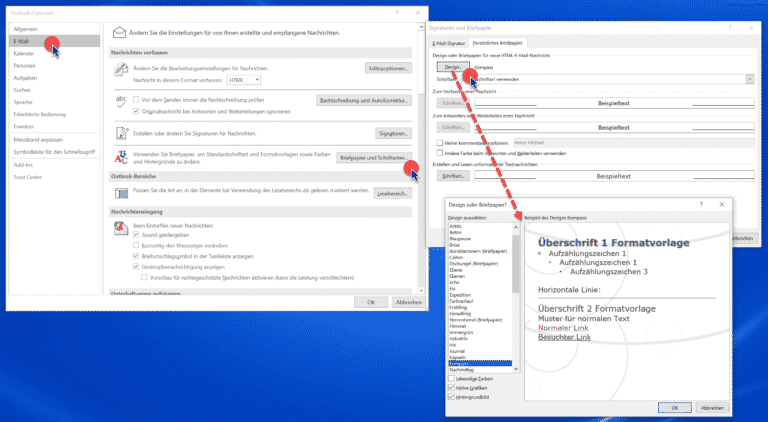
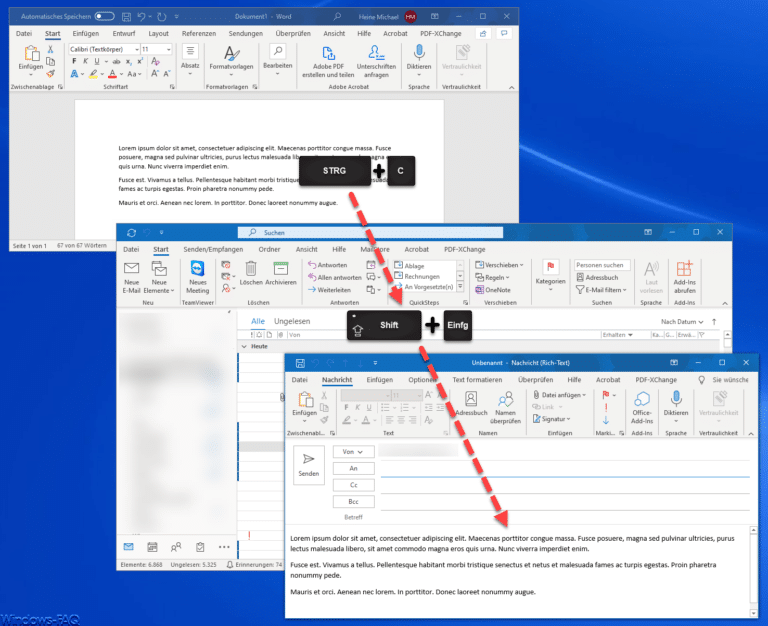
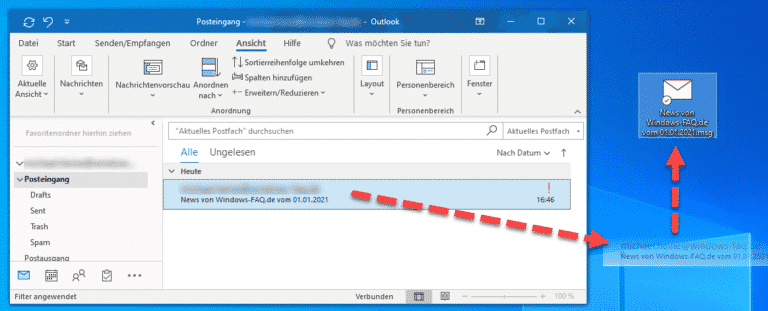
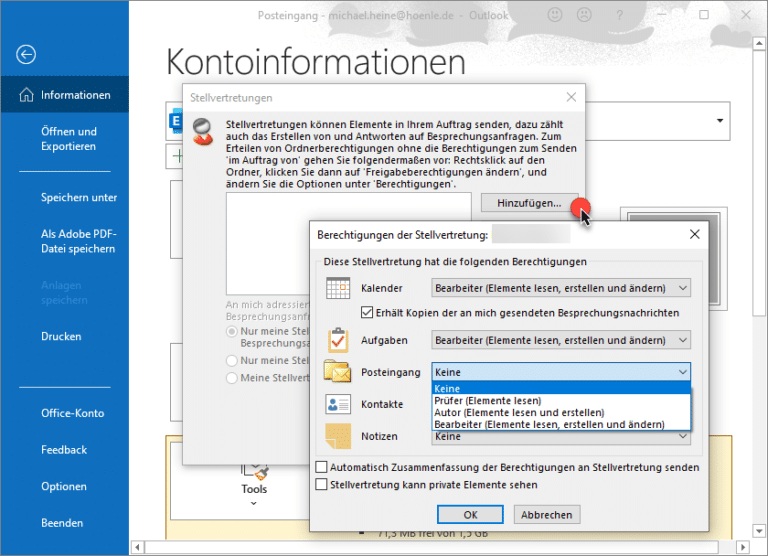
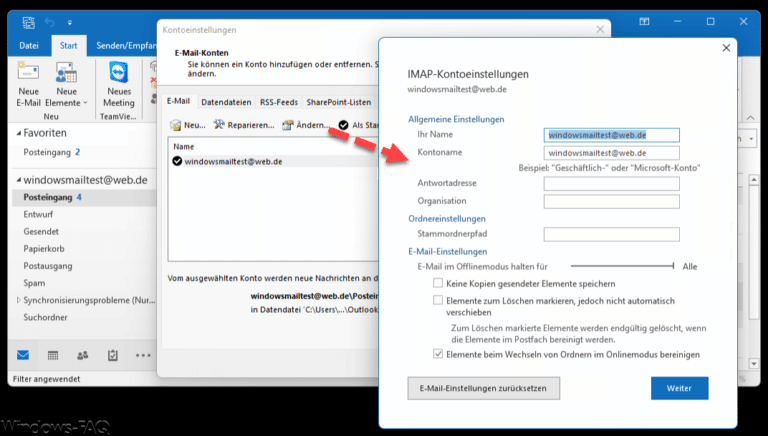

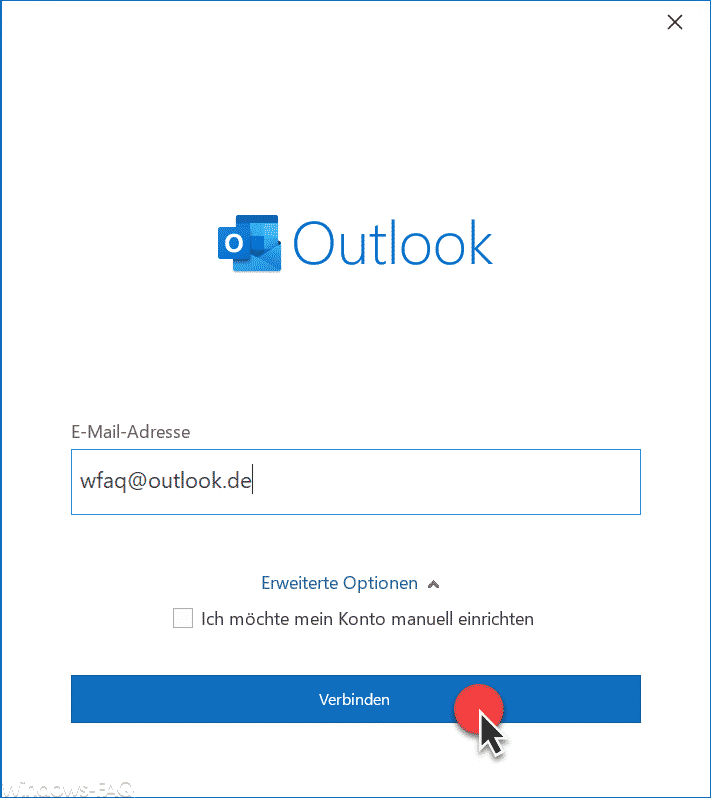
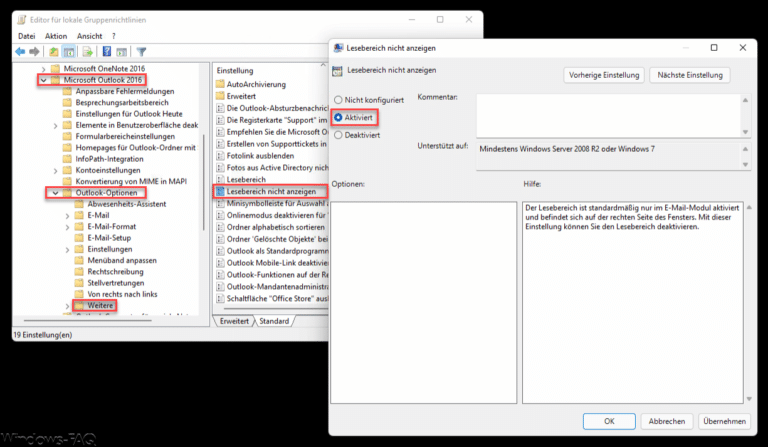
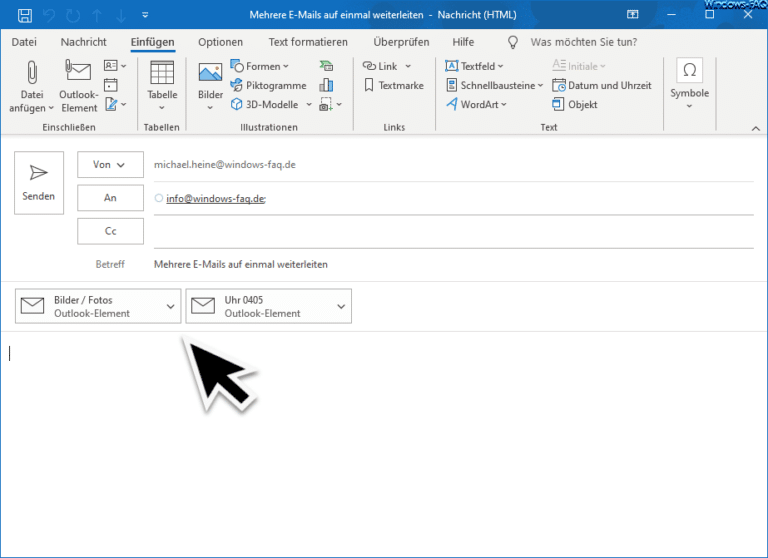
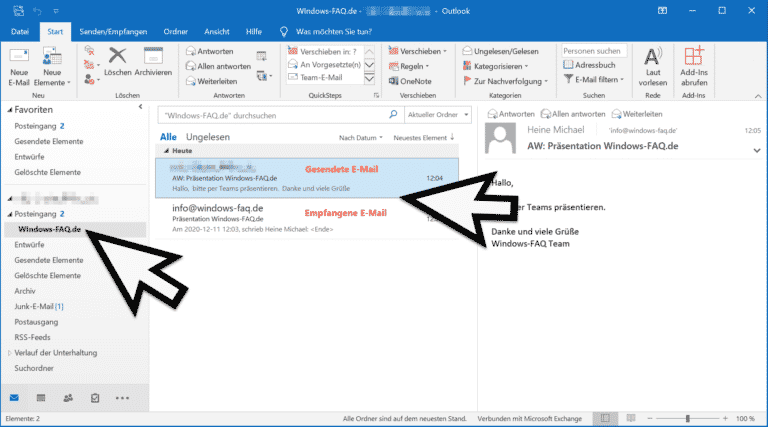
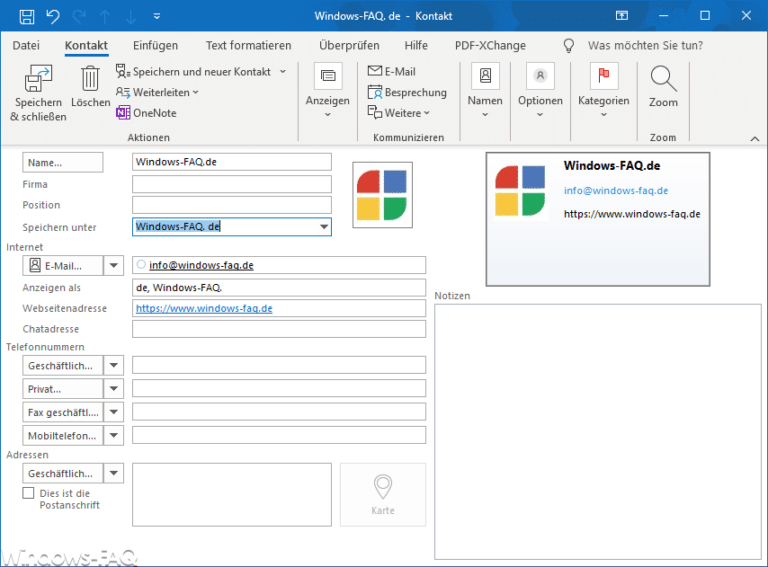

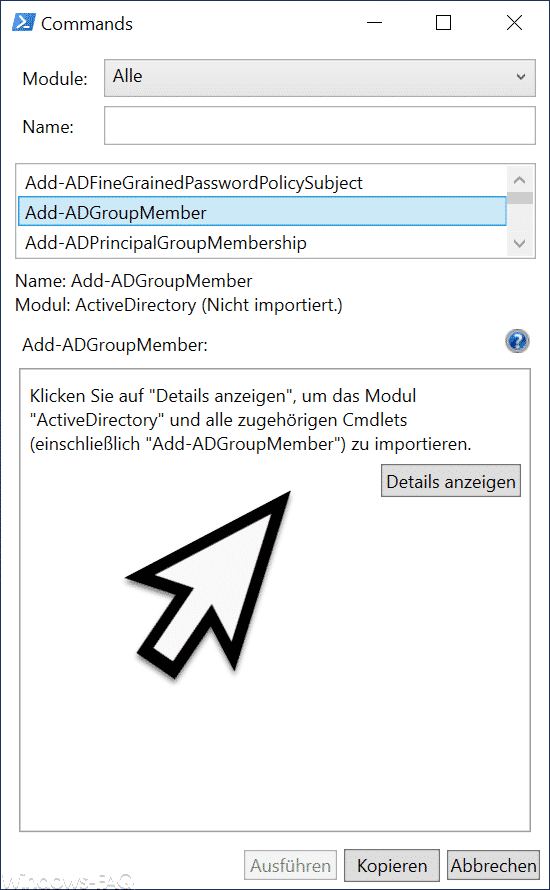
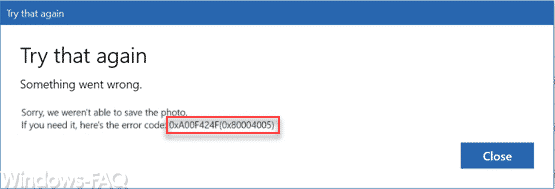





Neueste Kommentare