Mit Anlagen bzw. Anhängen an E-Mails kann man sehr unterschiedlich umgehen. Dabei kommt es in der Regel auch immer darauf an, ob wir gleichzeitig eine oder mehrere E-Mail Anhänge verarbeiten oder speichern möchten.
Outlook E-Mailanhang per Rechtsklick speichern
Die einfachste und sicherlich schnellste Möglichkeit ist der Rechtsklick auf einen Anhang in einer E-Mail. Daraufhin öffnet sich ein kleines Kontextmenü, wie Ihr auf der nachfolgenden Abbildung erkennen könnt.
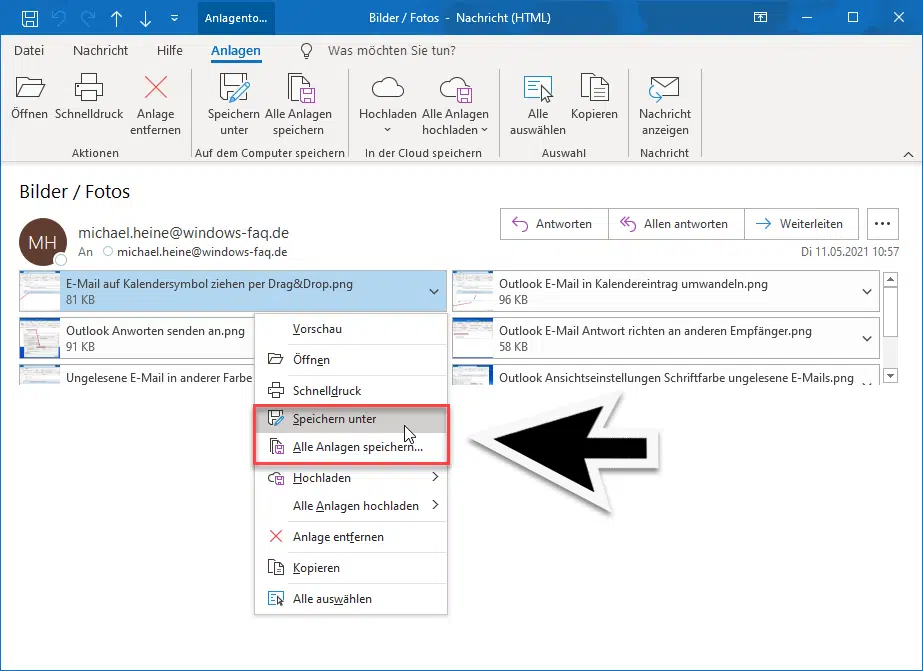
In diesem Kontextmenü stehen Euch nun die folgenden Funktionen zur Verfügung:
- Speichern unter (ausgewählte Anlage)
- Alle Anlagen speichern…
Wenn Ihr „Speichern unter“ auswählt, erscheint sofort ein Explorer Fenster und Ihr könnt den Ordner bzw. den Pfad auswählen, in dem der Dateianhang gespeichert werden soll.
Wählt Ihr „Alle Anlagen speichern…“ aus, so erscheint vorher noch ein weiteres Fenster, in dem Ihr dann die zu speichernden E-Mailanhänge auswählen könnt.

Nach dem Klick auf „OK“ erscheint dann ebenfalls ein Windows Explorer Fenster, in dem Ihr den Speicherort für die Outlook Dateianhänge angeben könnt.
E-Mail Anhänge über das Menü speichern
Diese Funktion zum Ablegen von E-Mailanhängen funktioniert natürlich auch über das Menü, indem Ihr einfach auf
Datei
und anschließend auf
Anhänge speichern
klickt.

Auch bei dieser Variante erhaltet Ihr zunächst die Abfrage, welche Anhänge der E-Mail Ihr speichern möchtet.
E-Mail Anhänge per Drag and Drop ablegen
Die dritte Variante ist das Ablegen der E-Mail Anhänge per Drag & Drop. Dies ist sicherlich die einfachste Variante. Einfach den Anhang in der E-Mail mit der linken Maustaste anklicken, die Maustaste gedrückt halten und in ein bereits geöffnetes Windows Explorer Fenster ziehen. Dort dann die Maustaste loslassen und schon wird der Outlook Dateianhang der E-Mail an diesem Speicherort abgelegt.
Einige weitere Outlook Tipps findet Ihr auch in diesen Beiträgen.
– Anlagen einer E-Mail speichern im Outlook
– Outlook E-Mail Verteilergruppe anlegen
– E-Mail in Termin umwandeln im Outlook
– Outlook – Als Antwort-Adresse auf eine E-Mail automatisch einen anderen Empfänger angeben
– Farbe der ungelesenen E-Mails ändern im Outlook
– Mit QuickSteps die Arbeit im Outlook vereinfachen
– Briefpapier bzw. Hintergründe für E-Mails im Outlook einrichten
– E-Mail im Outlook erneut versenden
– Hardwaregrafikbeschleunigung bei Outlook deaktivieren – Profilprobleme beseitigen
– Outlook „Unterhaltung ignorieren“ und nicht interessante E-Mails automatisch löschen
– Format übertragen – Einfach Formatierungen im Word, Outlook oder Excel übertragen
– Wichtige Outlook Ordner in der Favoritenleiste ablegen
– E-Mails, die im Outlook Vorschaufenster angezeigt werden, nicht als gelesen markieren
– Wo ist die Outlook PST-Datei gespeichert
– Alle Outlook Fenster auf einmal schließen
– E-Mails aus Outlook auf dem Desktop speichern
– Angefangene E-Mails im Outlook automatisch nach x Minuten speichern
– Im Outlook empfangene und gesendete E-Mail im gleichen Ordner ablegen
– Outlook.com, Hotmail, Live oder MSN E-Mail Account mit Outlook bearbeiten
– Outlook.com, Live.com, Hotmail oder MSN E-Mail Account in die Windows 10 Mail App integrieren


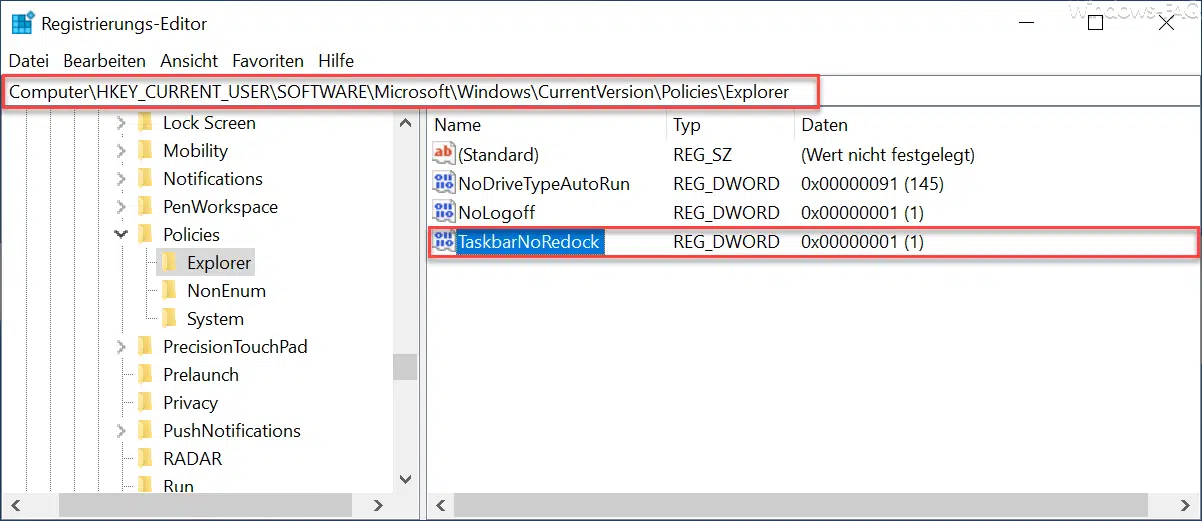


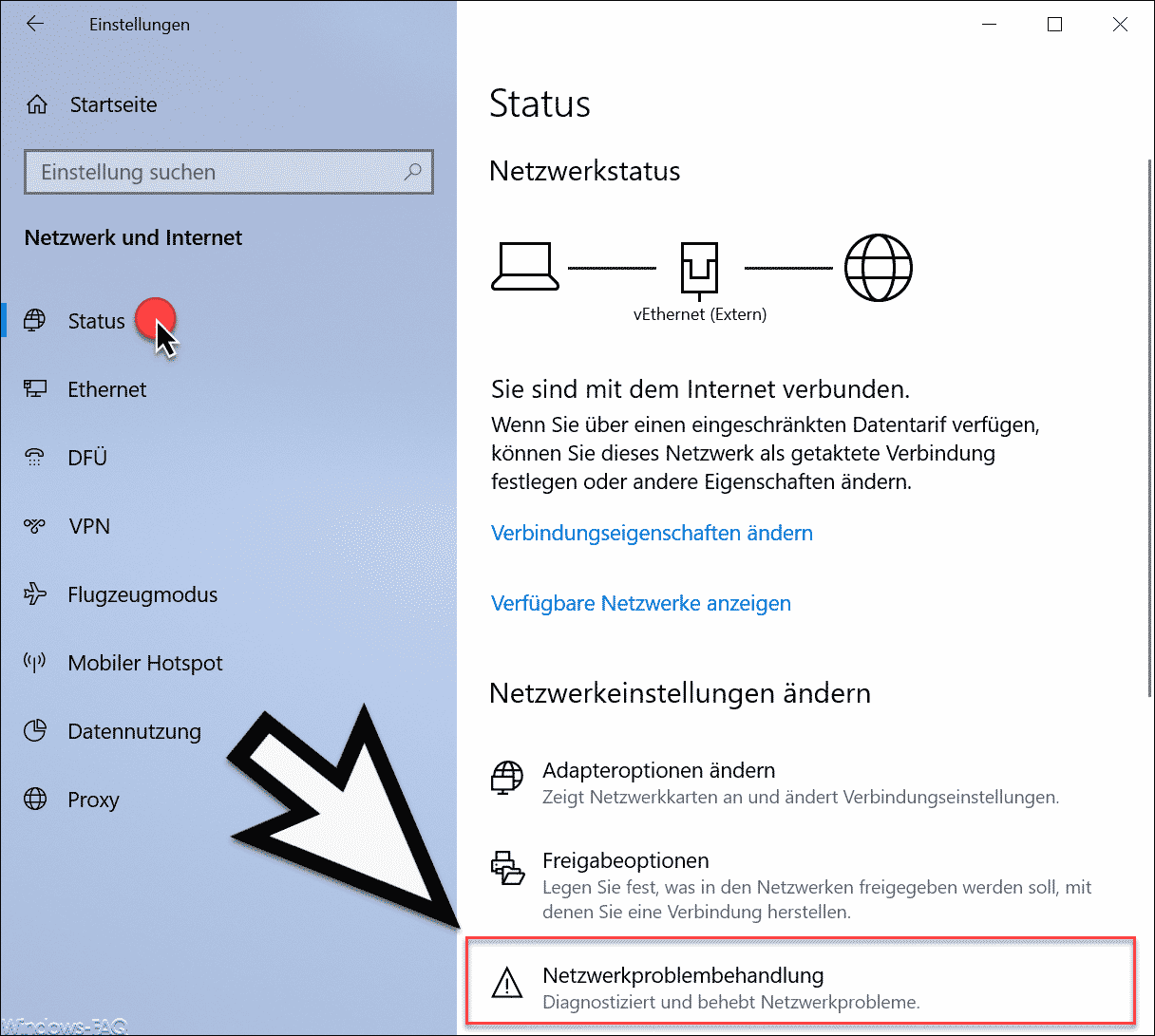




Neueste Kommentare