Oftmals erreicht uns die Anfrage, wie man eigentlich direkt aus dem Outlook eine E-Mail als Datei auf dem Desktop ablegen kann. Das ist gar nicht so schwer und wir zeigen Euch hier in diesem Outlook Tutorial, wie Ihr auf 2 verschiedene Arten E-Mails auf dem Desktop speichern könnt.
E-Mails über „Speichern unter“ auf Desktop anlegen
Die erste Variante, um E-Mails aus Outlook auf dem Windows Desktop abzulegen, ist die folgende Möglichkeit.

Zunächst klickt Ihr im Outlook auf
Datei
und anschließend auf den Menüpunkt
Speichern unter

Daraufhin öffnet sich ein „Windows Explorer“ Fenster, in dem Ihr dann den Speicherort zunächst auswählt. Hier bietet sich der Desktop oder natürlich auch ein anderer Ordner an, je nachdem, ob Ihr die E-Mail ablegen möchtet.

Zusätzlich müsst Ihr natürlich noch den Dateinamen und den Dateityp auswählen. In der Regel wird hier immer der Dateityp
Outlook-Nachrichtenformat – Unicode (*.msg)
gewählt. Es stehen aber noch folgende weitere Outlook Dateitypen zur Verfügung.

Dies sind die folgenden Dateitypen:
- Nur-Text (*.txt)
- Outlook-Vorlage (*.oft)
- Outlook-Nachrichtenformat (*.msg)
- Outlook-Nachrichtenformat – Unicode (*.msg)
- HTML (*.htm; *.html)
- MHT-Dateien (*.mht)
Nach dem Klick auf „Speichern“ wird die E-Mail dann am gewünschten Speicherort abgelegt. Auf dem Desktop sieht dass dann wie folgt aus.

E-Mail aus Outlook einfach auf den Desktop ziehen
Die 2. Variante ist denkbar einfach, allerdings könnt Ihr hierbei das Exportformat bzw. den Dateityp nicht auswählen. Dazu klickt Ihr einfach die zu speichernde E-Mail an, haltet die linke Maustaste gedrückt und zieht die E-Mail einfach auf den Desktop.

Dieses Drag & Drop der E-Mails aus Outlook heraus funktioniert denkbar einfach und die E-Mail ist dann sofort als MSG-Datei auf dem Windows Desktop abgelegt.
Zahlreiche weitere Outlook Tipps und Tricks findet Ihr auch hier.
– Angefangene E-Mails im Outlook automatisch nach x Minuten speichern
– Im Outlook empfangene und gesendete E-Mail im gleichen Ordner ablegen
– Outlook.com, Hotmail, Live oder MSN E-Mail Account mit Outlook bearbeiten
– Outlook.com, Live.com, Hotmail oder MSN E-Mail Account in die Windows 10 Mail App integrieren
– Outlook im abgesicherten Modus starten
– Gelöschte E-Mails automatisch als gelesen markieren um Outlook
– Outlook – Jeden Satz mit einem Großbuchstaben beginnen
– AutoKorrektur im Outlook – Automatische Umsetzung von Zeichen in Wörter oder Sätze
– Suchoptionen bei Microsoft Outlook festlegen
– Wochennummern (Kalenderwoche) im Outlook Kalender anzeigen
– Lesebestätigung bei Outlook anfordern
– Im Outlook den Text der ursprünglichen Nachricht beifügen, einrücken oder als Anlage anhängen
– Bcc und das „Von“ Feld im Outlook E-Mailfenster immer einblenden
– Nachrichtenvorschau im Outlook einrichten
– Outlook Erinnerungen – Optionen und Einrichtung
– AutoArchivierung im Outlook aktivieren
– E-Mail Empfänger im Outlook auch mit Komma trennen
– Outlook Datendatei .PST mit Kennwort schützen
– Bilder verkleinern beim Versenden von E-Mails im Outlook

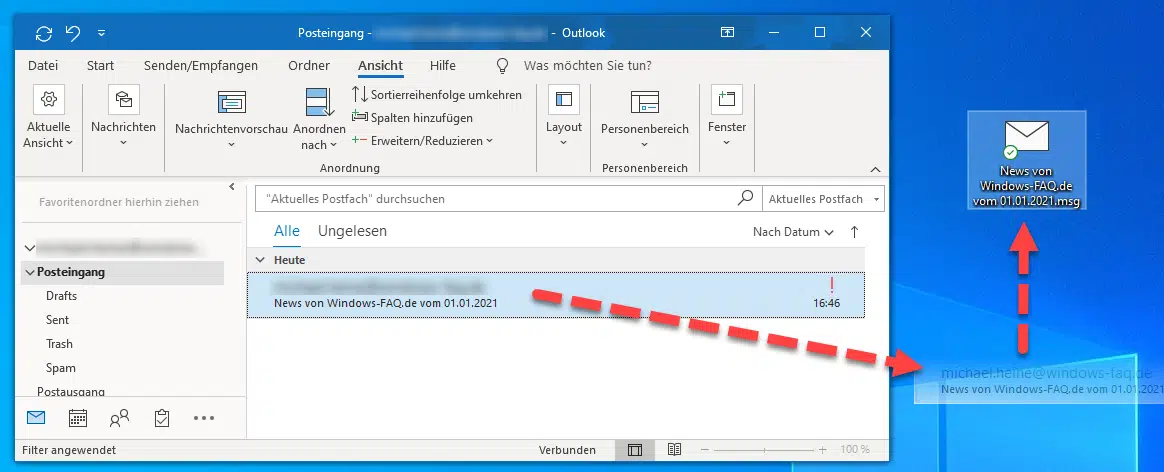

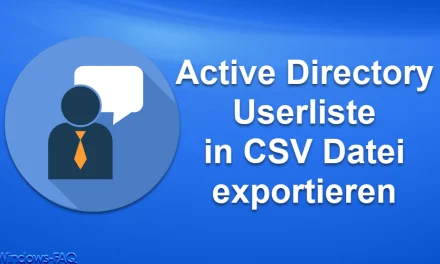

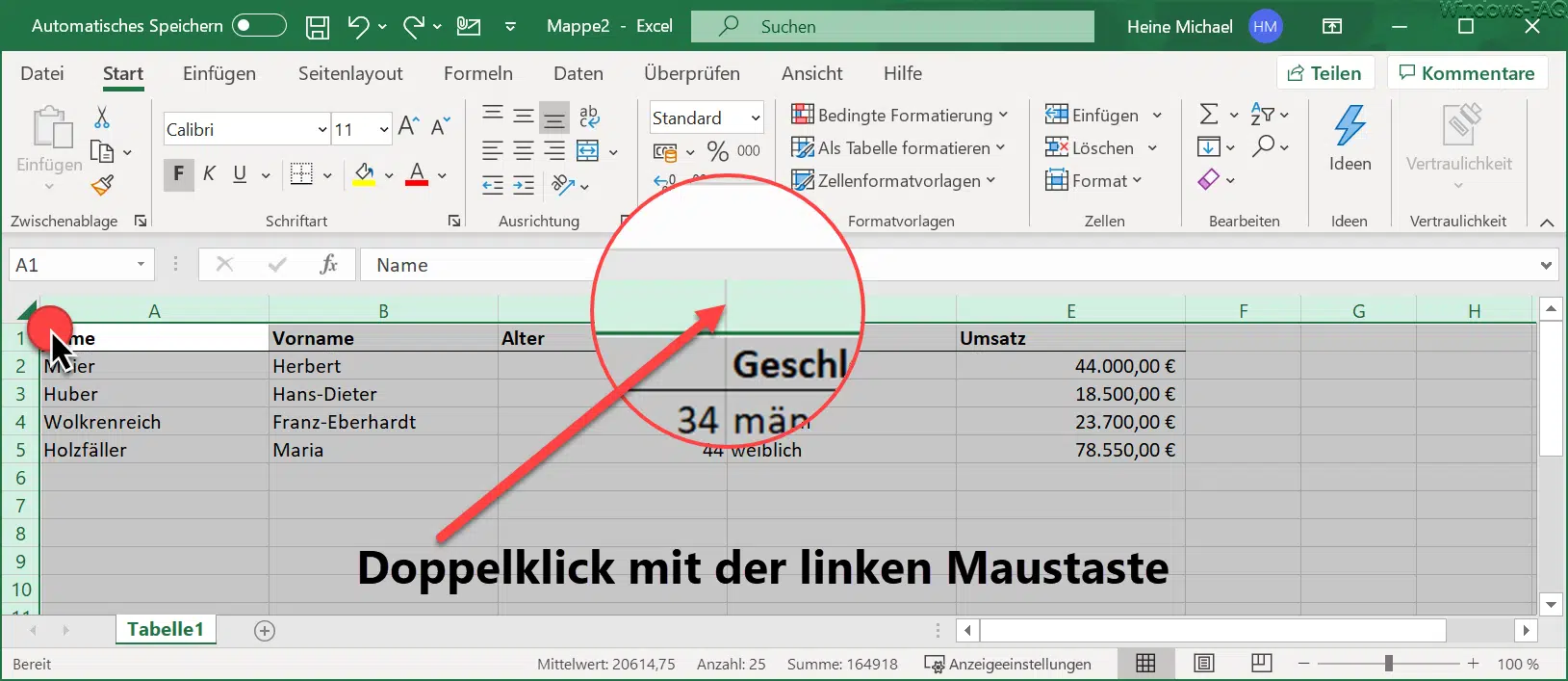
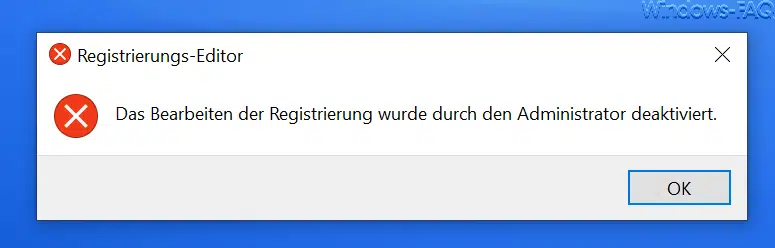




Neueste Kommentare