Die Word Rechtschreibprüfung korrigiert während oder nach dem Schreiben eines Textes oder Dokuments evtl. Schreib- und Formulierungsfehler. In der Standardeinstellung markiert Word falsch geschriebene Wörter automatisch mit einer roten wellenförmigen Unterstreichung, während Grammatikfehler mit einer blauen Linie hervorgehoben werden. So lassen sich Fehler sofort während des Schreibens erkennen und korrigieren, was peinliche Vertipper in wichtigen Dokumenten oder E-Mails verhindert. Darüber hinaus verfügt Word über eine AutoKorrektur-Funktion, die häufige Tippfehler automatisch korrigiert (beispielsweise wird am Satzanfang ein Kleinbuchstabe automatisch in einen Großbuchstaben umgewandelt).
Manche Anwender empfinden die farbigen Unterstreichungen als störend und möchten während des Schreibens darauf verzichten. In anderen Fällen ist die Rechtschreibprüfung vielleicht versehentlich deaktiviert worden oder funktioniert nicht wie erwartet. Aber wie kann ich die Word Rechtschreibprüfung aktivieren? Außerdem wünschen sich viele Anwender gerade im Deutschen eine noch gründlichere Prüfung nach den Regeln des Duden.
Wie aktiviere ich die Rechtschreibprüfung in Word?
In der Regel ist die Rechtschreibprüfung in Word von Anfang an aktiviert. Falls Word jedoch keine Fehler markiert oder die Prüfung zuvor abgeschaltet war, können Sie sie mit wenigen Schritten wieder einschalten. Gehen Sie dabei wie folgt vor:
- Korrekte Sprache einstellen: Damit die Rechtschreibprüfung zuverlässig funktioniert, muss die passende Sprache für den Text eingestellt sein. Markieren Sie am besten den gesamten Text (drücken Sie Strg + A, um alles zu markieren) und klicken Sie in der Statusleiste von Word auf die angezeigte Sprache (zum Beispiel Deutsch (Deutschland)). Es öffnet sich das Dialogfeld Sprache festlegen. Wählen Sie aus der Liste die Sprache aus, in der Ihr Dokument verfasst ist. Deaktivieren Sie in diesem Dialog auch die Option Sprache automatisch erkennen, da die automatische Spracherkennung bei Mischtexten mit Fremdwörtern zu Fehlern führen kann. Bestätigen Sie dann mit OK.
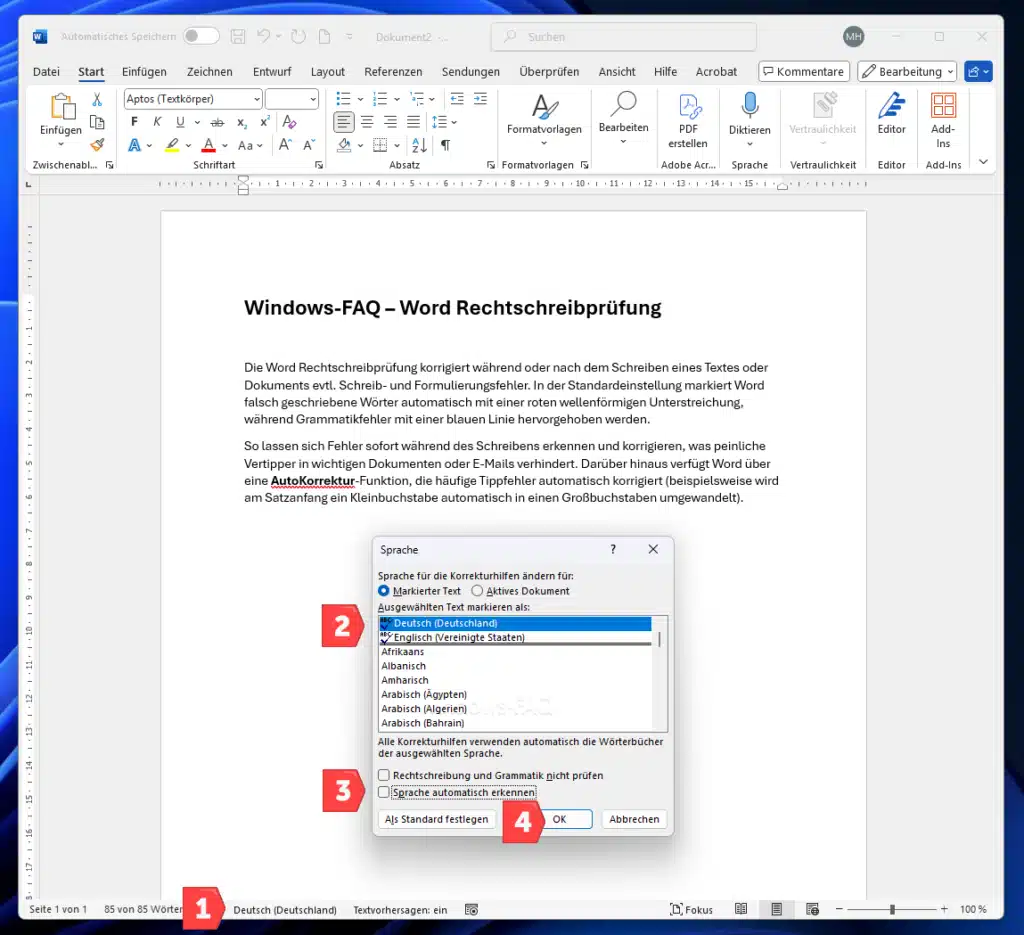
- Automatische Rechtschreibprüfung einschalten: Öffnen Sie nun die Datei-Registerkarte (das Menü Datei) und klicken Sie dort auf Optionen. Es öffnet sich das Fenster Word-Optionen. Wählen Sie in der linken Leiste den Bereich Dokumentprüfung aus. Suchen Sie im Abschnitt Bei der Rechtschreib- und Grammatikprüfung in Word nach der Option Rechtschreibung während der Eingabe überprüfen und setzen Sie ein Häkchen davor. Direkt darunter können Sie auch Grammatikfehler während der Eingabe markieren aktivieren, wenn Sie zusätzlich die Grammatikprüfung einschalten möchten. Bestätigen Sie die Änderungen mit OK.

- Rechtschreibprüfung nutzen: Nachdem diese Einstellungen vorgenommen wurden, prüft Word alle neuen Eingaben im Dokument automatisch. Falsch geschriebene oder unbekannte Wörter werden nun umgehend mit einer roten Wellenlinie markiert. Sie können mit der rechten Maustaste auf ein rot unterstrichenes Wort klicken, um Korrekturvorschläge anzuzeigen. Wählen Sie einen passenden Vorschlag aus, indem Sie ihn anklicken – Word ersetzt das falsch geschriebene Wort dann automatisch durch die gewählte Korrektur.
Auf ähnliche Weise können Sie auch bei blau markierten Grammatikfehlern verfahren: Ein Rechtsklick zeigt meist eine Erklärung oder Verbesserungsvorschläge an. Ist ein Wort fälschlicherweise als Fehler markiert (zum Beispiel ein Fachbegriff oder Name, den Word nicht kennt), klicken Sie im Kontextmenü auf Zum Wörterbuch hinzufügen, um das Wort in Ihr persönliches Wörterbuch aufzunehmen. Dadurch wird dieses Wort künftig nicht mehr als Fehler angestrichen.

- Manuelle Rechtschreibprüfung durchführen (optional): Selbst wenn die automatische Prüfung aktiviert ist, können Sie jederzeit eine manuelle Prüfung des gesamten Dokuments starten – beispielsweise um sicherzugehen, dass Sie keine Fehler übersehen haben. Wechseln Sie dazu in die Registerkarte Überprüfen und klicken Sie auf Rechtschreibung und Grammatik (in neueren Word-Versionen heißt diese Schaltfläche ggf. Editor oder Dokument prüfen).
Alternativ drücken Sie die Taste F7 auf der Tastatur (siehe auch Word Tastankombinationen). Word durchsucht dann das Dokument von Anfang bis Ende nach möglichen Rechtschreib- und Grammatikfehlern und öffnet ein Korrekturfenster. Dort können Sie jeden gefundenen Fehler einzeln überprüfen, die vorgeschlagenen Korrekturen annehmen oder Fehler ignorieren. Diese manuelle Methode ist praktisch, um am Ende des Schreibprozesses die gesamte Datei noch einmal zu prüfen – insbesondere, wenn Sie die automatische Prüfung zwischendurch deaktiviert hatten.
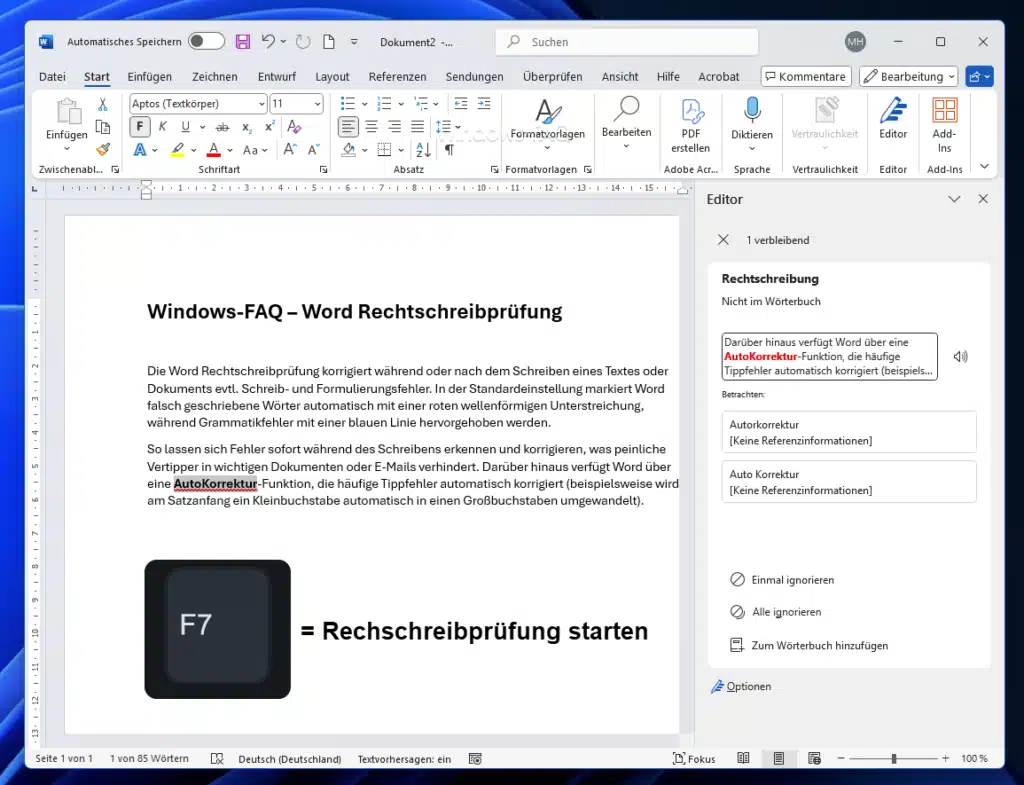
Mit diesen Schritten ist die Rechtschreibprüfung in Word aktiviert. Sie können nun während des Schreibens sofort erkennen, wenn ein Wort fragwürdig ist, und mithilfe der Vorschläge von Word Ihre Texte direkt korrigieren. Denken Sie daran, dass die Rechtschreibprüfung zwar viele Fehler erkennt, aber nicht unfehlbar ist. Gerade bei sehr neuen Begriffen oder speziellen Fachwörtern kann es vorkommen, dass Word sie nicht kennt. Nutzen Sie daher auch Ihren eigenen kritischen Blick, und verlassen Sie sich nicht ausschließlich auf die Software.
Wie schaltet man die Rechtschreibkorrektur aus?
Es gibt Situationen, in denen man ohne die ständige Fehleranzeige schreiben möchte. Vielleicht lenken die roten Unterstreichungen Sie ab, oder Sie möchten einen ersten Entwurf verfassen, ohne sich um jedes Wort zu kümmern. In solchen Fällen lässt sich die Rechtschreibprüfung in Word vorübergehend oder dauerhaft abschalten. Die folgende Anleitung beschreibt, wie Sie die automatische Rechtschreibkorrektur deaktivieren:
- Word-Optionen öffnen: Klicken Sie in Word oben links auf Datei und dann auf Optionen, um die Einstellungen zu öffnen. Wählen Sie in der linken Navigationsleiste den Bereich Dokumentprüfung aus, in dem sich die Prüf-Einstellungen befinden.
- Automatische Rechtschreibprüfung deaktivieren: Im Abschnitt Bei der Rechtschreib- und Grammatikprüfung in Word finden Sie die Option Rechtschreibung während der Eingabe überprüfen. Entfernen Sie das Häkchen neben dieser Option, um die Rechtschreibprüfung abzuschalten. Wenn Sie auch die Grammatikprüfung deaktivieren möchten, entfernen Sie zusätzlich das Häkchen bei Grammatikfehler während der Eingabe markieren. Bestätigen Sie die Änderung mit OK.
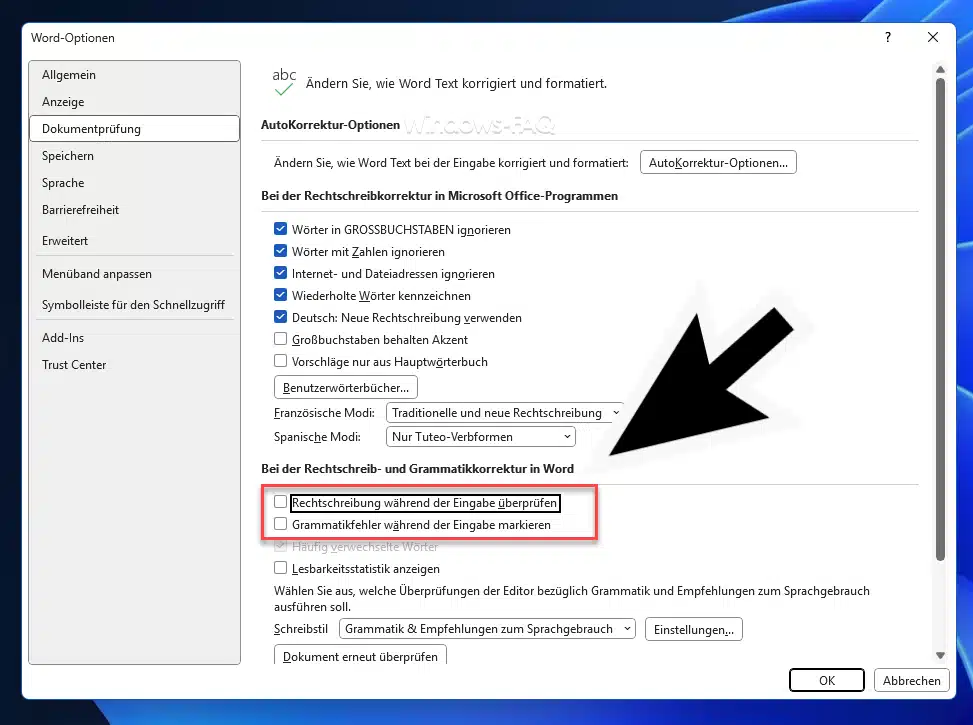
- Wirkung überprüfen: Kehren Sie zu Ihrem Dokument zurück. Ab sofort markiert Word keine Rechtschreibfehler mehr automatisch, während Sie schreiben. Sie werden also keine roten oder blauen Unterstreichungen im Text sehen, selbst wenn Sie Tippfehler machen. Bestehende Markierungen verschwinden ebenfalls, sobald Sie eine Änderung im Dokument vornehmen oder es neu laden. Jetzt können Sie ungestört schreiben, ohne visuelle Ablenkungen durch die Korrekturhilfen.
- Dokument gezielt ausnehmen (Alternative): Wenn Sie die Rechtschreibprüfung nur für ein bestimmtes Dokument deaktivieren möchten, anstatt global für alle Word-Dokumente, gibt es auch dafür eine Lösung. Gehen Sie wieder zu Datei > Optionen > Dokumentprüfung. Ganz unten im Fenster finden Sie den Abschnitt Ausnahmen für gefolgt vom Namen Ihres aktuellen Dokuments. Aktivieren Sie dort die Option Rechtschreibfehler nur in diesem Dokument ausblenden. Mit dieser Einstellung gelten die roten Unterstreichungen überall, außer in dem aktuellen Dokument. So können Sie beispielsweise für einen bestimmten Text – etwa einen kreativen Schreibentwurf – die Prüfung aussetzen, ohne die Funktion in anderen Dateien zu verlieren.
Nachdem die Rechtschreibkorrektur ausgeschaltet ist, empfiehlt es sich, den Text später dennoch zu überprüfen. Sie können dazu entweder die automatische Prüfung wieder aktivieren (indem Sie die oben genannten Häkchen in den Optionen erneut setzen) oder auf die manuelle Methode zurückgreifen. Drücken Sie zum Beispiel F7, um eine vollständige Rechtschreib- und Grammatikprüfung durchzuführen, wenn Ihr Dokument fertiggestellt ist. Word öffnet dann den Korrektur-Assistenten und listet alle gefundenen Fehler nacheinander auf. So können Sie auch bei deaktivierter Echtzeit-Prüfung sicherstellen, dass Ihr Text vor dem Versenden oder Drucken keine Fehler mehr enthält.
Hinweis: Die hier beschriebene Deaktivierung betrifft die sichtbare Rechtschreib- und Grammatikprüfung. Die AutoKorrektur läuft davon unabhängig weiter. Das bedeutet, Word kann weiterhin bestimmte Tippfehler automatisch korrigieren (z. B. wird „hte“ sofort zu „the“ korrigiert oder ein kleines „i“ am Satzanfang zu „I“ in der englischen Version, bzw. ähnlich für deutsche Tippfehler). Wenn Sie auch diese automatische Korrektur nicht wünschen, können Sie die AutoKorrektur separat anpassen oder ausschalten. Dafür gehen Sie in den Optionen ebenfalls zum Bereich Dokumentprüfung und klicken auf AutoKorrektur-Optionen…. Dort lassen sich einzelne automatische Korrekturregeln (wie das Ersetzen von Buchstabendrehern oder Anpassen von Groß-/Kleinschreibung) deaktivieren. Passen Sie diese Einstellungen nach Bedarf an, um ein Schreiberlebnis ganz nach Ihren Vorlieben zu haben.
Wie kann ich die Rechtschreibprüfung von Duden in Word integrieren?
Die in Microsoft Word integrierte Rechtschreibprüfung nutzt Microsofts eigenes Wörterbuch und Erkennungslogik. Für viele Anwender – gerade im professionellen oder akademischen Bereich – sind jedoch die Regeln und Empfehlungen des Duden maßgeblich. Der Duden gilt als eine der wichtigsten Instanzen für die deutsche Rechtschreibung und Grammatik. Es liegt daher nahe, die Duden-Rechtschreibprüfung in Word verwenden zu wollen, um von der hohen Qualität und Aktualität der Duden-Regeln zu profitieren. Glücklicherweise gibt es dafür Lösungen: Sie können entweder das Duden-Mentor Add-In für Word nutzen oder die eigenständige Software Duden Korrektor in Word integrieren. Beide Ansätze erweitern Word um eine umfangreichere Prüfung nach Duden-Standard. Im Folgenden erläutern wir beide Möglichkeiten:
Duden-Mentor Word-Add-in
Der Duden-Verlag bietet mit dem Duden-Mentor eine Online-Textprüfung an, die nun auch direkt in Word als Add-in zur Verfügung steht. Dieses Add-in können Sie in aktuellen Word-Versionen (Word 2019, Word 2021 und Microsoft 365 unter Windows) kostenlos installieren. Gehen Sie dafür in Word auf die Registerkarte Einfügen und klicken Sie auf Add-Ins abrufen (manchmal auch als Office Store oder Add-Ins bezeichnet). Suchen Sie im sich öffnenden Add-in-Katalog nach Duden-Mentor. Klicken Sie auf Hinzufügen bzw. Installieren, um das Add-in in Word zu integrieren.
Nach erfolgreicher Installation finden Sie in Word meist eine neue Schaltfläche oder Registerkarte, über die Sie den Duden-Mentor öffnen können. In der Regel erscheint ein Aufgabenbereich (Sidebar) am Rand, in dem Sie den aktuellen Dokumenttext mit den Duden-Regeln prüfen lassen können. Markieren Sie dazu den Text oder lassen Sie das Add-in das gesamte Dokument analysieren. Gefundene Fehler, stilistische Verbesserungen oder alternative Formulierungsvorschläge werden Ihnen dann im Duden-Mentor-Bereich angezeigt. Sie können einzelne Korrekturvorschläge übernehmen, indem Sie darauf klicken – der Text im Dokument wird entsprechend aktualisiert. Beachten Sie, dass für die Nutzung des Duden-Mentor Add-ins eventuell ein kostenloses Benutzerkonto bei Duden erforderlich ist.
Die Basisfunktionen sind in der Regel kostenlos nutzbar, während erweiterte Prüfungen (z. B. Stilprüfungen oder umfangreichere Texte) ein Abonnement erfordern könnten. Mit dem Duden-Mentor Add-in erhalten Sie jedoch bereits einen großen Mehrwert: Es erklärt viele Fehler genauer und bietet Synonyme sowie Stilhinweise, was über die normale Word-Prüfung hinausgeht. Da das Add-in online arbeitet, profitieren Sie von stets aktuellen Wörterbuch-Einträgen und Regelwerken, ohne die Word-Oberfläche verlassen zu müssen.
Fazit
Mit den oben beschriebenen Anleitungen können Sie die Rechtschreibprüfung in Word aktivieren, deaktivieren oder weitere Anpassungen vornehmen. Im Normalfall sollten Sie die Rechtschreibprüfung aktiviert zu lassen, damit Schreib- und Tippfehler sofort auffallen. Für machen Anwender ist evtl. auch noch das Word Duden Add-In interessant.
– Pages in Word umwandeln – so geht’s
– Word Kopfzeile nur auf erster Seite

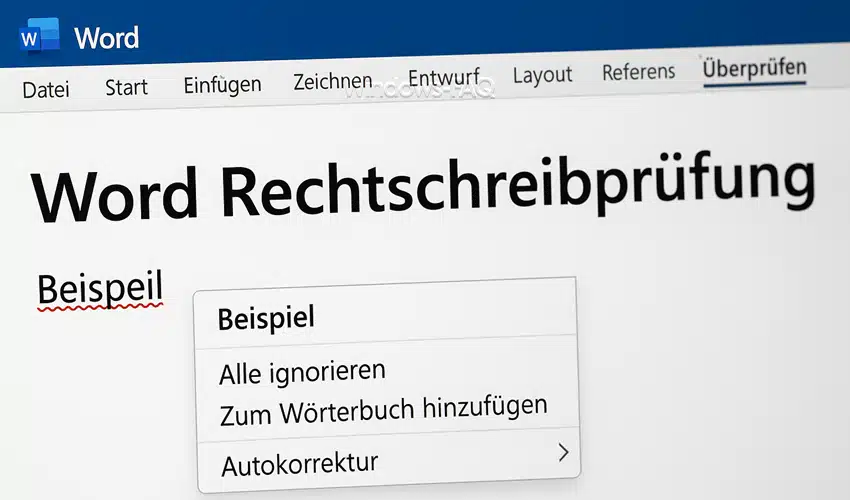

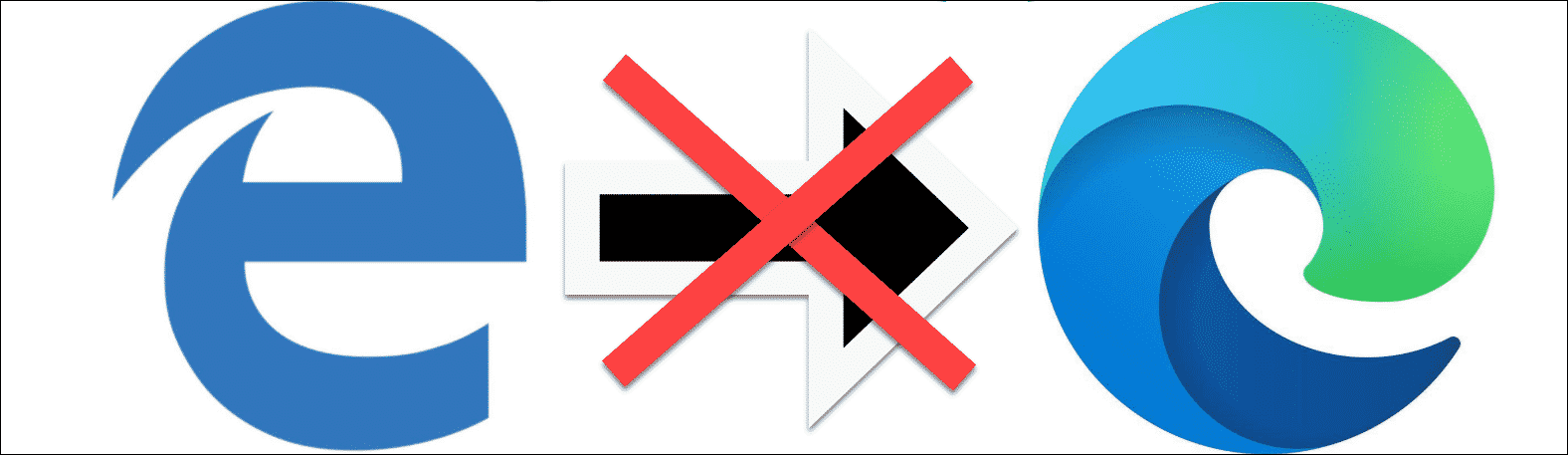
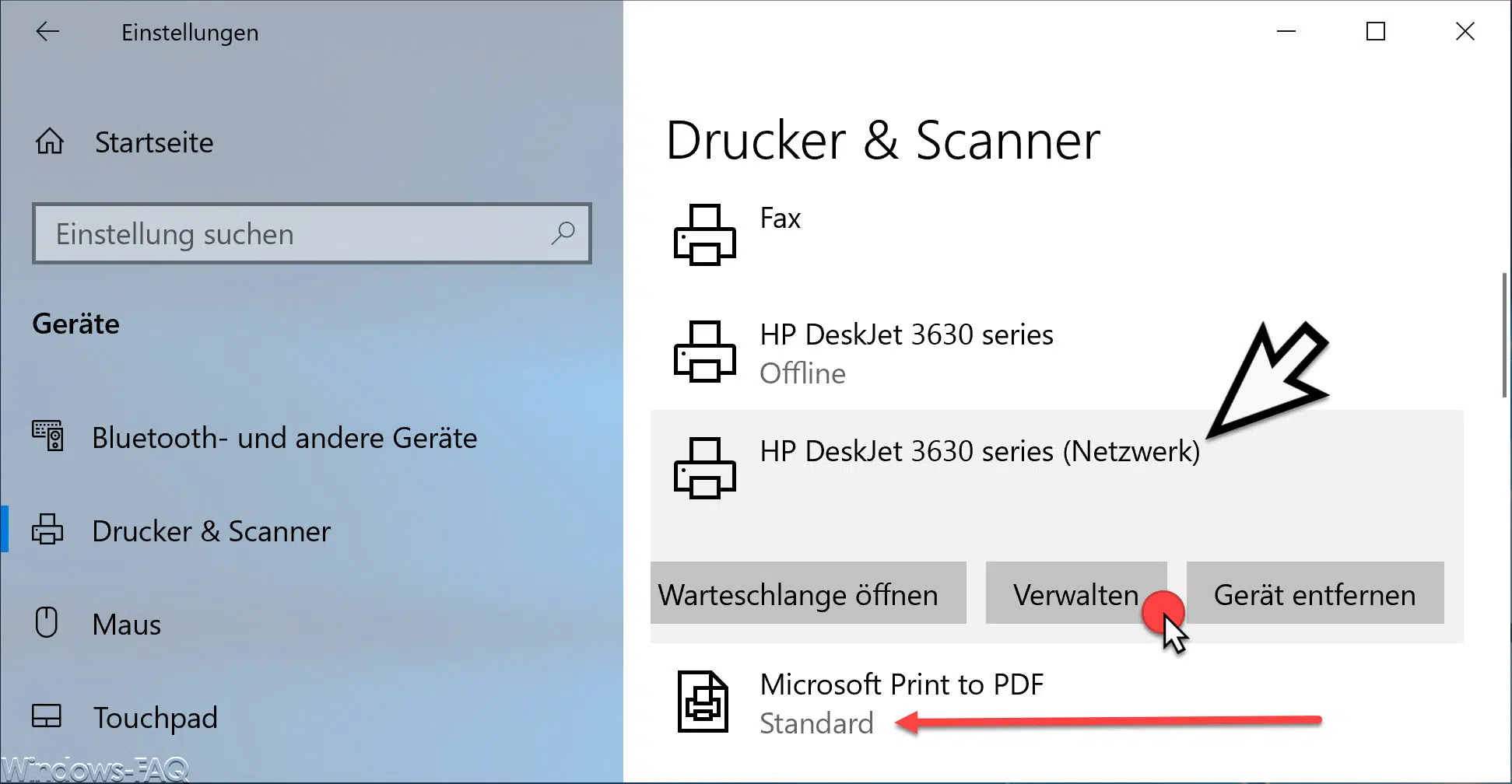
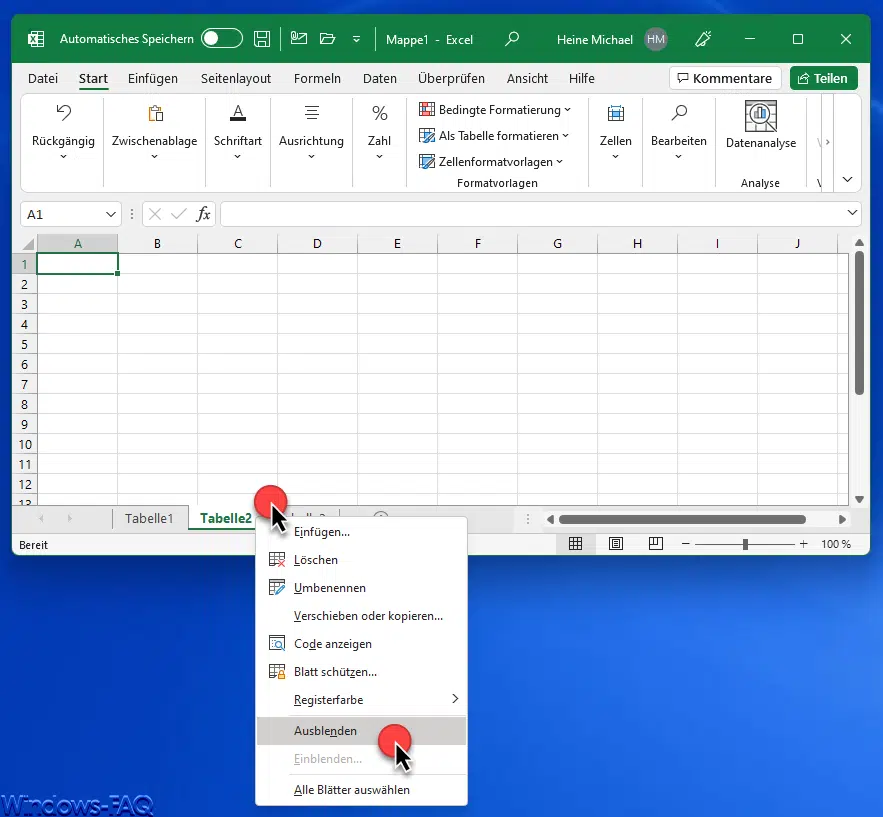





Neueste Kommentare