Wenn Ihr die Seitenränder im Word verändern möchtet, so gibt es mehrere Wege, dies zu tun. Die Anpassungen der Word Seitenränder kann verschiedene Gründe haben, meistens ist es allerdings der Fall, dass man versuchen möchte, einen Ausdruck noch genau auf eine Seite zu bekommen.
Seitenränder im Word anpassen
Um zu den Einstellungen der Seitenränder im Word zu gelangen, müsst Ihr zunächst im Menü auf den Punkt
Layout
gehen. Nun gibt es 2 Wege, um die Seitenränder zu definieren. In unserem ersten Bild seht Ihr, dass Ihr im Bereich „Seite einrichten“ nur auf den kleinen Pfeil klicken müsst, um zu den Seitenrändereinstellungen zu kommen.
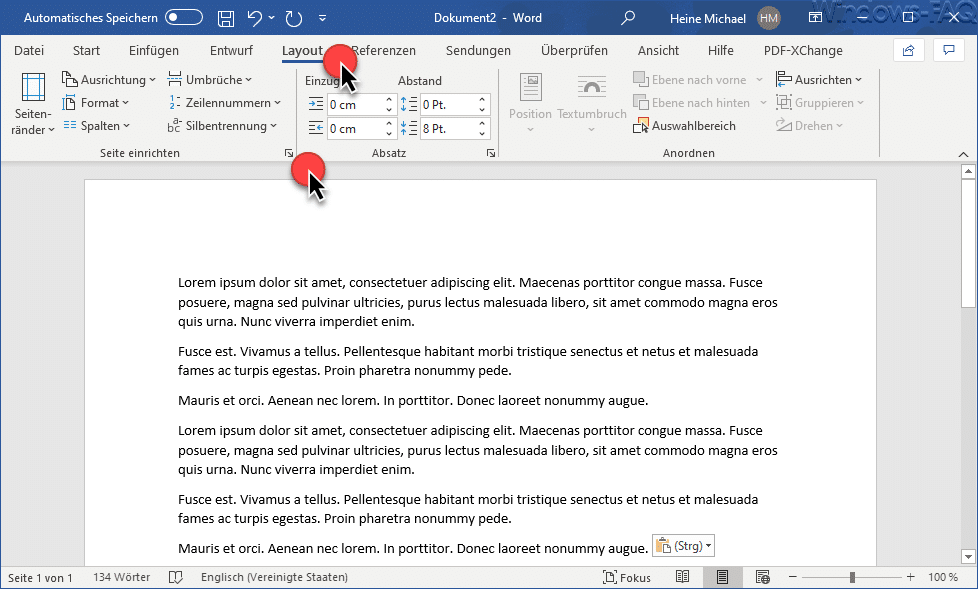
Die zweite Möglichkeit besteht darin, im gleichen Layout Menü auf das erste Symbol
Seitenränder
zu klicken, woraufhin sich folgende Anzeige öffnet.
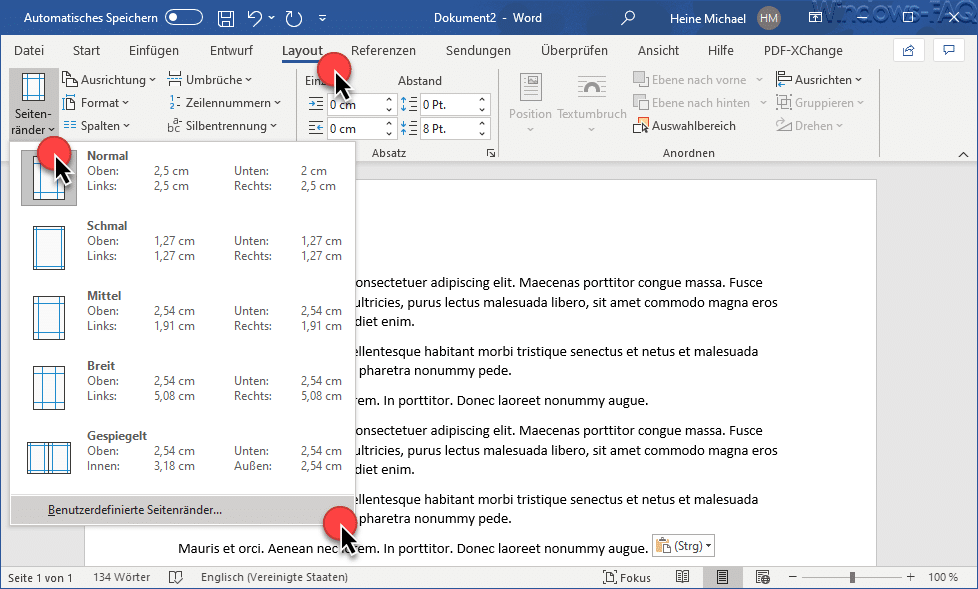
Hier habt Ihr gleich die Auswahl zwischen folgenden vorgefertigten Seitenränder-Einstellungen im Microsoft Word.
- Normale Seitenränder
- Schmale Seitenränder
- Mittlere Seitenränder
- Breite Seitenränder
- Gespiegelte Seitenränder
Oder Ihr wählt die „Benuterdefinierten Seitenränder„, bei denen Ihr dann die Einstellungen der Seitenränder selbstständig vornehmen könnt.
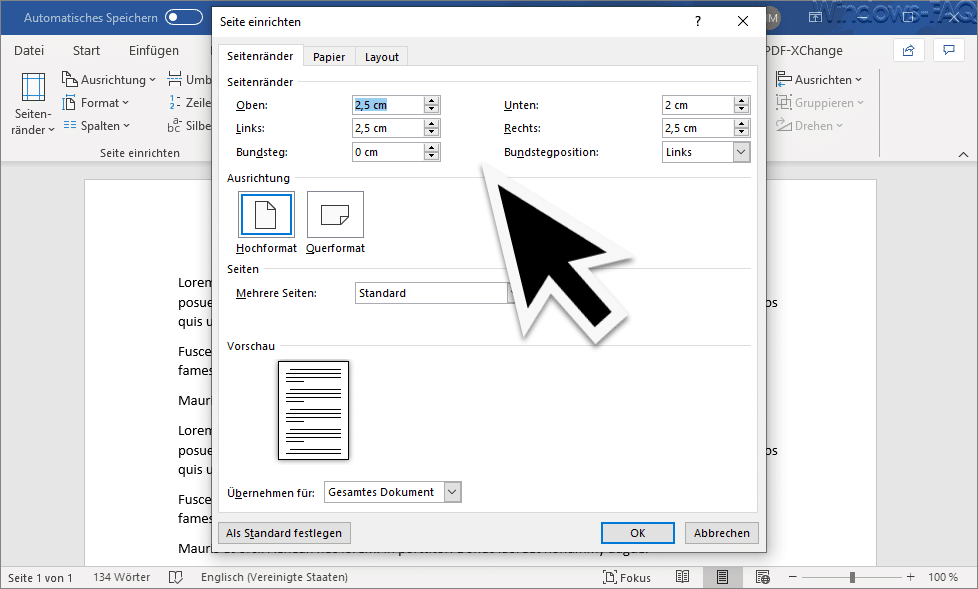
Hier könnt Ihr nun die folgenden Seitenränder in cm festlegen.
- Seitenrand oben
- Seitenrand unten
- Seitenrand links
- Seitenrand rechts
- Bundsteg
- Bundstegposition (links oder oben)
Über diese Einstellungen könnt Ihr nun ganz gezielt die Seitenränder für Euer Word Dokument definieren. Aber bitte beachtet, dass es nicht immer möglich ist, einen Seitenrand von „0 cm“ zu definieren, da viele Drucker keinen randlosen Druck unterstützen. Dies ist von Druckertyp zu Druckertyp unterschiedlich und bei den meisten Modellen bleiben immer schmale Seitenränder bestehen.
Wenn Ihr an weiteren interessanten Anleitungen, Tipps und Tricks zu Microsoft Word interessiert seid, so legen wir Euch noch die folgenden Anleitungen ans Herz.
– Schriftarten einbetten im Word Dokument
– Entspricht Zeichen im Word einfügen
– Word Seite löschen ganz einfach gemacht
– Text auf ein Bild im Word schreiben
– Standard Dateityp zum Speichern von Word & Excel Dateien festlegen
– Formatierungen im Word schnell entfernen mit STRG + Leertaste
– Format übertragen – Einfach Formatierungen im Word, Outlook oder Excel übertragen
– Text im Word mit Tastenkombination formatieren (Fett, Kursiv, Unterstreichen)
– Lesbarkeitsstatistik im Word aktivieren nach Rechtschreibprüfung
– Hintergrund der Office Programme (Word, Excel, Outlook, PowerPoint) ändern
– Datum und Uhrzeit schnell per Tastenkombination in ein Word Dokument einfügen
– Ganze Zeilen mit Linien im Word automatisch erzeugen lassen
– Wasserzeichen einfügen in Word Dokument
– Einen Text im Word Dokument frei platzieren – Word Tipp
– Word-Datei direkt als PDF speichern
– Word Tipp! Schnelles Kopieren von Wörtern oder Text mit der Maus
– Anzahl der Wörter, Buchstaben bzw. Zeichen zählen mit Microsoft Word
– Genialer Word Tipp – Mit Shift & F5 schnell zu den letzten Positionen im Dokument springen
– OneDrive Speicherort ausschalten im Microsoft Word

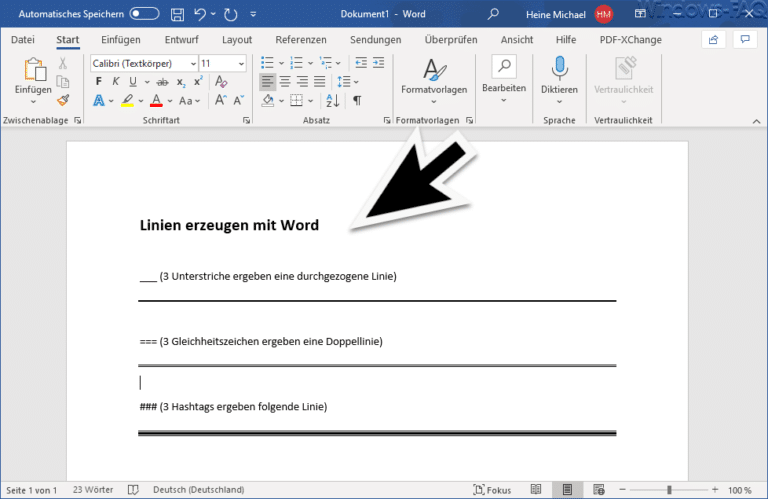
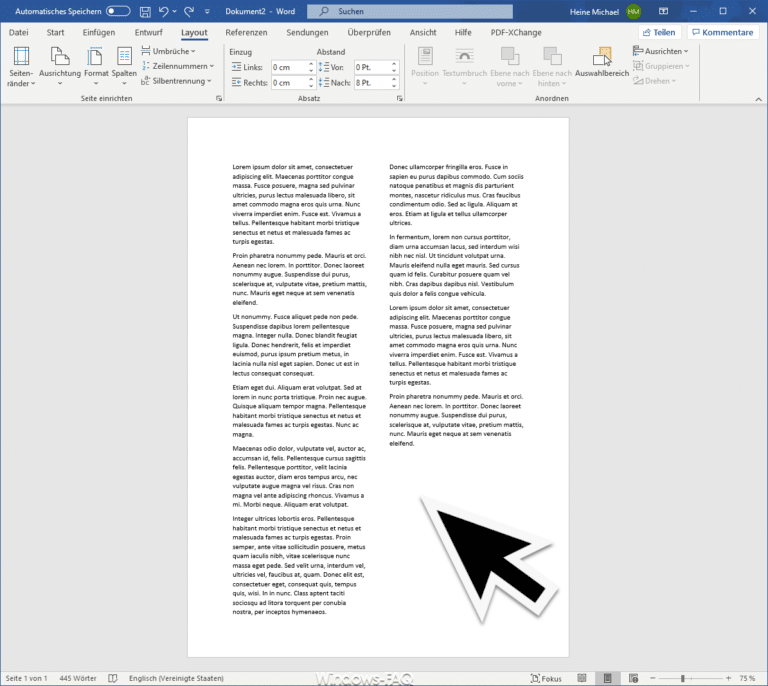
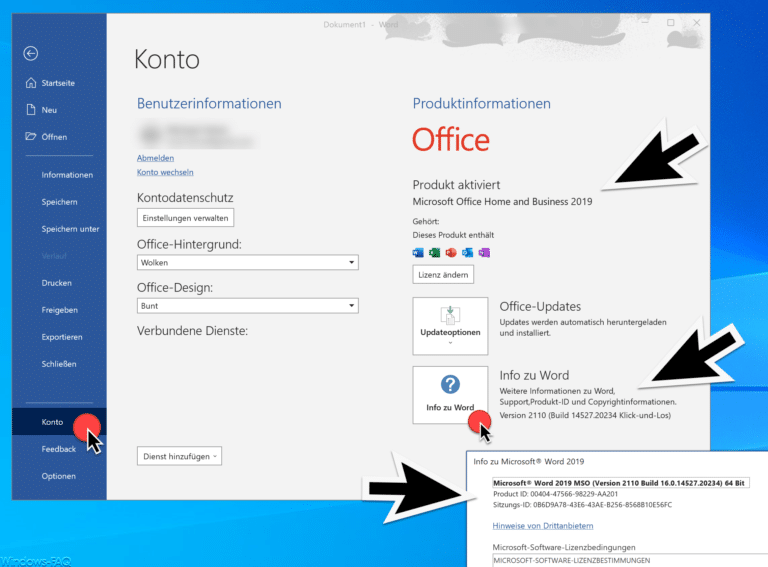
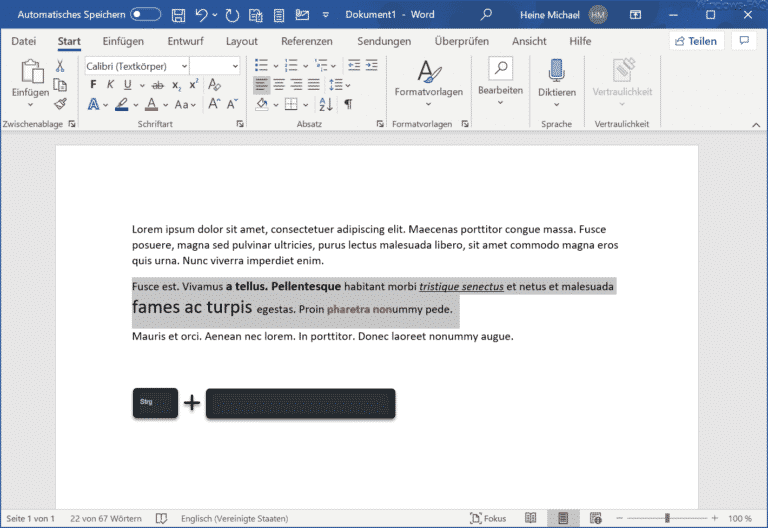
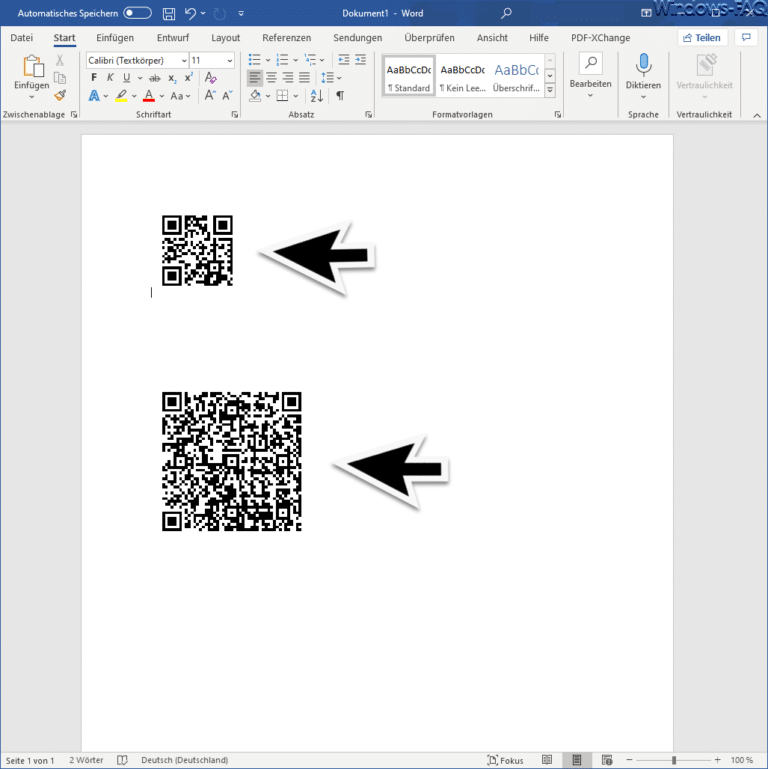
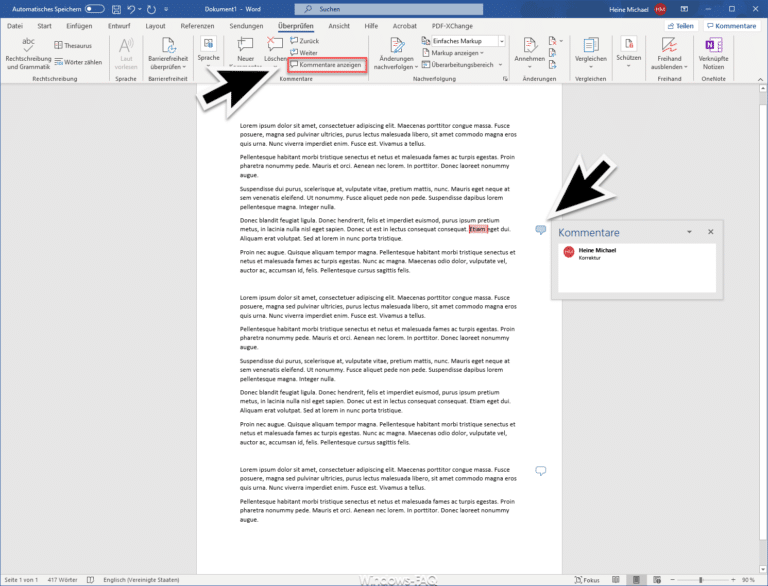
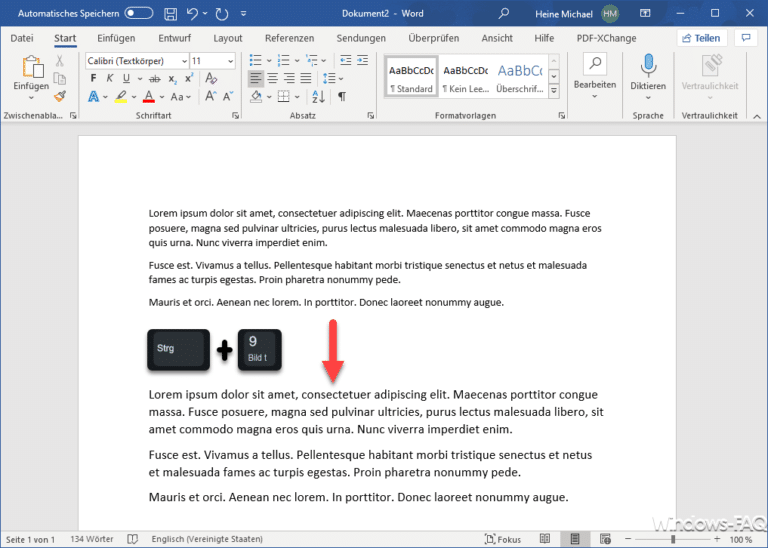
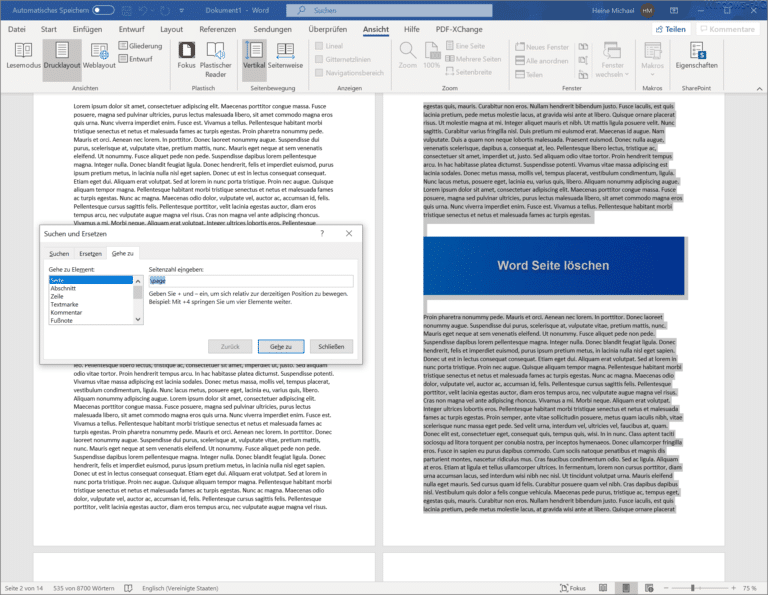
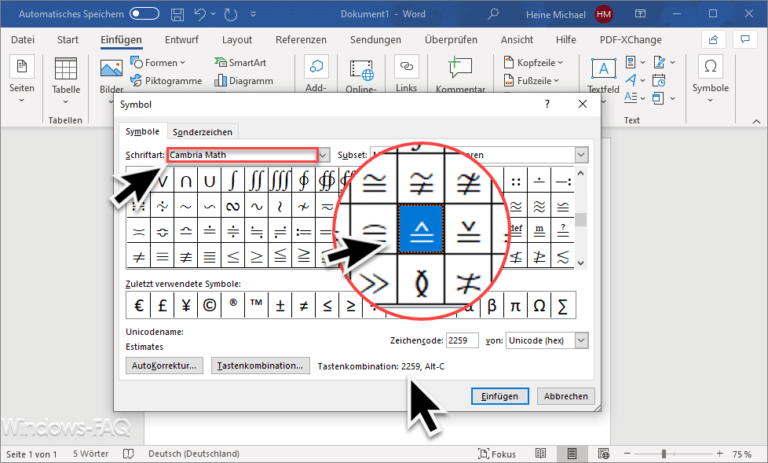
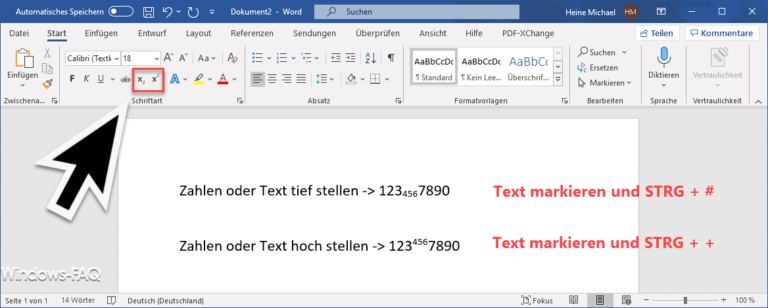
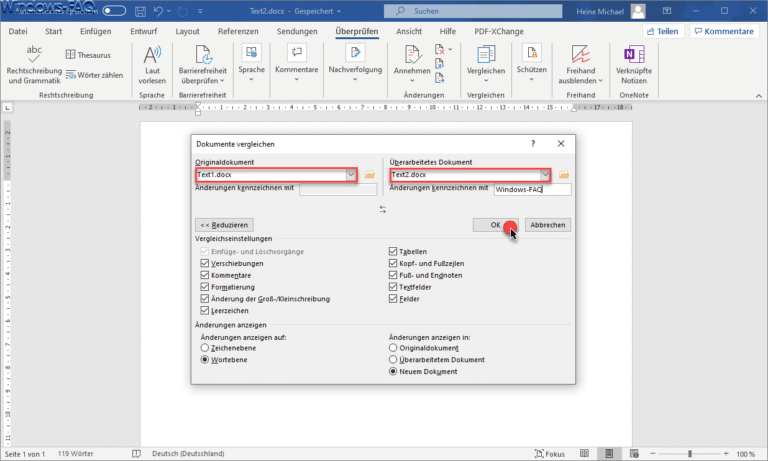
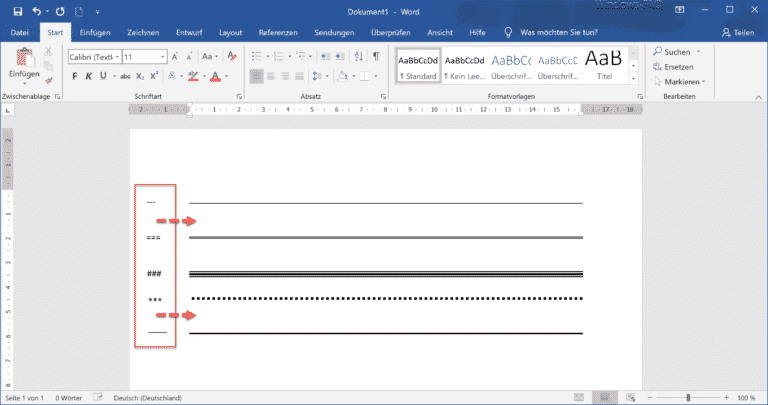
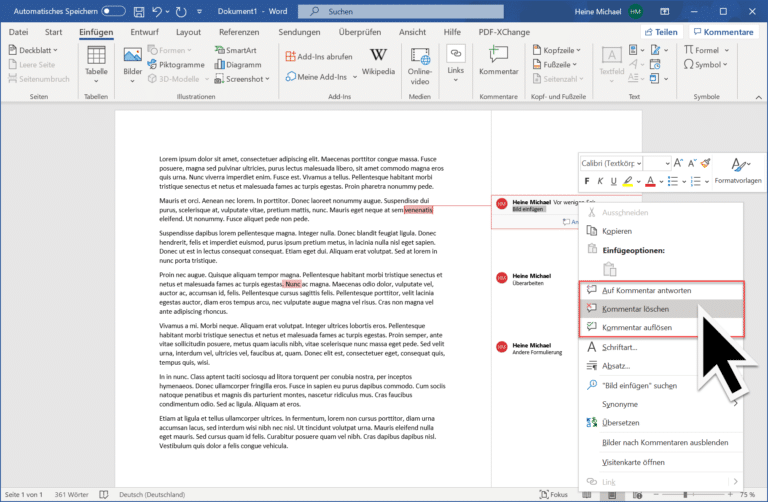
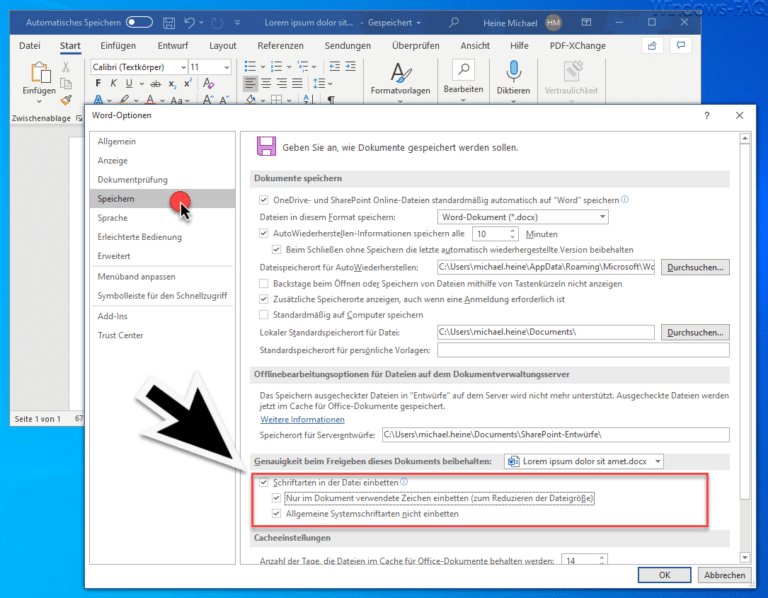
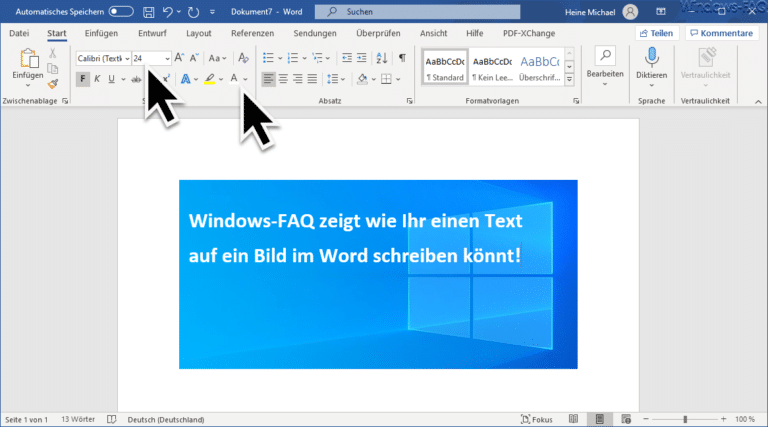
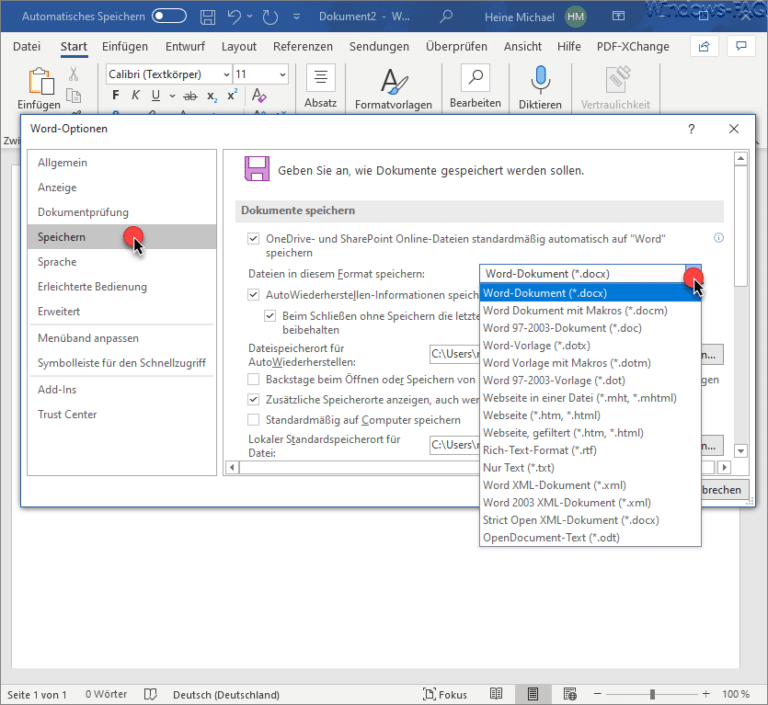


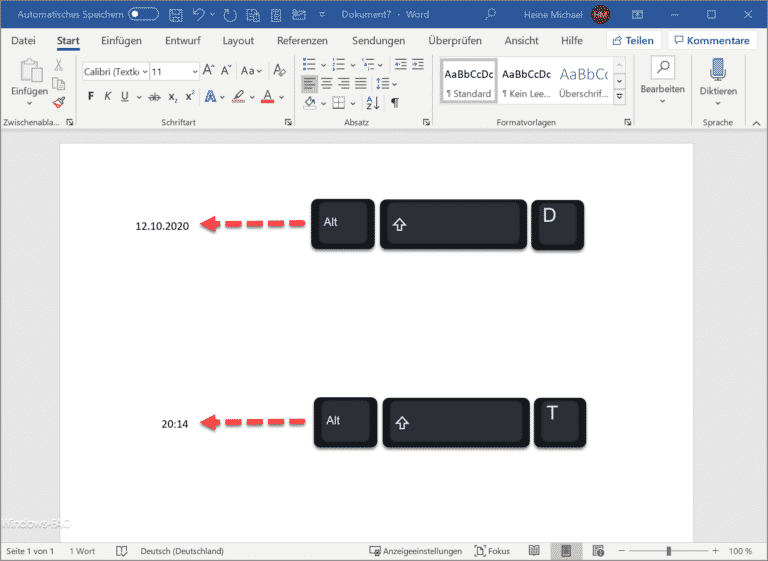
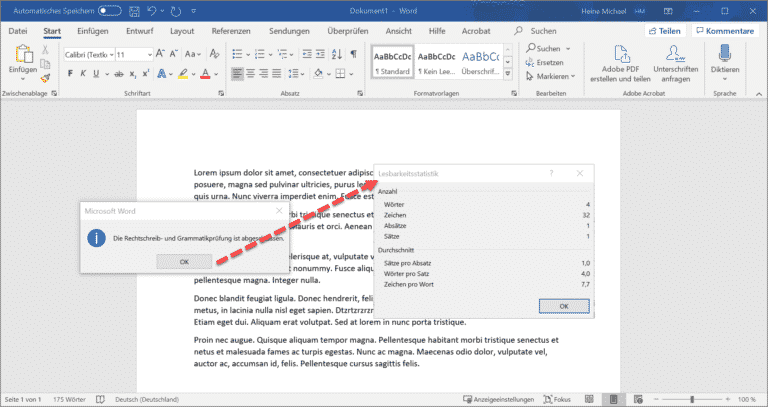
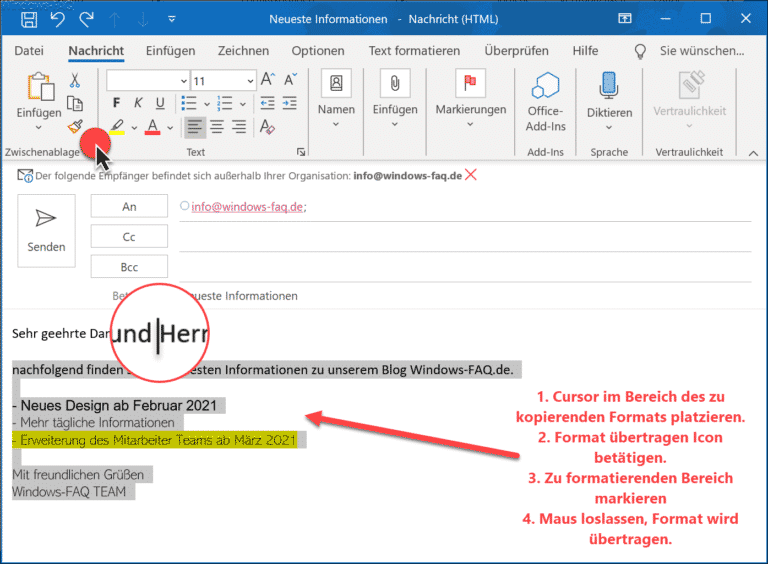
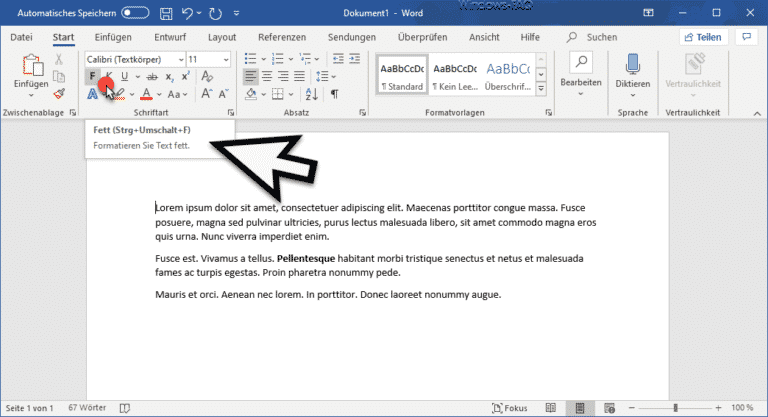

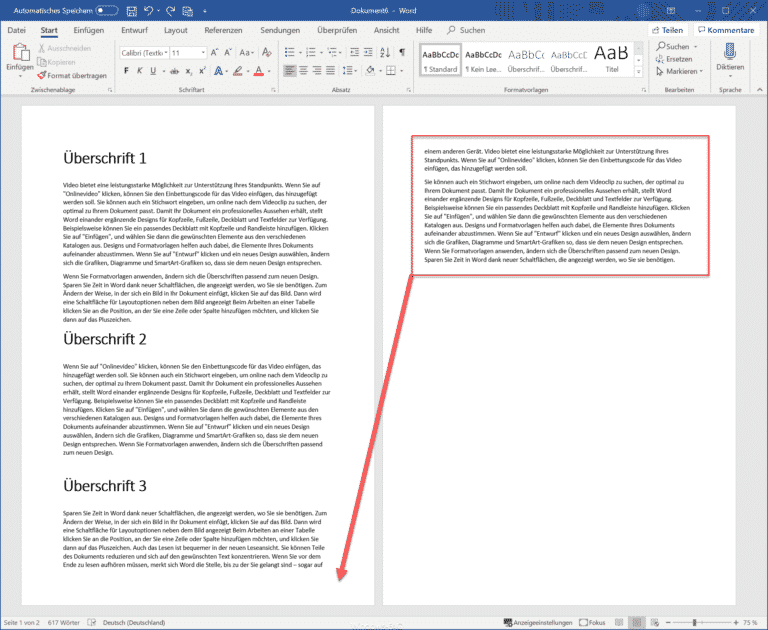

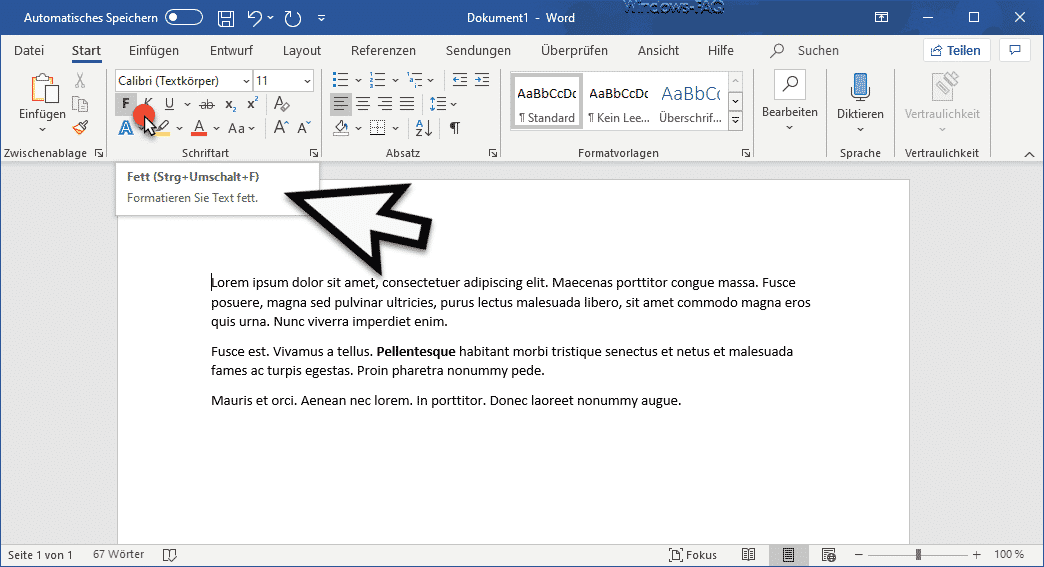
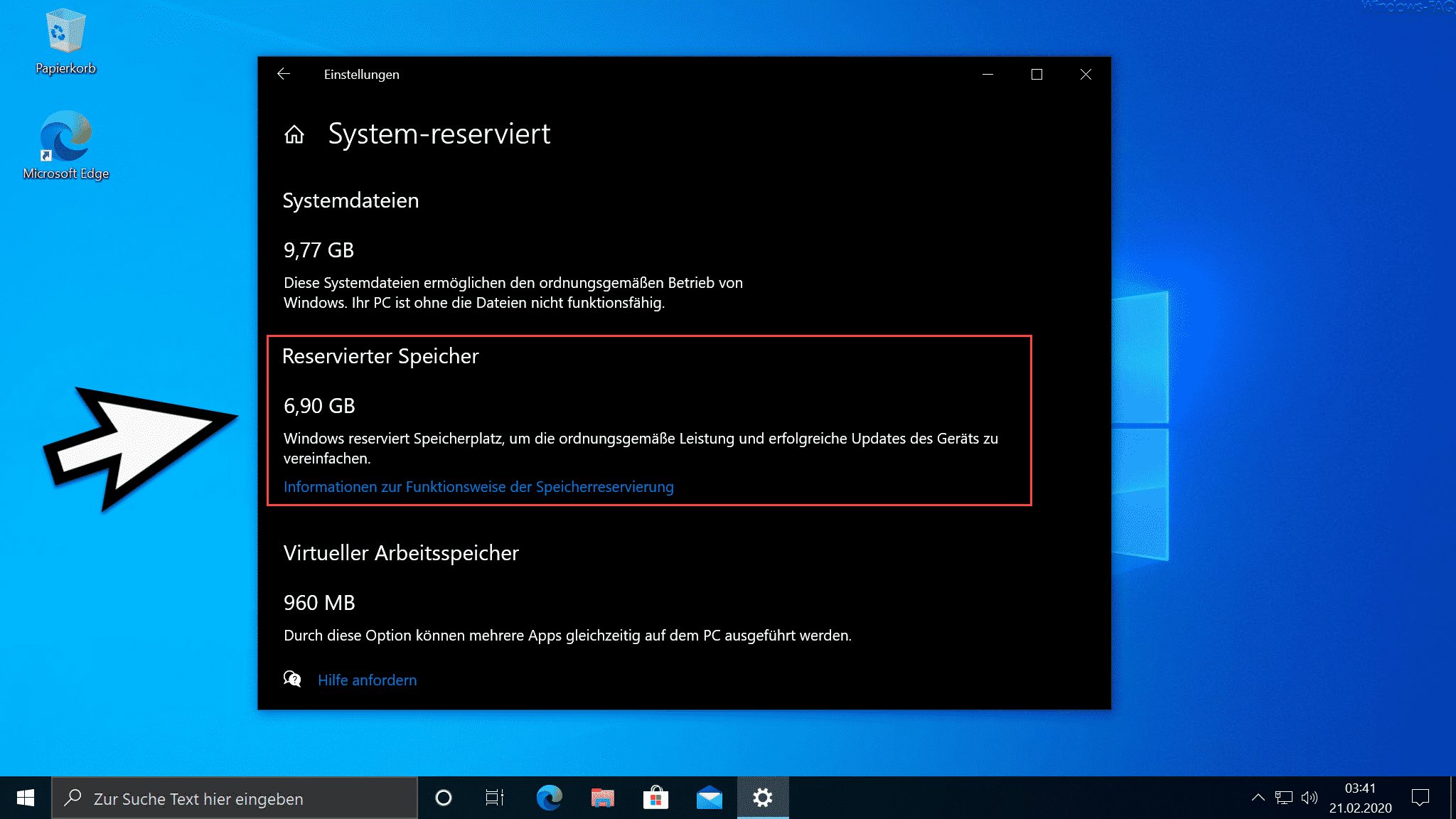
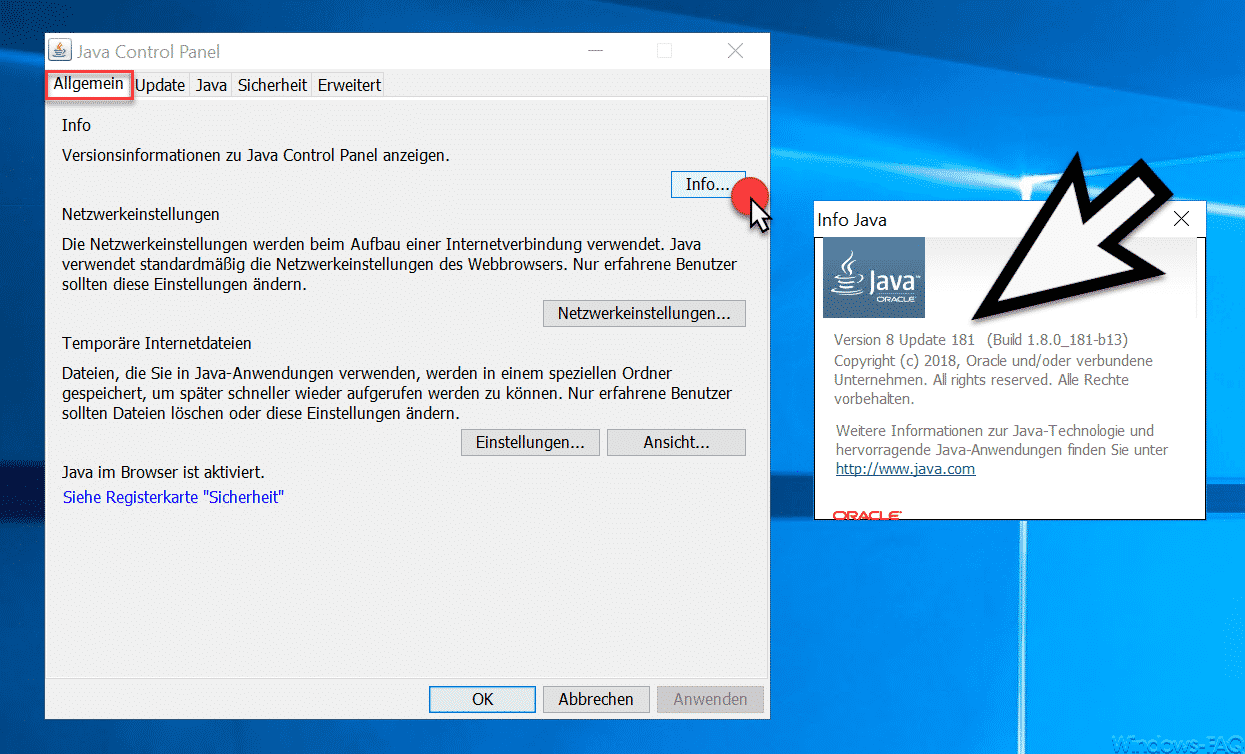




Neueste Kommentare