Die Speicherung von Cookies ist vielen Anwendern ein Dorn im Auge. Aus diesem Grund schalten viele Anwender in der verschiedensten Browsern die Speicherung der Cookies aus. Auch im neuen Edge Chromium von Microsoft kann der Anwender die Speicherung der Cookies deaktivieren. Insgesamt hat Microsoft mehrere Optionen für die Speicherung der Cookies vorgesehen und wir möchten Euch hier nachfolgend zeigen, wie Ihr im Edge Chromium den Umgang mit Cookies konfigurieren könnt.
Zu den Cookie Einstellungen gelangt Ihr entweder über das Menü und dann über
Einstellungen / Websiteberechtigungen
oder Ihr gebt in die URL-Zeile des Edge die folgende Config-URL ein.
edge://settings/content/cookies
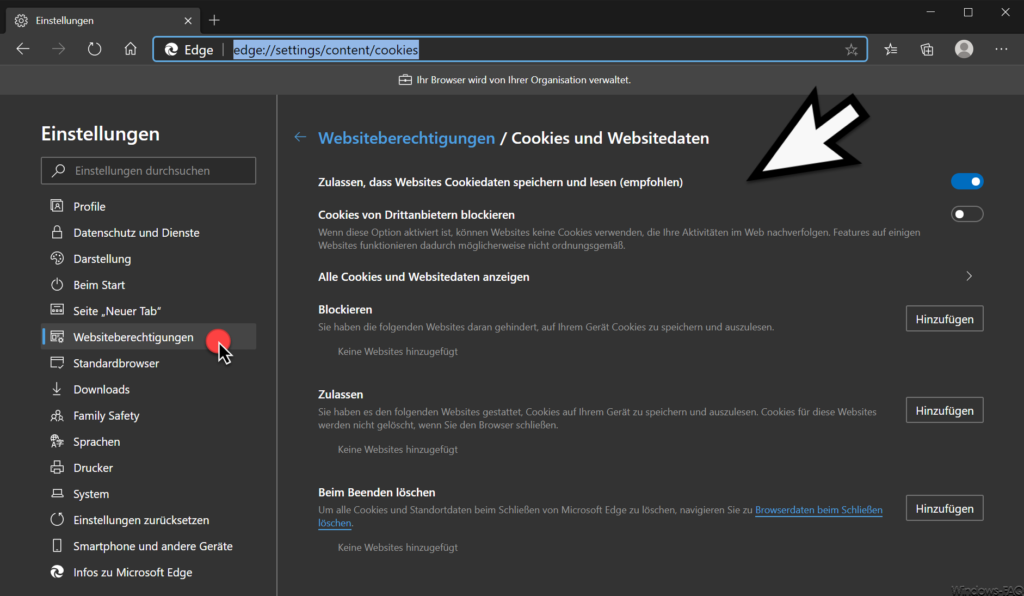
Anschließend seht Ihr die folgenden „Websiteberechtigungen / Cookies und Websitedaten„. Hier stehen Euch nun folgende Optionen zur Verfügung.
Zunächst könnt Ihr über
Zulassen, dass Websites Cookiedaten speichern und lesen (empfohlen)
die Speicherung von Cookies deaktivieren. Standardmäßig ist diese Cookie Option immer aktiviert. Im nächsten Schritt könnt Ihr
Cookies von Drittanbietern blockieren.
Wenn diese Option aktiviert ist, können Websites keine Cookies verwenden, die Ihre Aktivitäten im Web nachverfolgen. Features auf einigen Websites funktionieren dadurch möglicherweise nicht mehr ordnungsgemäß. Des weiteren könnt Ihr Euch über die Funktion „Alle Cookies und Websitedaten anzeigen“ alle gespeicherten Cookies des Edge Chromiums anzeigen lassen und diese dort über den Button „Alle entfernen“ auch sofort löschen.
Zusätzlich könnt Ihr über den Bereich „Blockieren“ Webseiten definieren, die auf keinen Fall Cookies speichern dürfen. Des weiteren könnt Ihr über „Zulassen“ sogenannten White-Listen anlegen, das heißt Webseiten, die immer Cookies speichern dürfen. Als letzte Option besteht dann noch die Möglichkeit, eine Liste der Webseiten anzulegen, deren Cookies beim Schließen vom Microsoft Edge Chromium automatisch gelöscht werden. Über diese zahlreichen Cookie-Optionen habt Ihr somit die Möglichkeit, Euch die Speicherung der Cookies so einzustellen, wie Ihr es Euch vorstellt.
Weitere Tipps und Tricks rund um den Edge Chromium findet Ihr auch in diesen Beiträgen.
– Im Edge Chromium gespeicherte Kennwörter im Klartext anzeigen lassen
– Im Edge Chromium als Gast browsen
– Webseite an die Windows Taskleiste anheften mit dem Edge Chromium
– Home Button im neuen Edge Chromium einblenden (Startseite festlegen)
– Browserdaten im Edge Chromium löschen
– Edge Chromium Dark Mode aktivieren (Dunkler Modus)
– Standard Download Ordner im Edge Chromium ändern
– Neue Tab Darstellung im neuen Edge Chromium – Tab Darstellung individuell anpassbar
– Verhindern dass der neue Edge Chromium im Hintergrund weiter ausgeführt wird
– Standard Suchmaschinen Anbieter im Edge Chromium ändern
– Microsoft Edge Split Screen
– Nützliche Tastenkombinationen vom Edge Chromium
– Übersicht über die Edge Chromium URLs für den Schnellzugriff
– Download endgültige Edge Chromium (Stable) Offizielle Version
– Favoriten, Lesezeichen, Kennwörter aus anderen Browsern in den Edge Chromium übernehmen
– Microsoft Edge Update auf Edge Chromium verhindern
– Aufruf Statistiken der aufgerufenen Webseiten in den Chromium Browsern (Chrome, Edge & Opera)

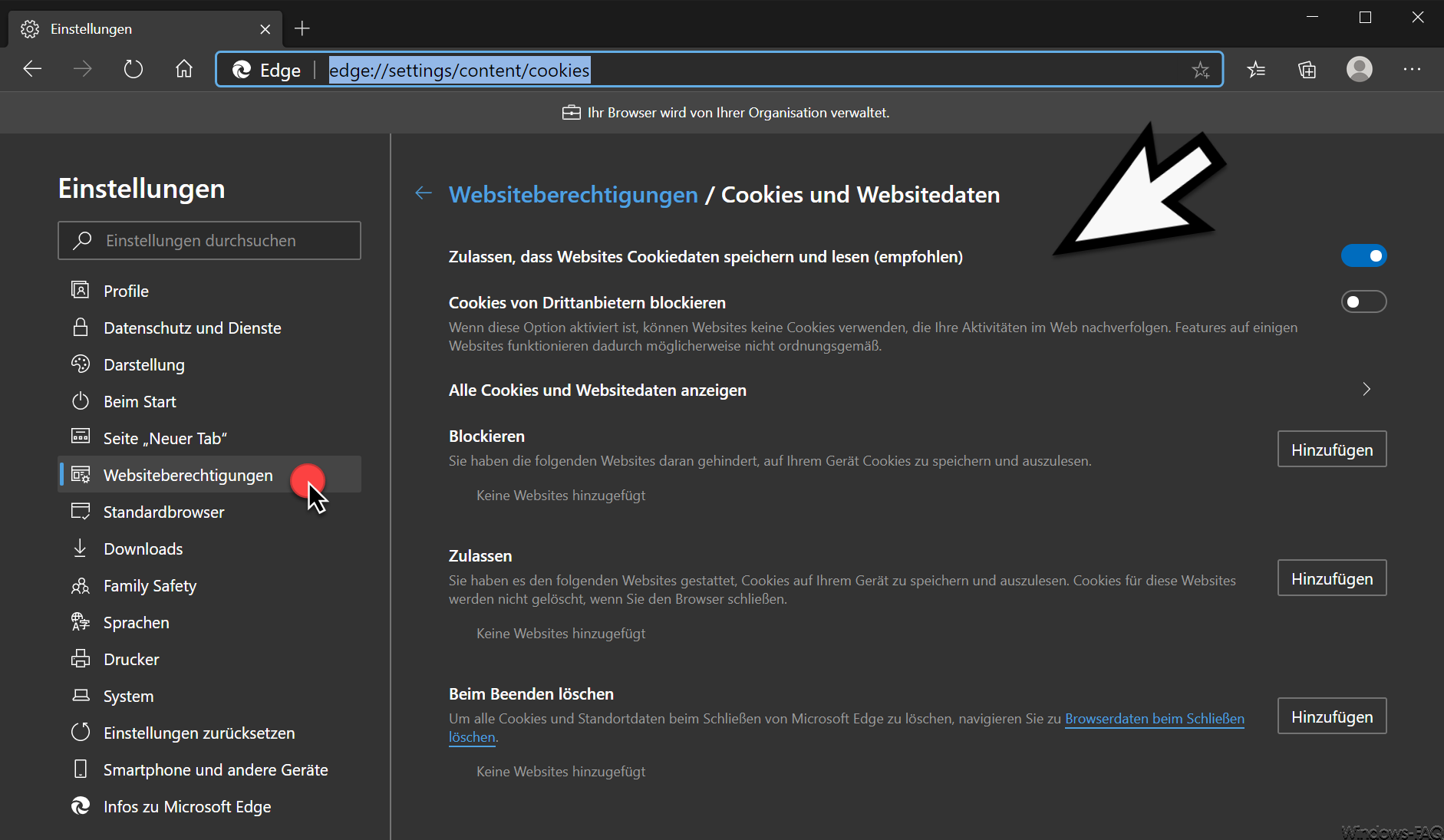



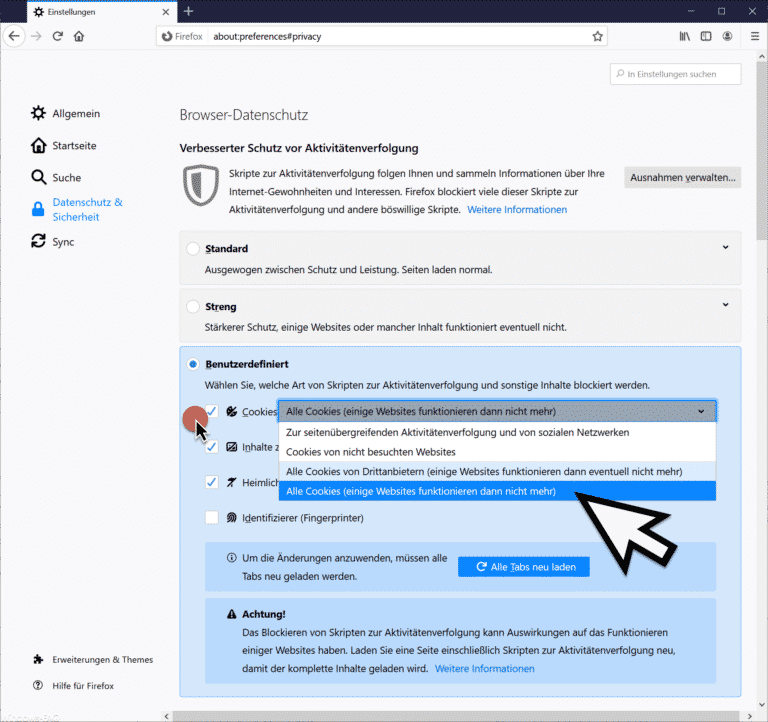
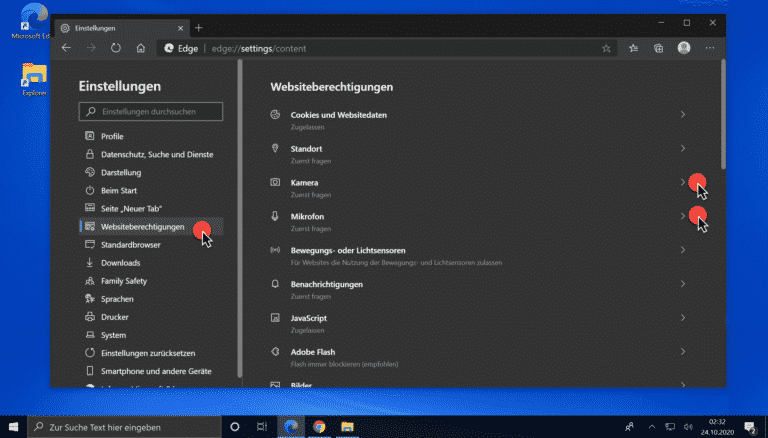
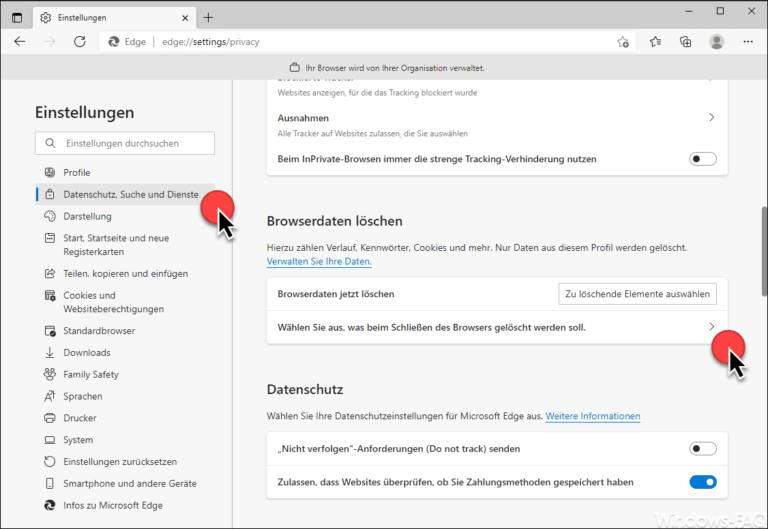
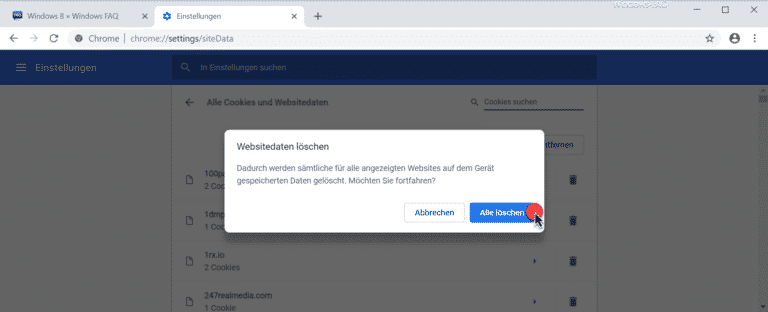
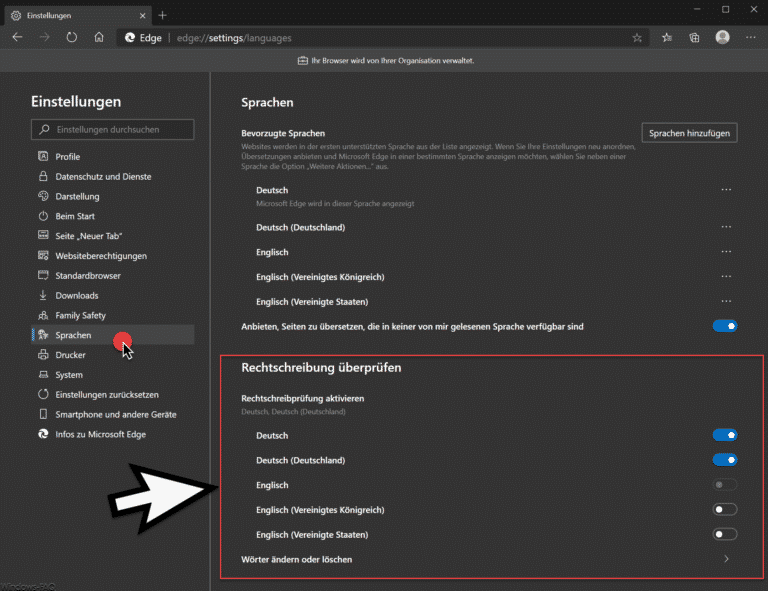


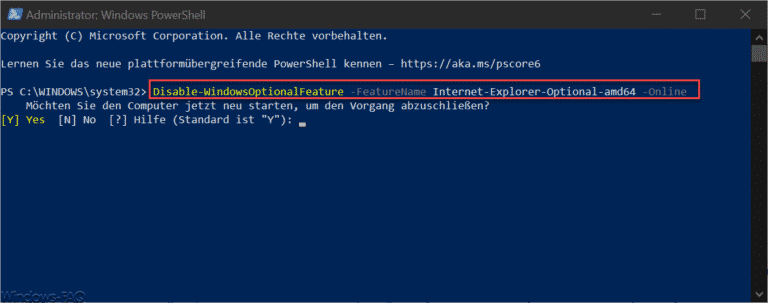
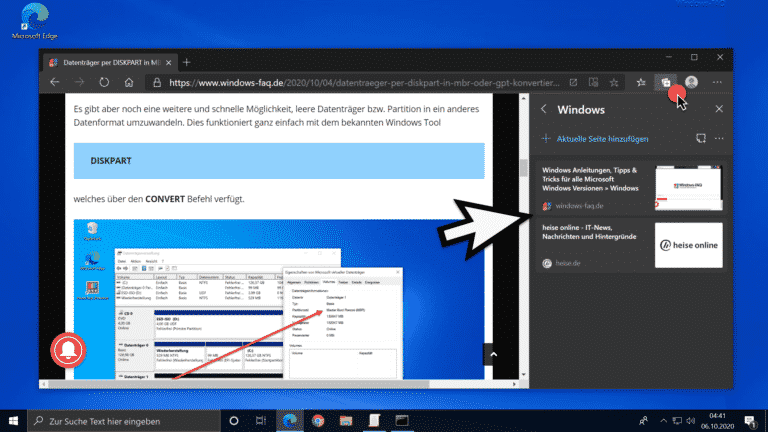
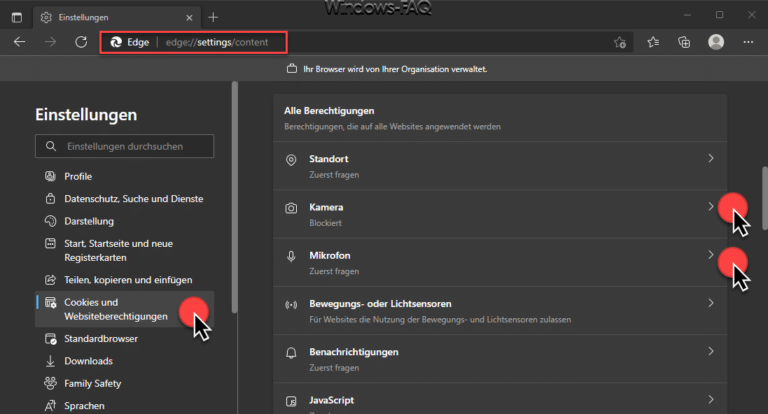

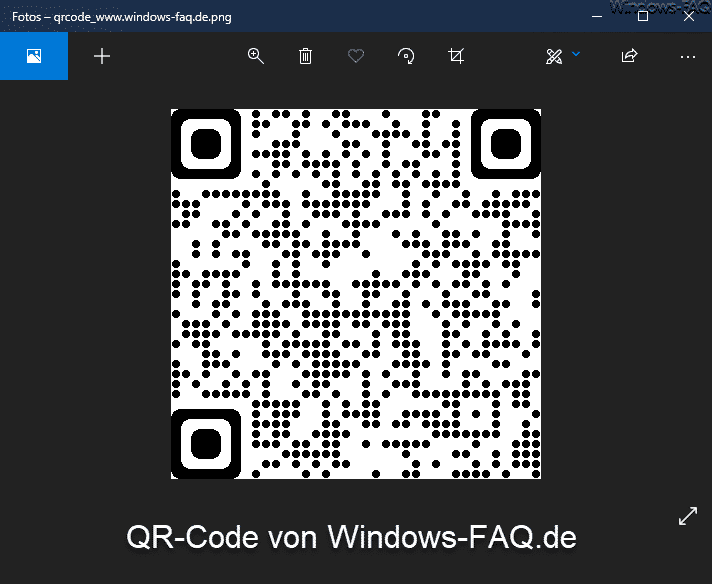
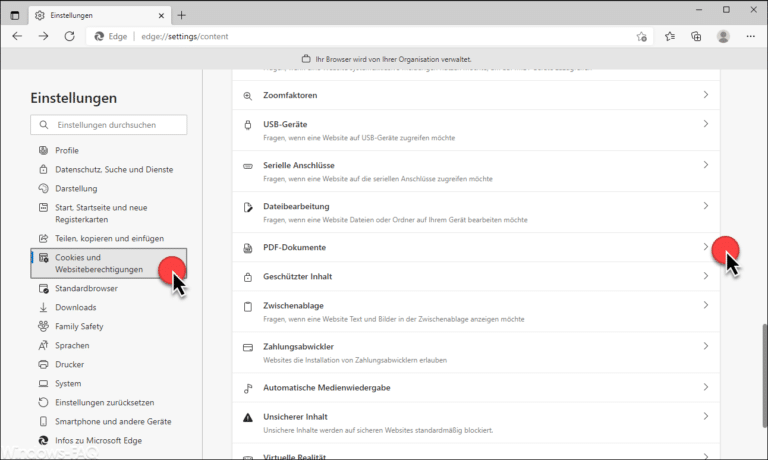
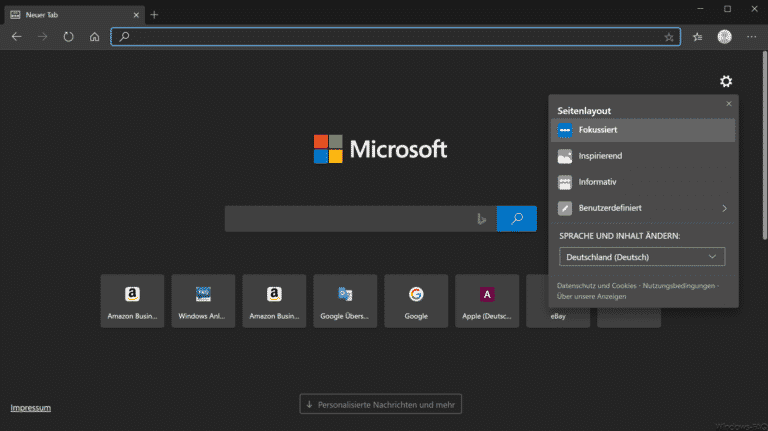
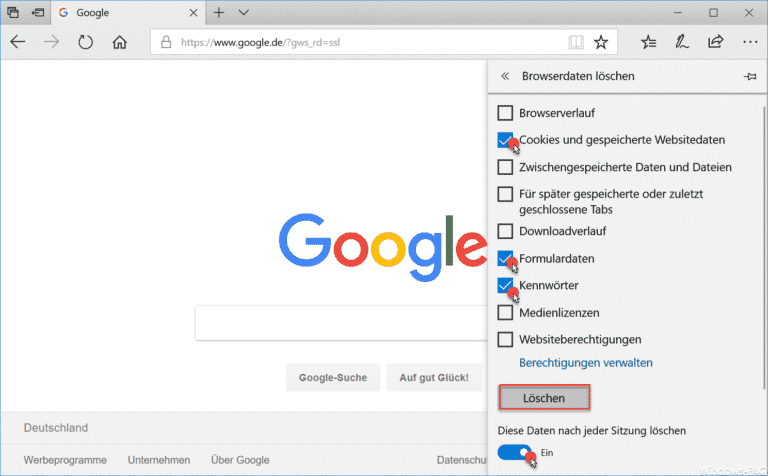
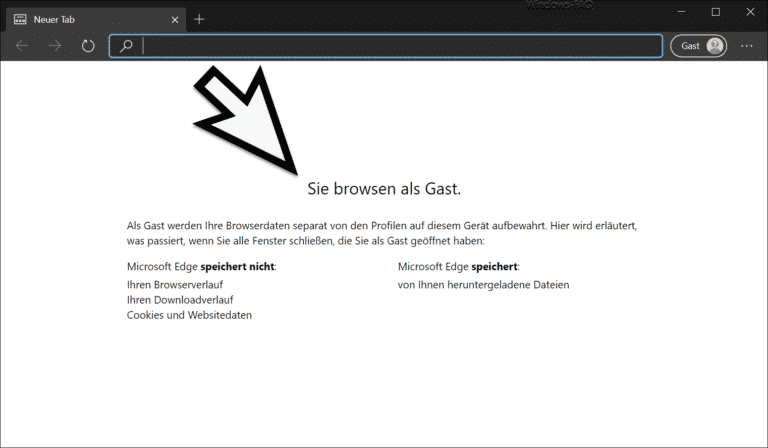
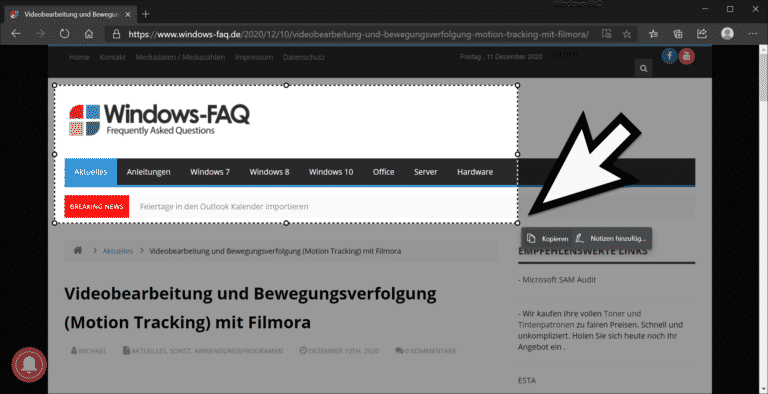
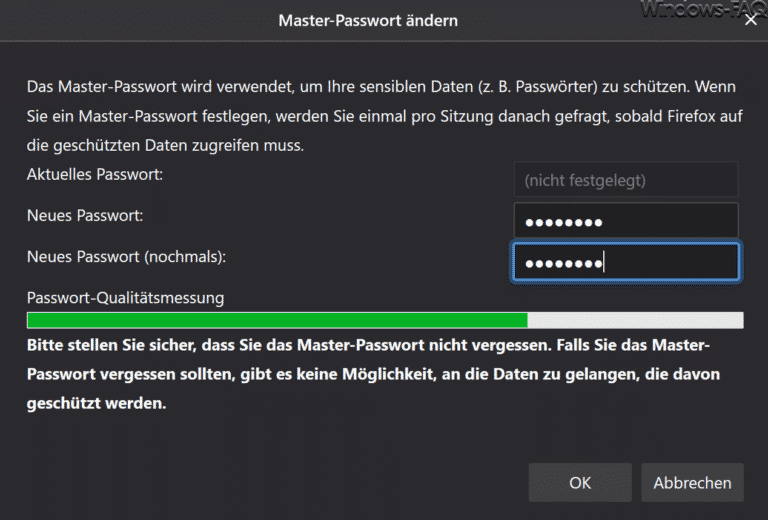
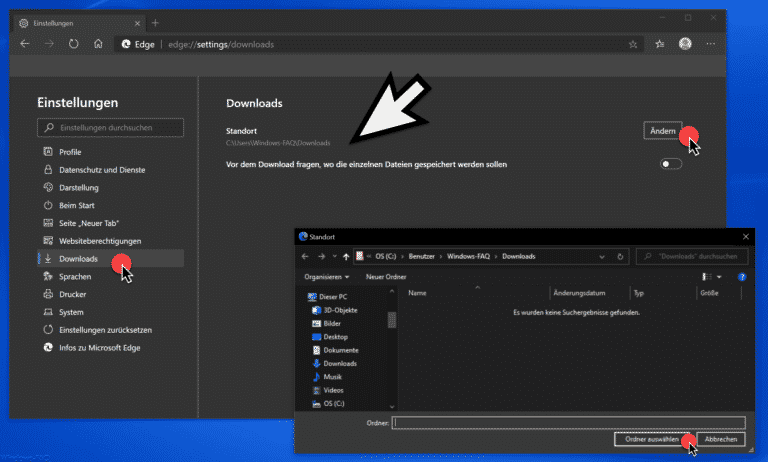
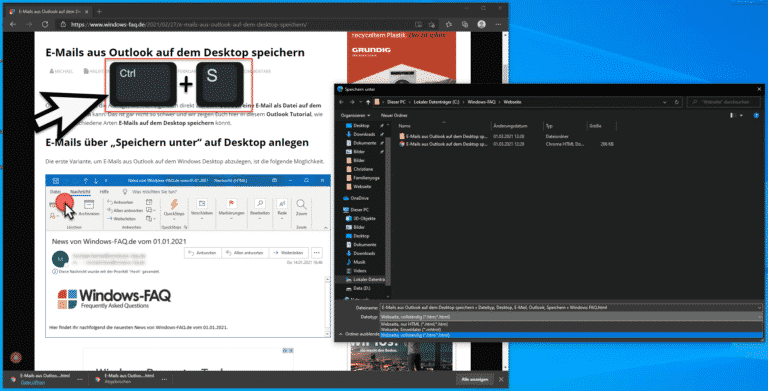
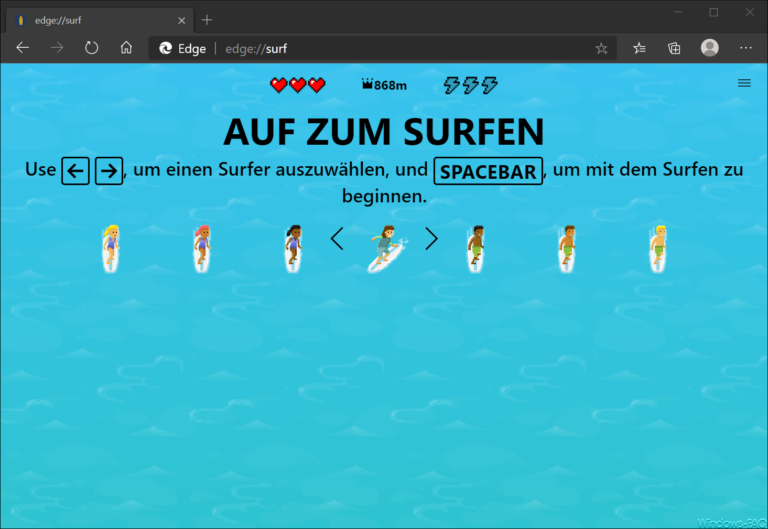

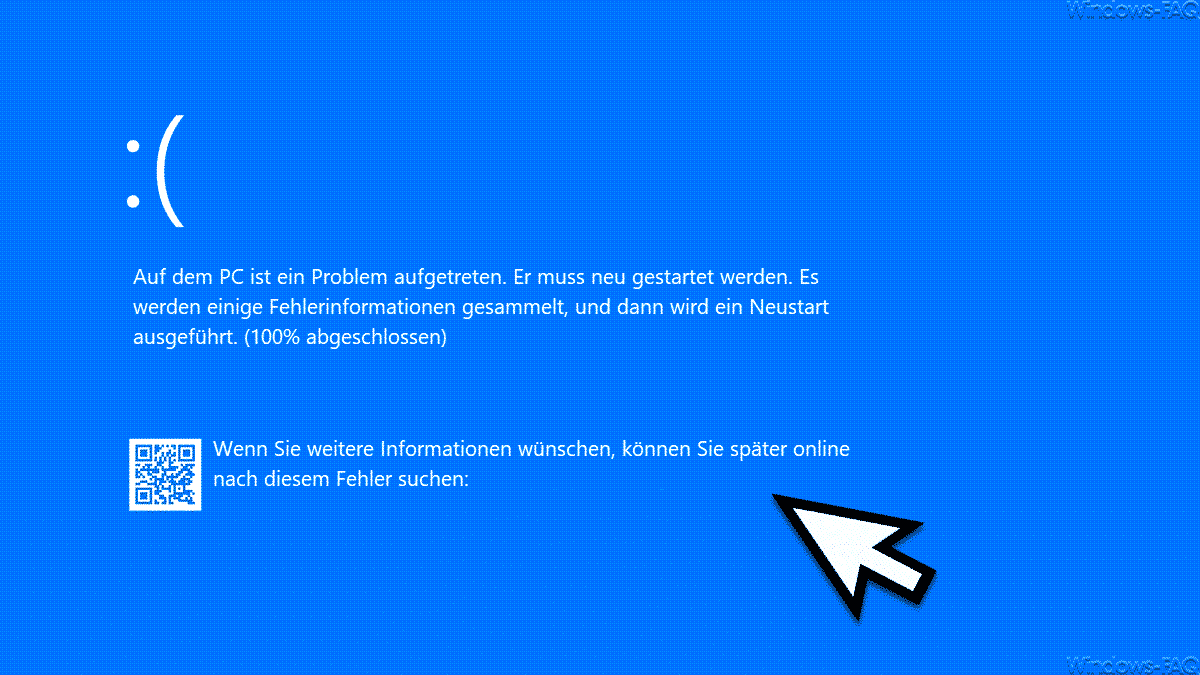
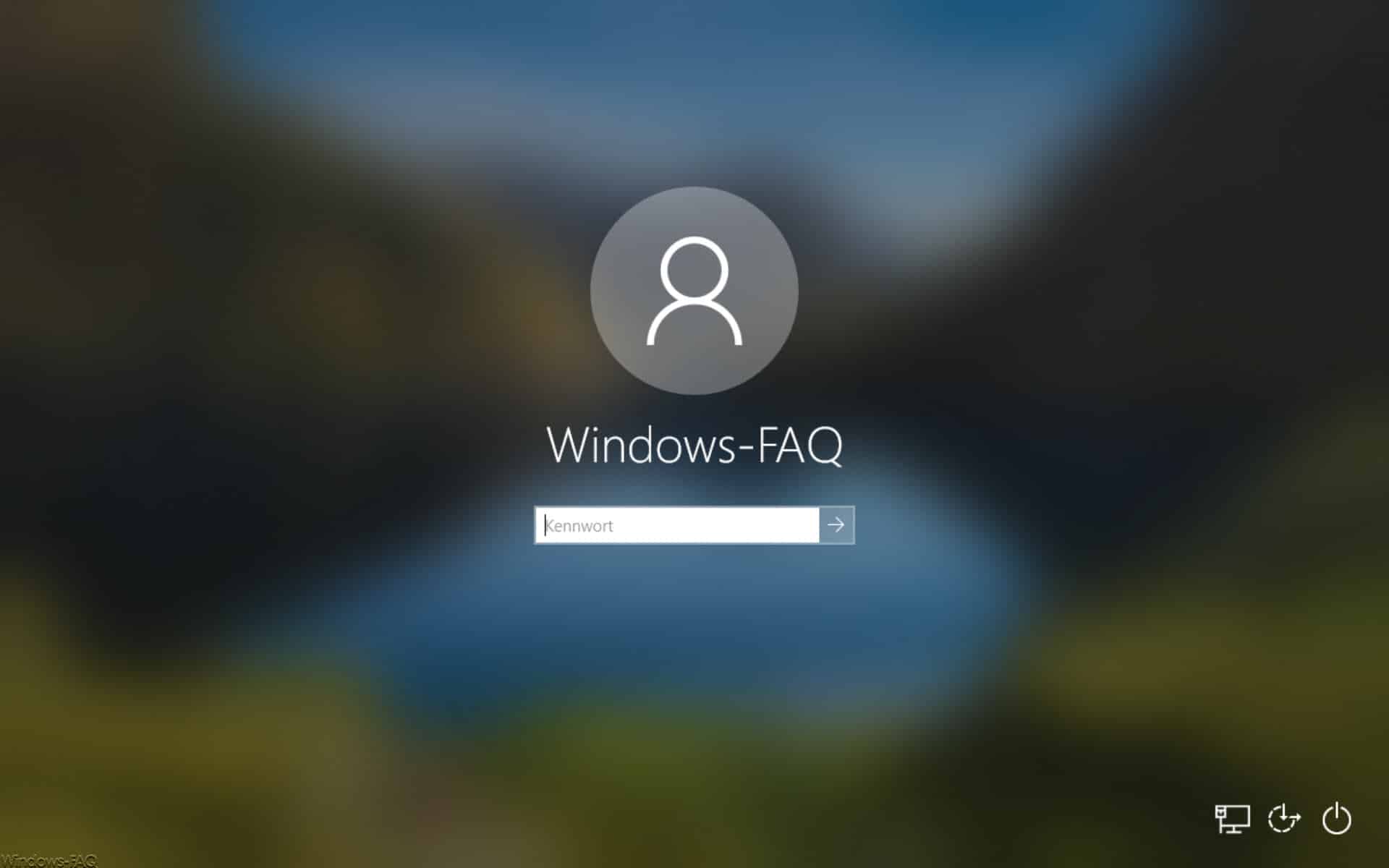
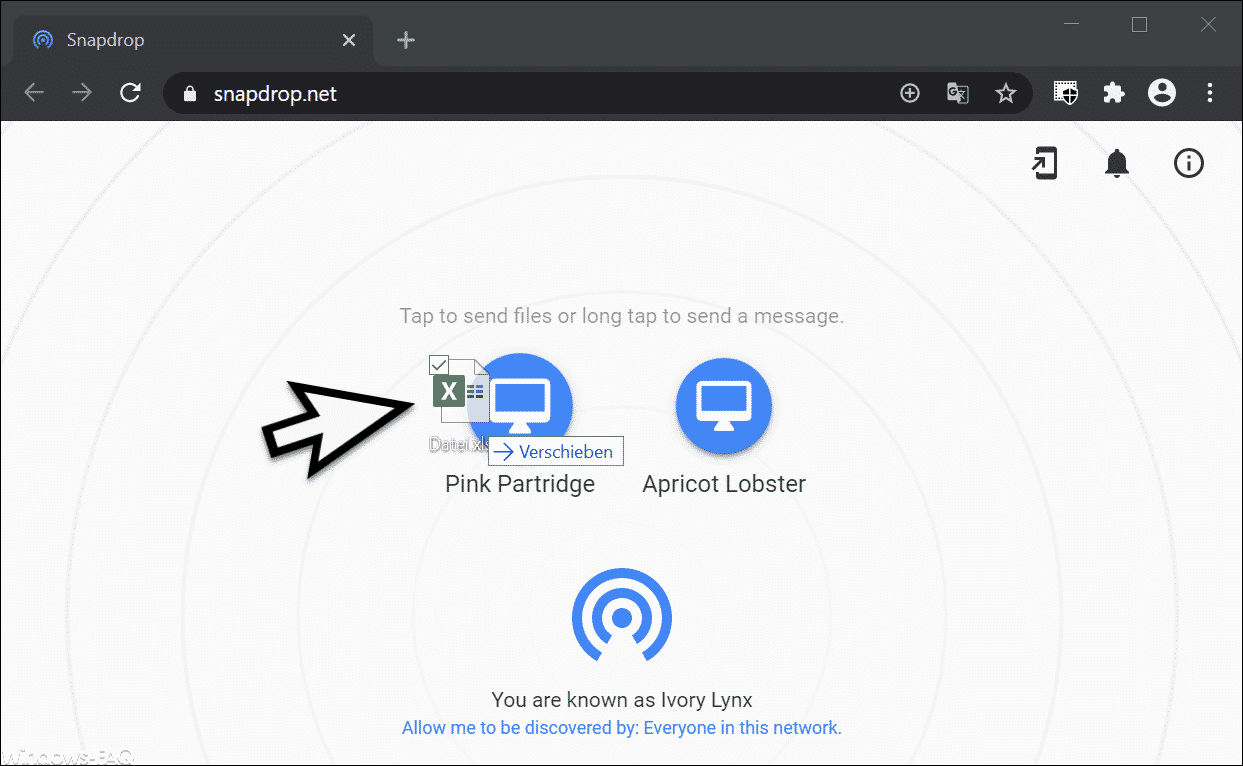




Danach habe ich schon länger gesucht, bin aber immer wieder davon abgekommen.
Vielen Dank.