Wer Probleme mit seiner Windows 10 Installation hat, der sollte sich die Funktion „Windows 10 Start im abgesicherten Modus mit Netzwerk“ nutzen.
In diesem abgesicherten Modus mit aktivierten Netzwerktreibern wird ein minimales Windows 10 gestartet und auf jegliche Treiber außer den Netzwerktreibern verzichtet. Dieser Modus ermöglicht dann eine genaue Fehlersuche und trotzdem habt Ihr die Möglichkeit, Dateien ins Netzwerk zu kopieren oder Programme oder Tools aus dem Netzwerk zu installieren.
Des weiteren habt Ihr die Möglichkeit, im abgesicherten Modus Programme oder Treiber zu deinstallieren, die evtl. für die Windows 10 Probleme oder Bluescreens verantwortlich sein können.
Wir Ihr Windows 10 im abgesicherten Modus mit Netzwerk starten könnt, erfahrt Ihr in dieser Anleitung.
Windows 10 abgesicherter Modus mit Netzwerk
Zunächst startet Ihr Euren PC ganz normal und klickt anschließend im Windows 10 Startbildschirm mit gedrückter SHIFT-Taste auf das „Einschaltsymbol“ in der rechten unteren Bildschirmanzeige. Anschließend müsst Ihr ebenfalls mit gedrückter Shift-Taste die Funktion
Neu starten
betätigen.
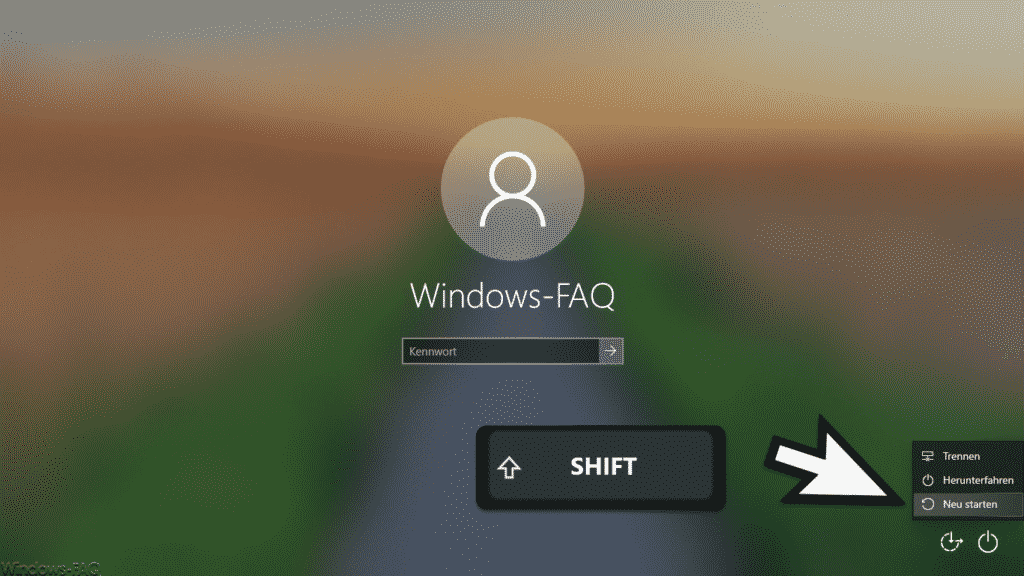
Anschließend wird ein Windows 10 Neustart durchgeführt und es kommt unmittelbar danach zu der folgenden Anzeige.
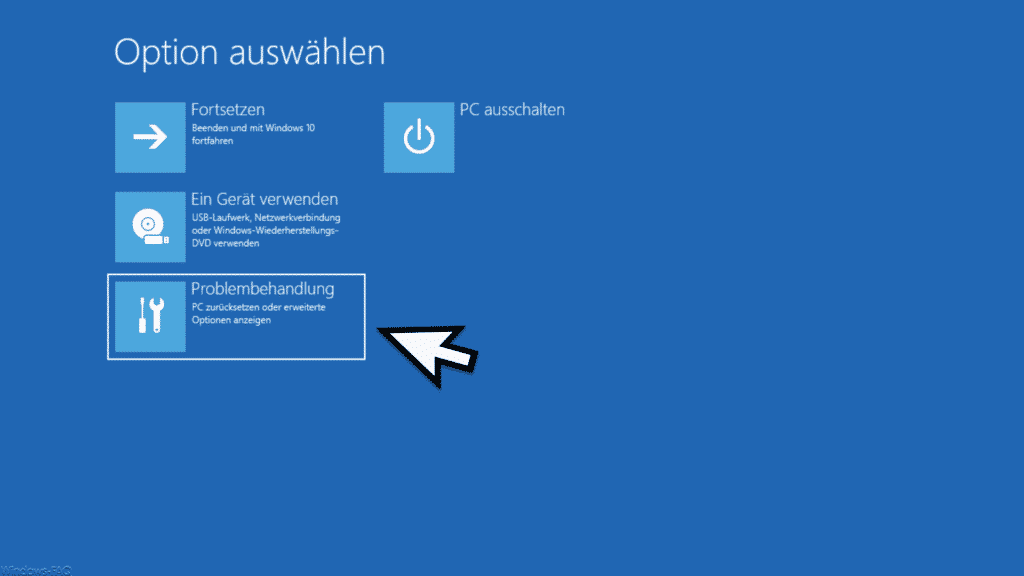
In diesem Windows Boot Optionsmenü müsst Ihr nun die Funktion
Problembehandlung (PC zurücksetzen oder erweiterte Optionen anzeigen)
auswählen.
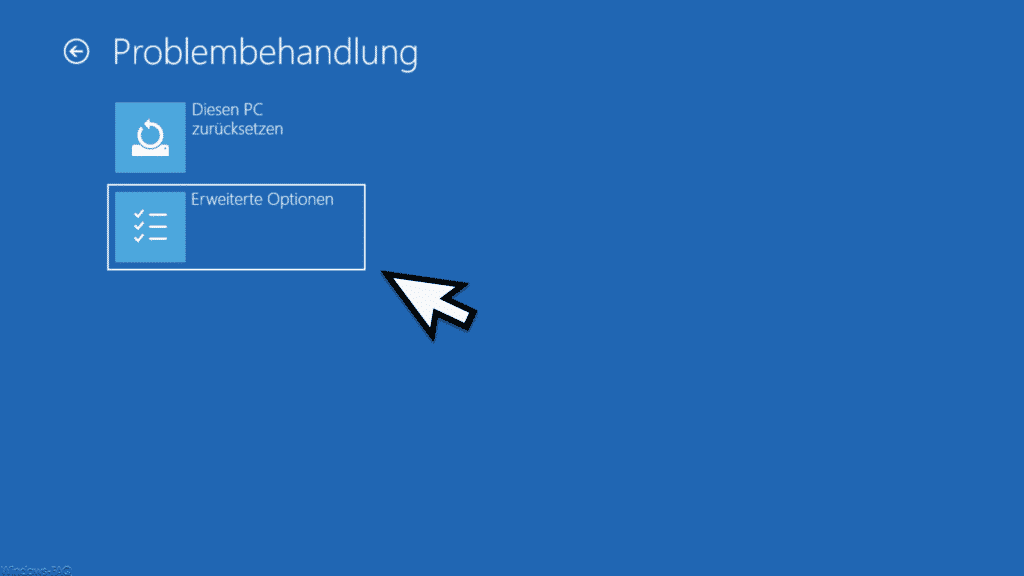
Hier ist die Option
Erweitere Optionen
zu wählen.
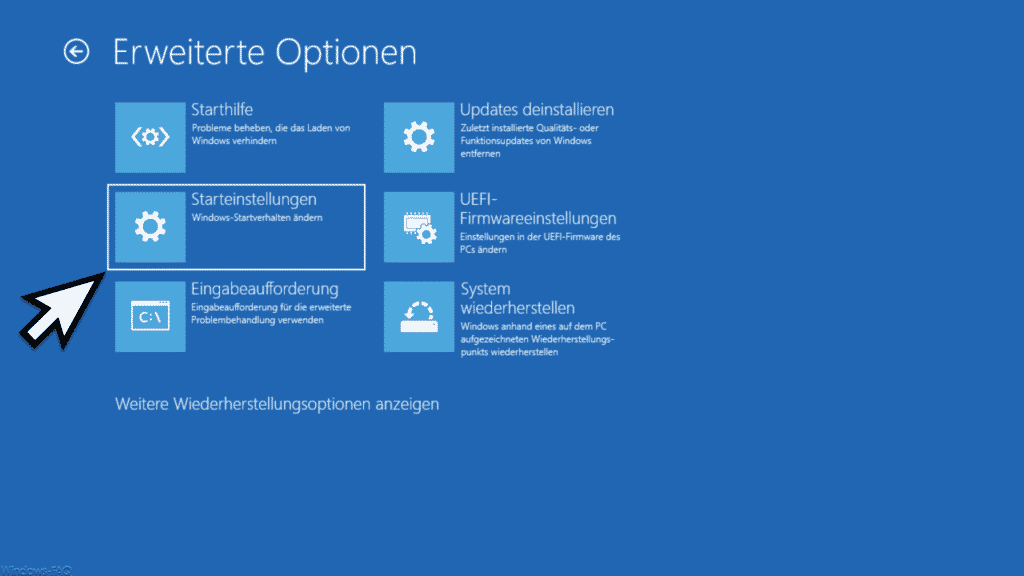
Anschließend ist die Funktion
Starteinstellungen (Windows Startverhalten ändern)
zu betätigen.
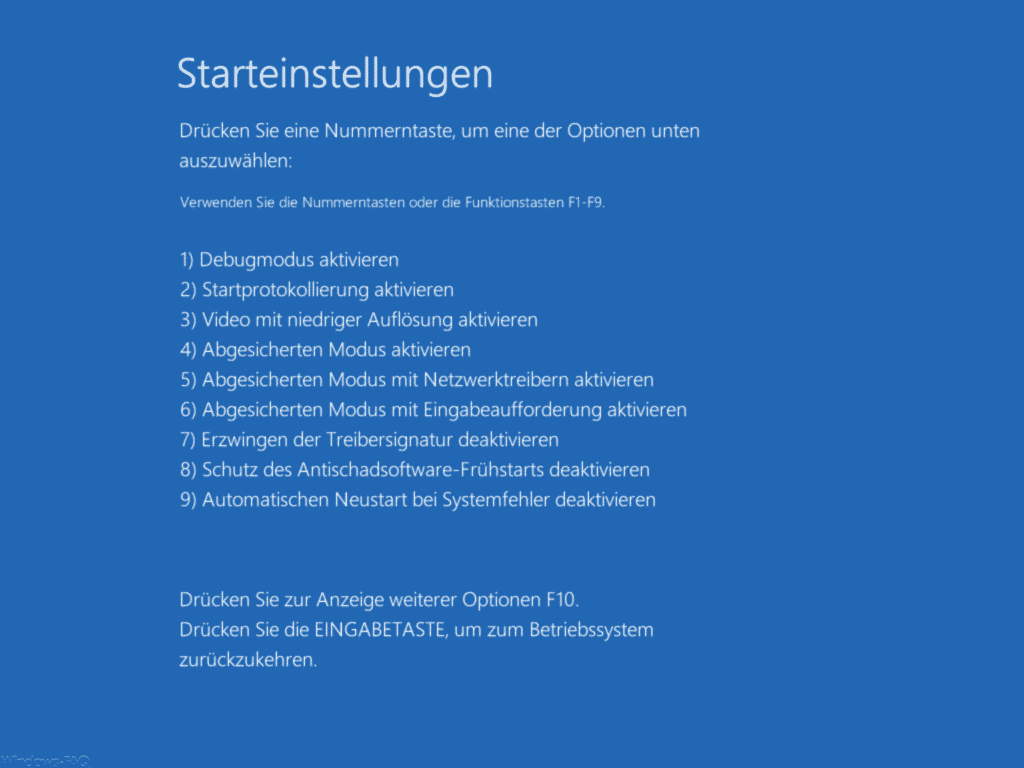
Nun seht Ihr alle möglichen Starteinstellungen von Windows 10. Ihr könnt nun entweder über die Nummerntaste „5“ oder über die Funktionstaste „F5“ die Funktion
Abgesicherten Modus mit Netzwerktreibern aktivieren
aufrufen. Wenn Ihr den Vorgang an dieser Stelle abbrechen möchtet, so reicht das Drücken der Eingabetaste bzw. Enter-Taste aus. Andernfalls wird Windows 10 nun erneut gestartet und erscheint anschließend mit folgender Anzeige.
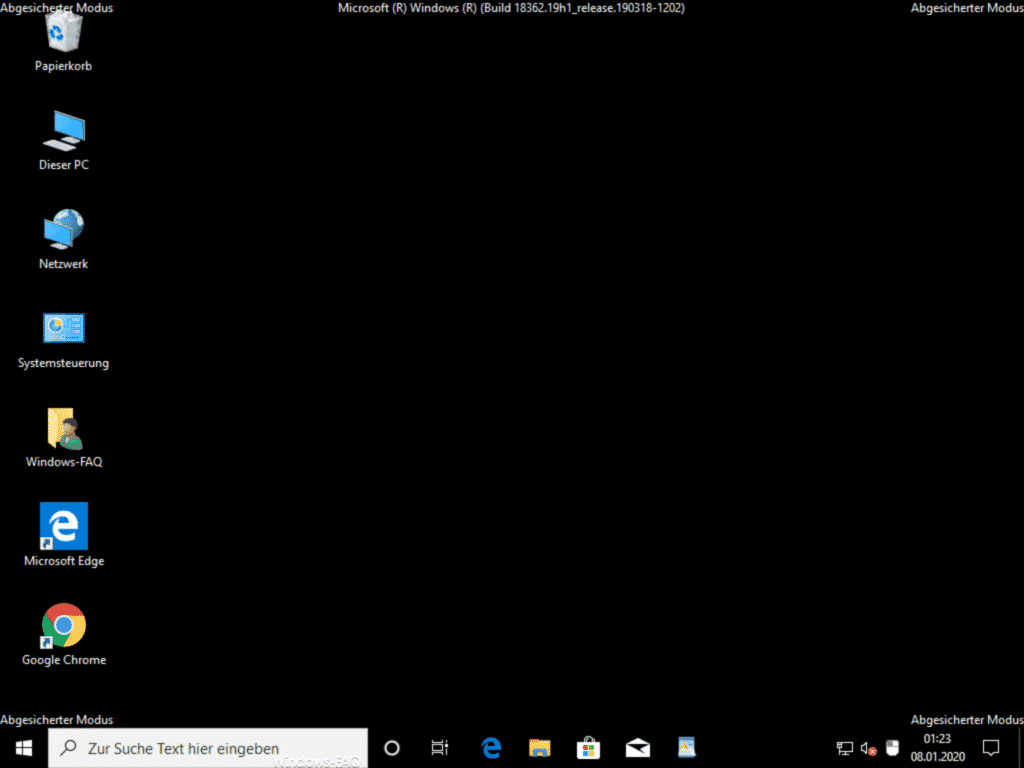
Nach dem Neustart befindet sich Windows 10 nun im Zustand „Abgesicherte Modus mit Netzwerk„. Nun habt Ihr die Möglichkeit, nach evtl. problematischen Programmen oder Treibern zu suchen und trotzdem weiterhin Zugriff auf das Netzwerk zu haben.
Wenn Ihr den abgesicherten Modus beenden möchtet, so reicht einfach ein erneuter Windows Neustart. Nach dem erneuten Hochfahren wird der abgesicherte Modus automatisch beendet.
In zwei weiteren Beiträgen hier auf Windows-FAQ findet Ihr weitere Informationen zum Windows Bootvorgang.
– F8 Taste beim Booten von Windows 10 wieder aktivieren
– Windows 10 im abgesicherten Modus starten
– Was ist ein Switch?

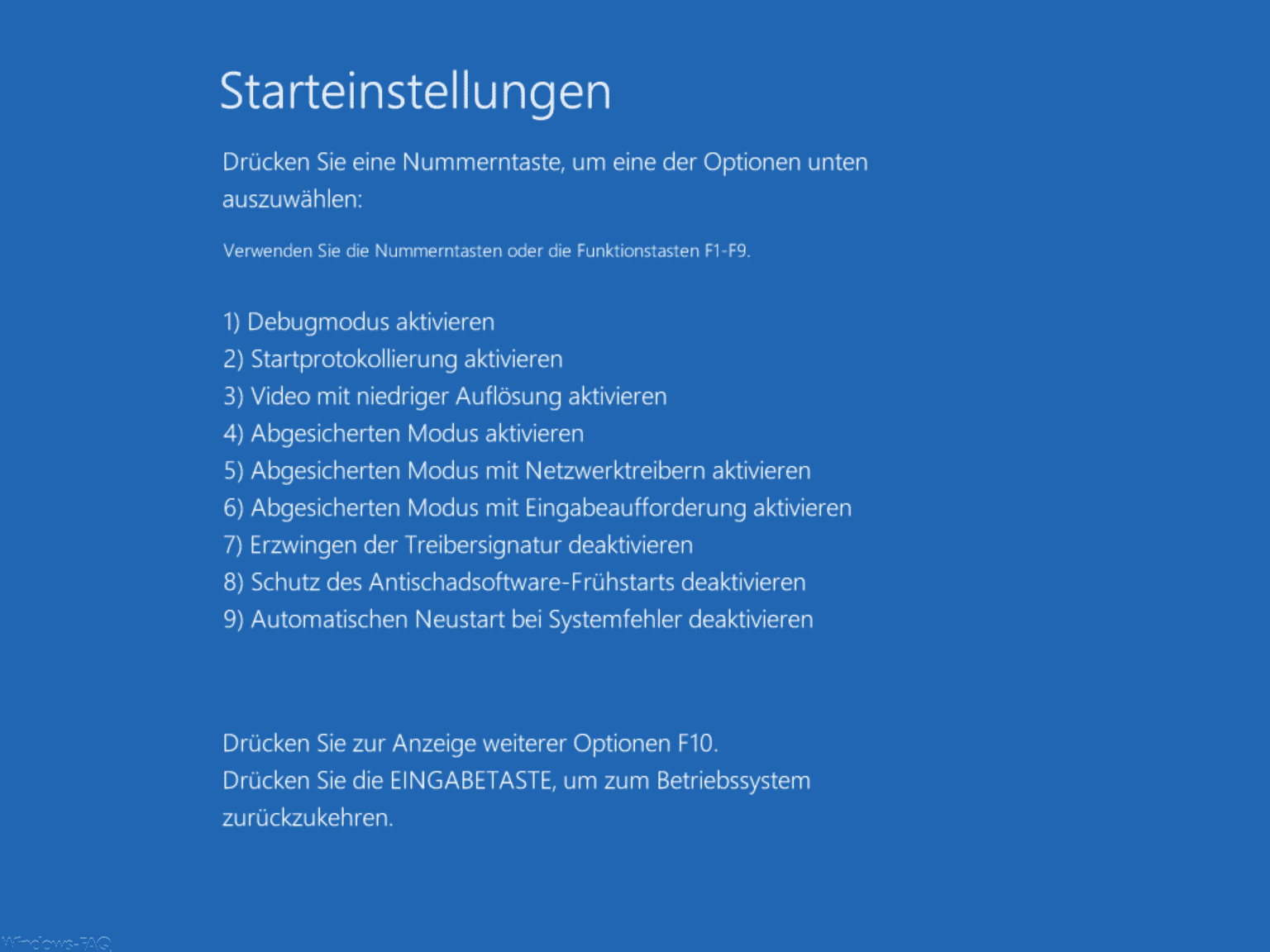
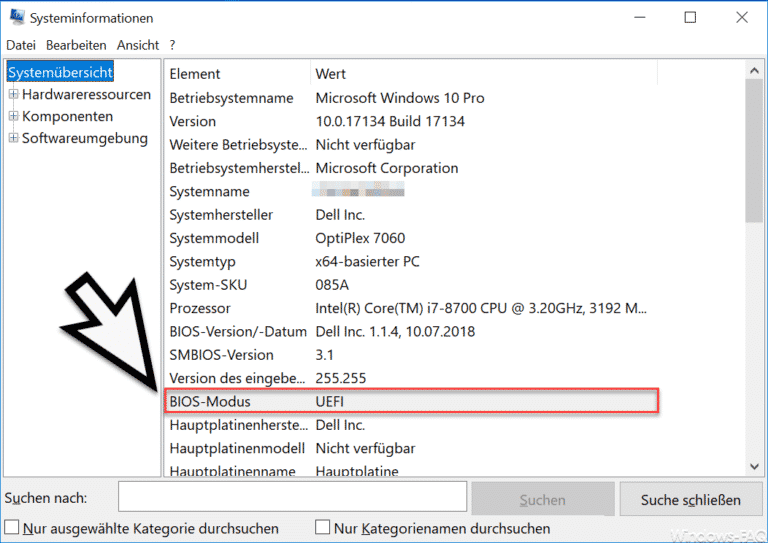
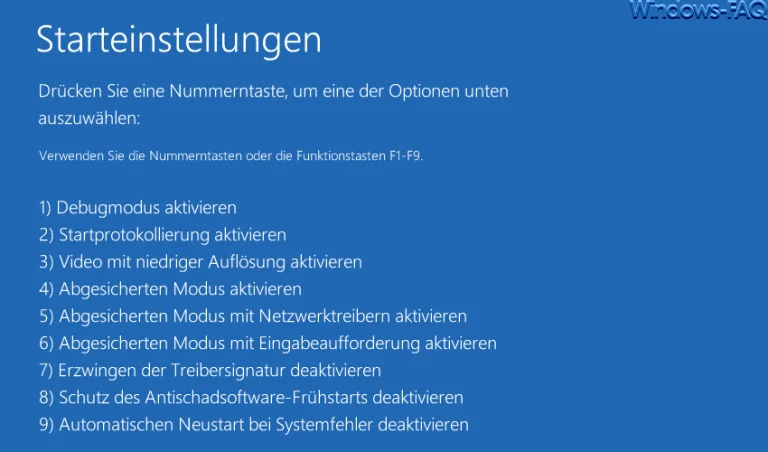
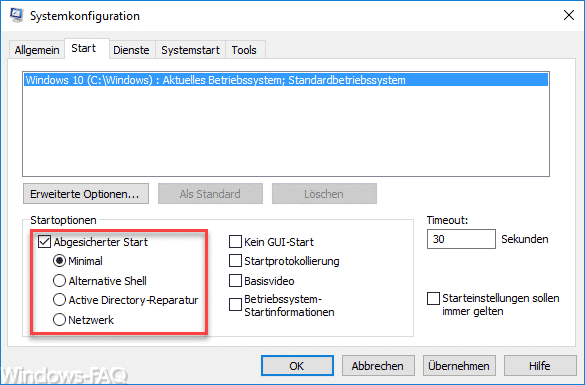




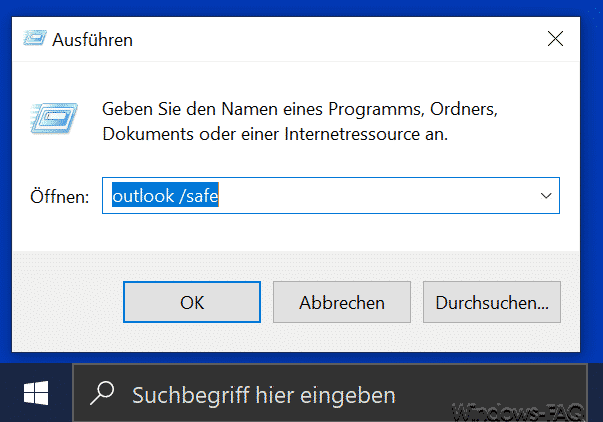






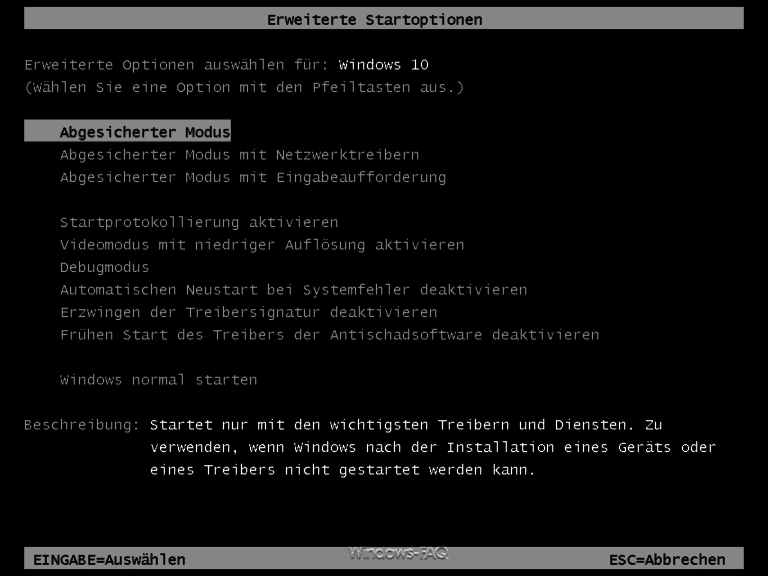
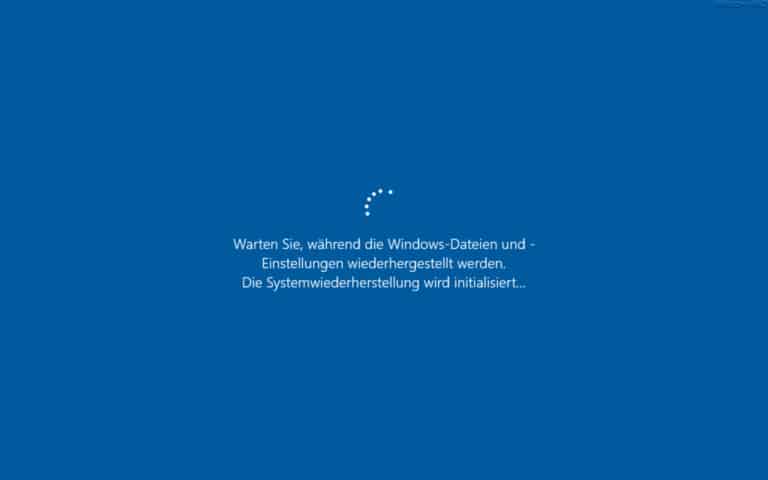
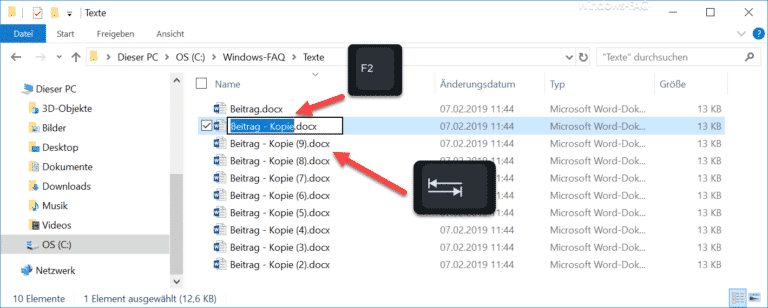
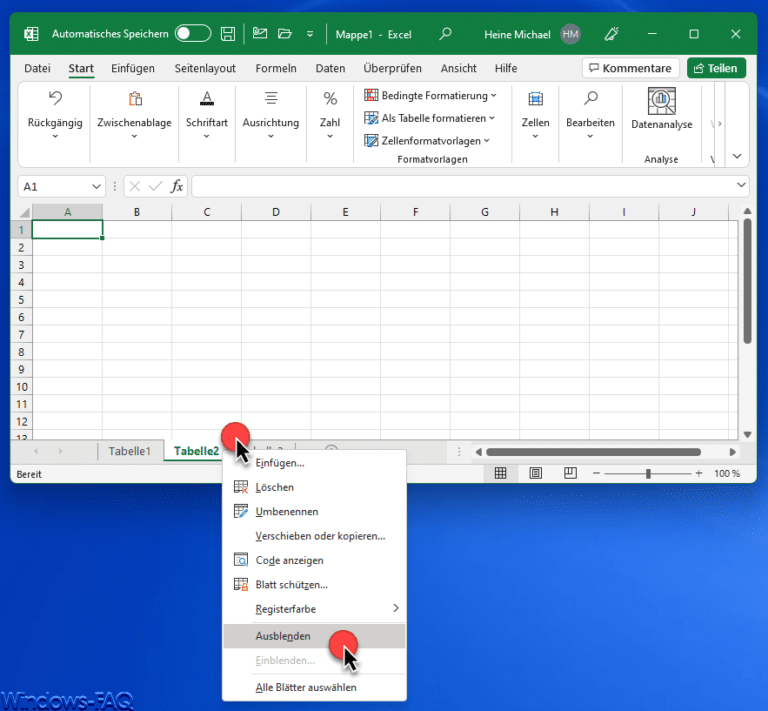


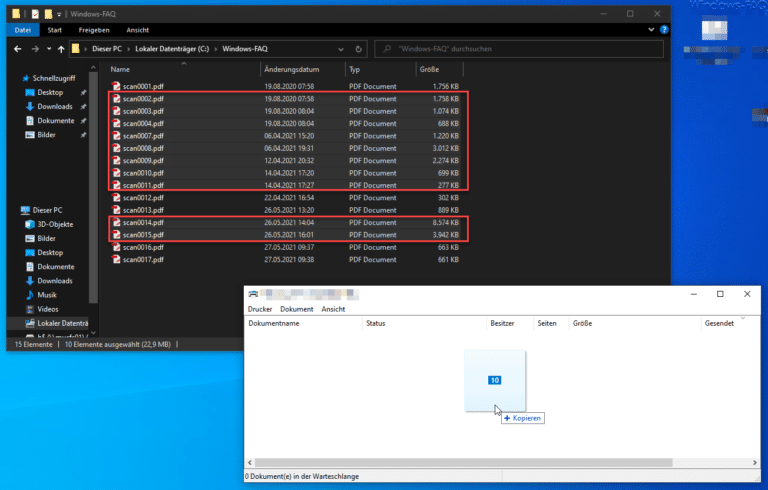

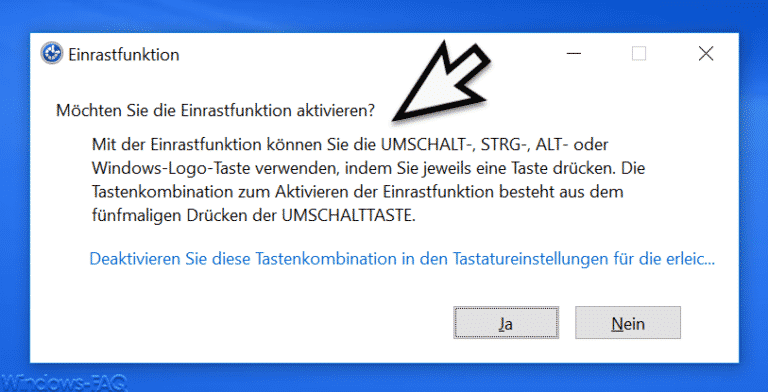
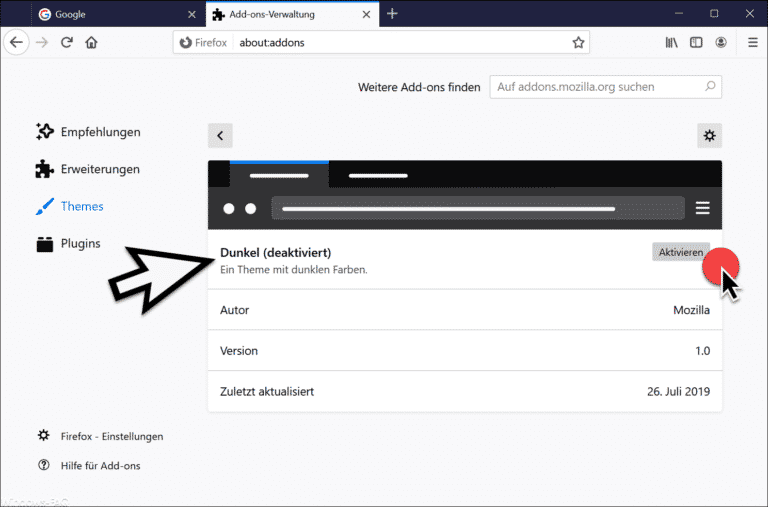








Oha, vielen Dank für die umfangreiche Anleitung!
Ich habe zum Glück frühzeitg auf Win10 upgegradet. Habe aber noch ein netbook in betrieb auf dem win7 läuft. Aber lt diversen Blogs ist hier aber die Lebenszeit zu ende (https://aware7.de/blog/windows-7-support-ende). Habt ihr auch eine Anleitung für den abgesicherten Modus für windows 7?
vielen Dank Peter!