Wenn Ihr eine Registry Änderung oder ein Explorer Plugin Testen wollt ohne den PC neu zu starten bzw. Euch neu anzumelden, so ist es manchmal durchaus sinnvoll, den Explorer (explorer.exe) neu zu starten. Durch den Neustart des Windows Explorers werden alle Registry Einstellungen neu gezogen und somit die Änderungen sofort aktiv.
Alle Windows Versionen, auch Windows 10, bietet dafür ein verstecktes Feature, welches die meisten Anwender noch nicht kennen.
Windows Explorer über den Taskmanager neu starten
Zunächst ruft Ihr den Windows Taskmanager auf. Dies funktioniert entweder über einen Rechtsklick in die Windows-Taskleiste und dann „Task-Manager“ bestätigen, wie Ihr hier nachfolgend sehen könnt.
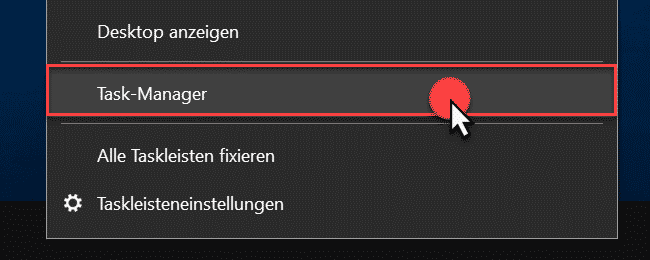
Es gibt auch weitere Möglichkeiten, den Task-Manager aufzurufen. Dies funktioniert auch über den Kurzbefehl „taskmgr„, welches Ihr in das „Ausführen“ Fenster eingeben könnt, wenn Ihr die Tastenkombination
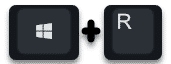
betätigt. Eine weitere Möglichkeit besteht darin, den Task-Manager über eine Desktopverknüpfung zu öffnen. Oder Ihr drückt die Tastenkombination „STRG + ALT + ENTF“ und bestätigt im darauf erscheinenden Fenster die Option „Task-Manager“.
Im Task-Manager selber ruft Ihr den Reiter „Prozesse“ auf und sucht den Prozess
Windows-Explorer
wie Ihr hier nachfolgend sehen könnt.
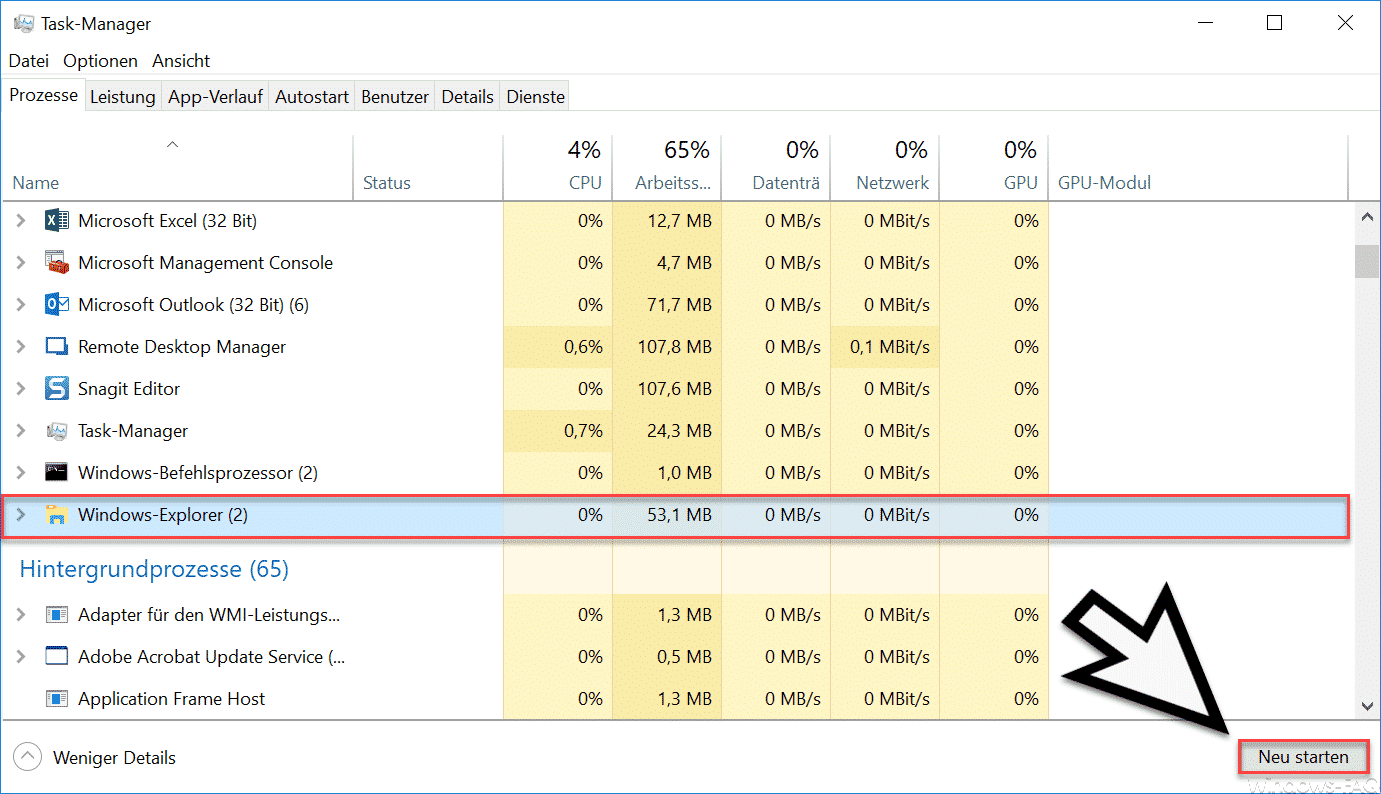
Anschließend könnt Ihr den Button
Neu starten
verwenden, damit der Prozess „Windows-Explorer“ beendet wird, alle Explorer Fenster geschlossen werden und anschließend neu gestartet wird. Bei der Durchführung verschwindet kurzzeitig Eure Windows Taskleiste, die aber nach dem Start des Explorers wiederhergestellt wird.
Durch den Neustart des Windows Explorers wurden die Daten der Windows Registrierung neu geladen und aktiviert, sodass Eure durchgeführten Änderungen in der Registry nun ebenfalls aktiviert sind. Somit habt Ihr Euch den kompletten Windows Systemneustart erspart.
Weitere interessante Beiträge zum Thema „Task-Manager“ findet Ihr auch hier:
– GPU Leistung im Windows Taskmanager anzeigen
– CPU Auslastung der logischen Prozessoren im Windows Taskmanager anzeigen
– Windows Betriebszeit (Laufzeit) stimmt nicht im Taskmanager bei Windows 10
– Windows Komponenten per Befehl schnell starten – Kurzbefehle Teil 2
– Standby gegen Herunterfahren im Startmenü tauschen
– Autostart im Windows 10 Taskmanager direkt aufrufen
– Windows 10 Autostart bereinigen mit dem Taskmanager (MSCONFIG)
– Zugriff auf den Taskmanager verhindern


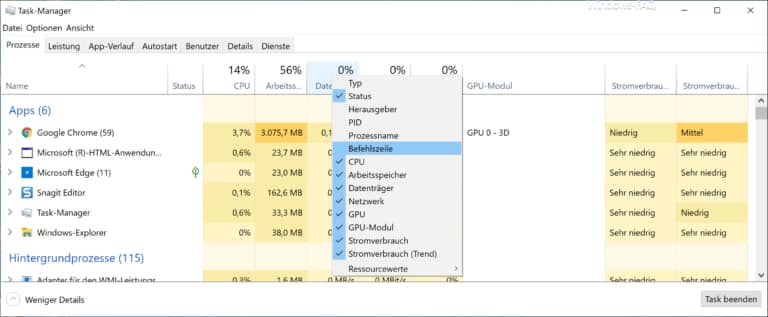
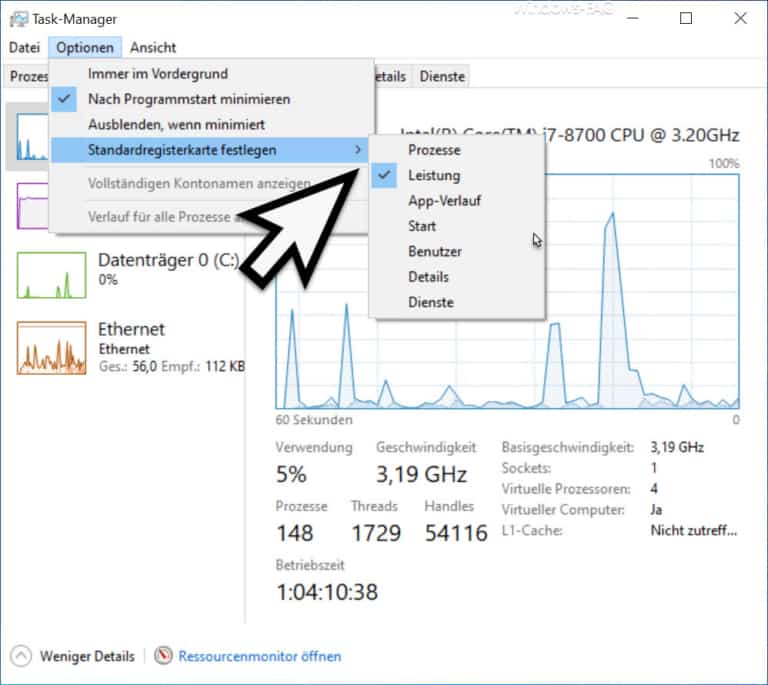
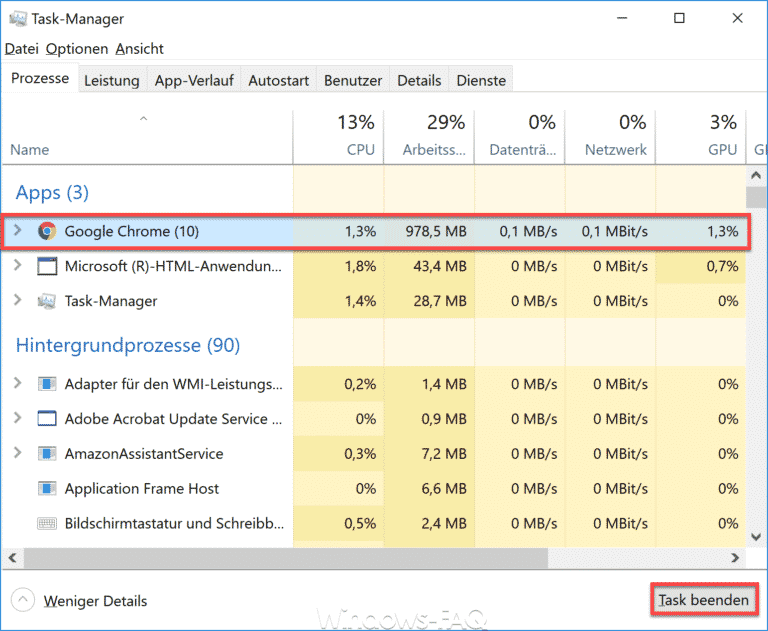
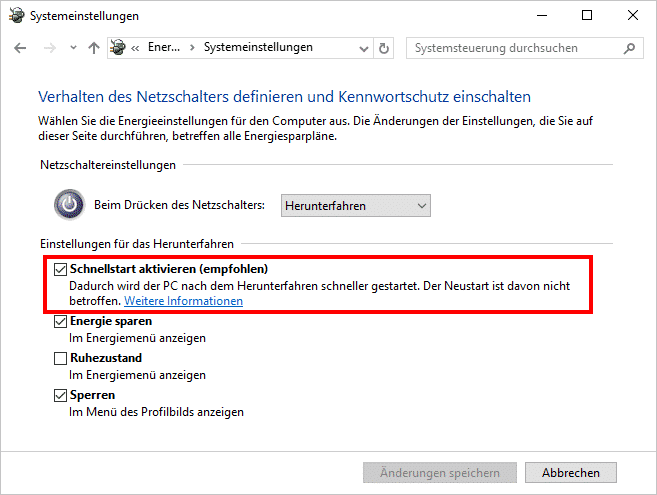
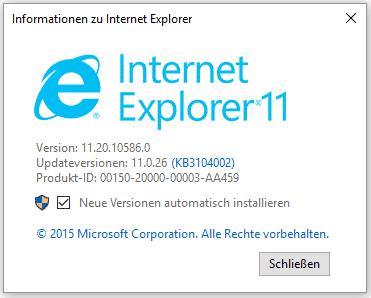
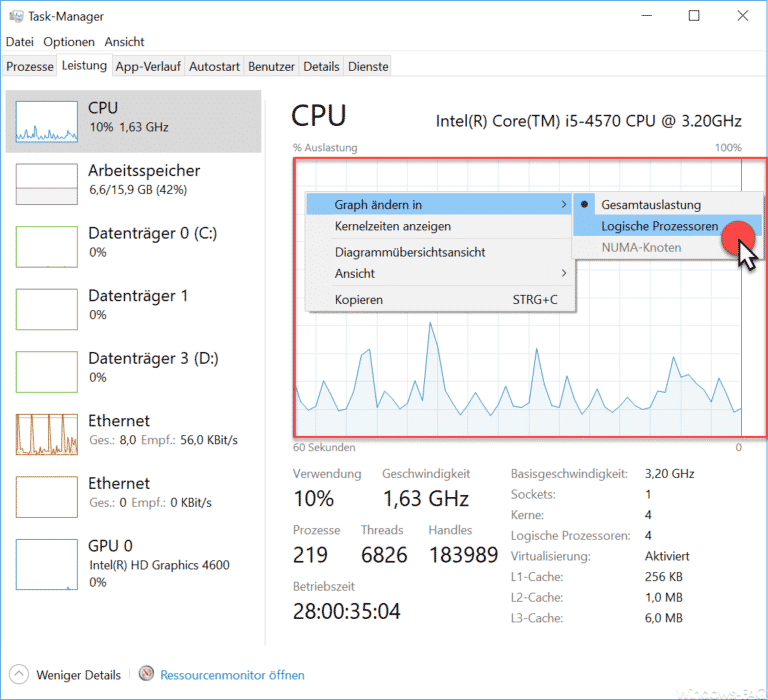
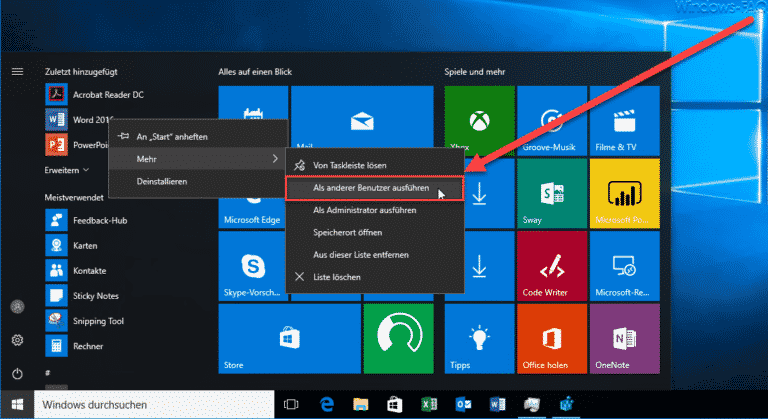
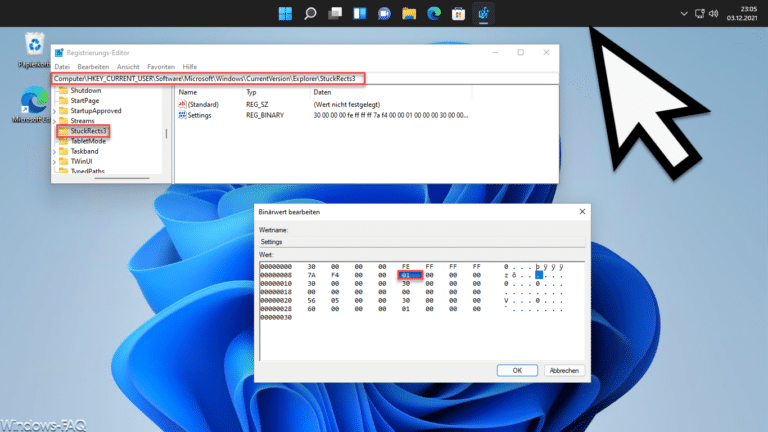
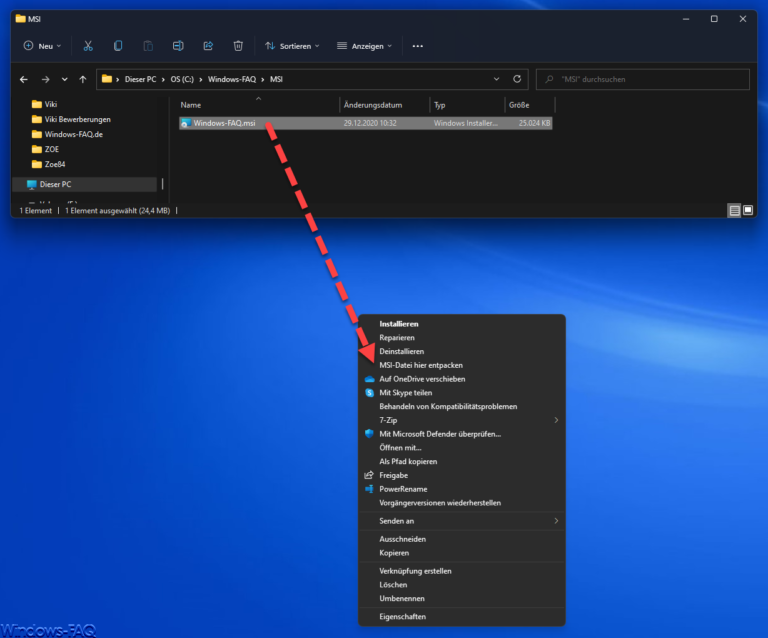
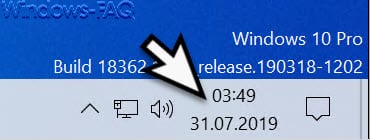

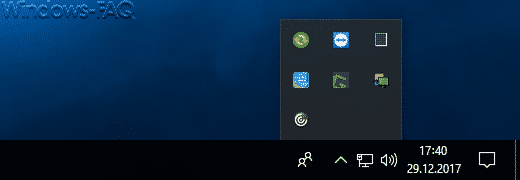
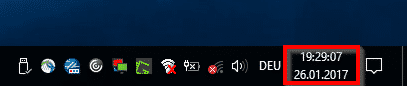

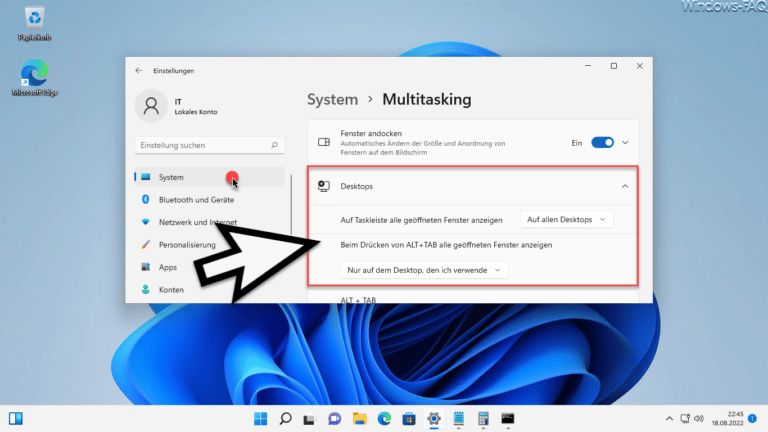
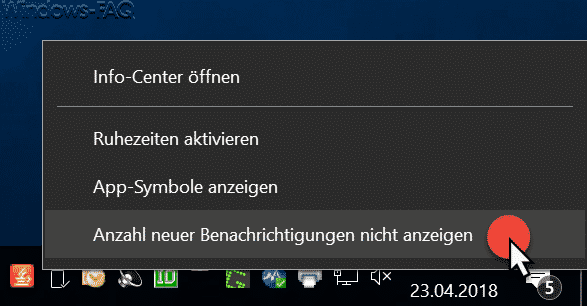

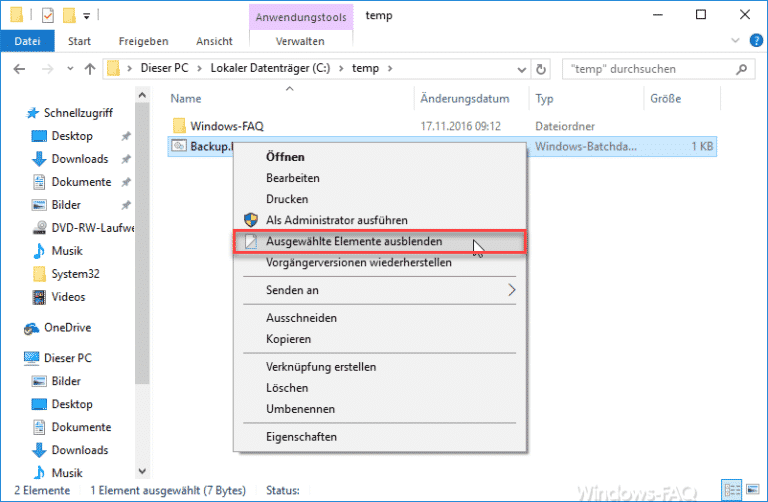
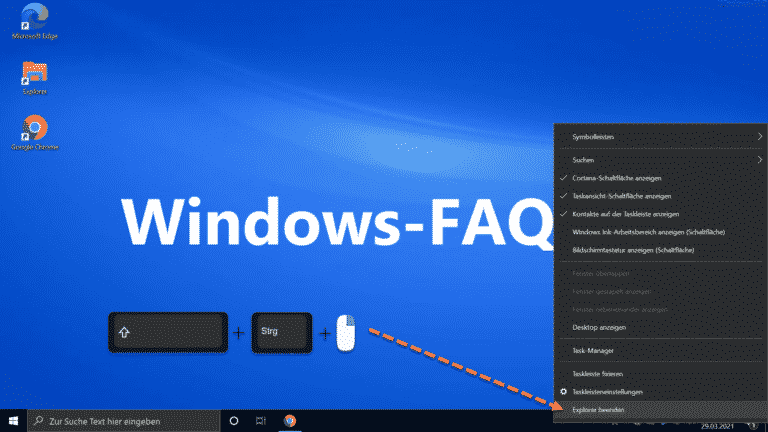
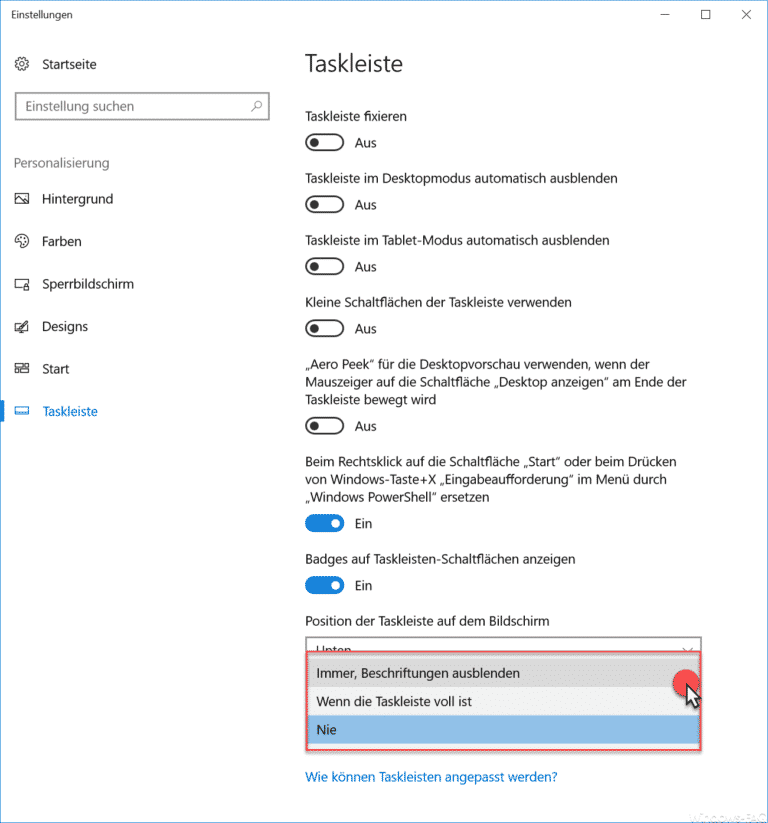
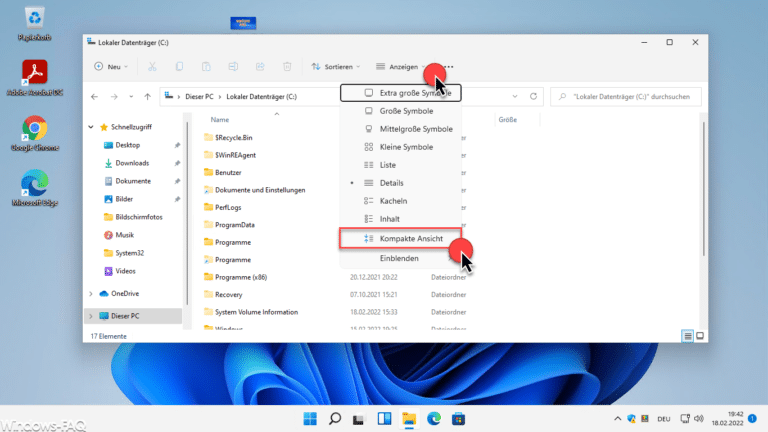

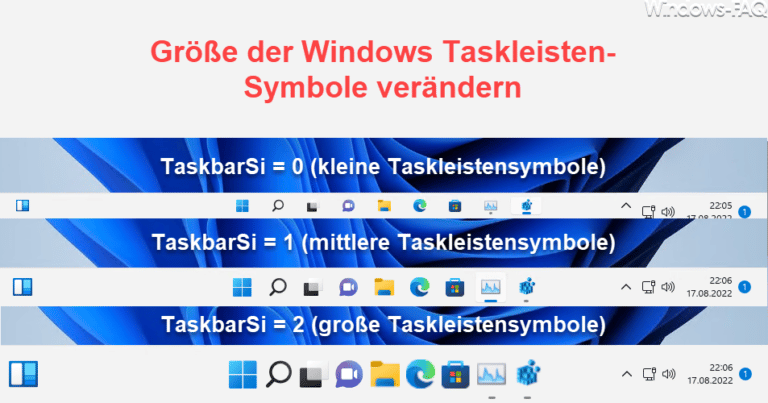

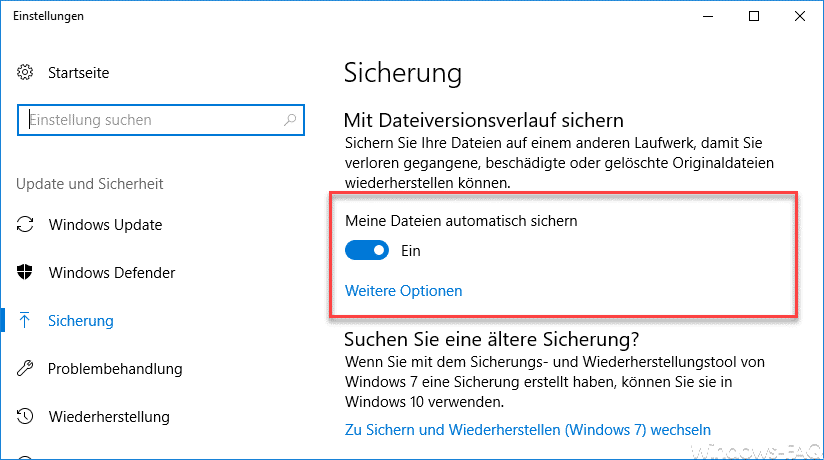
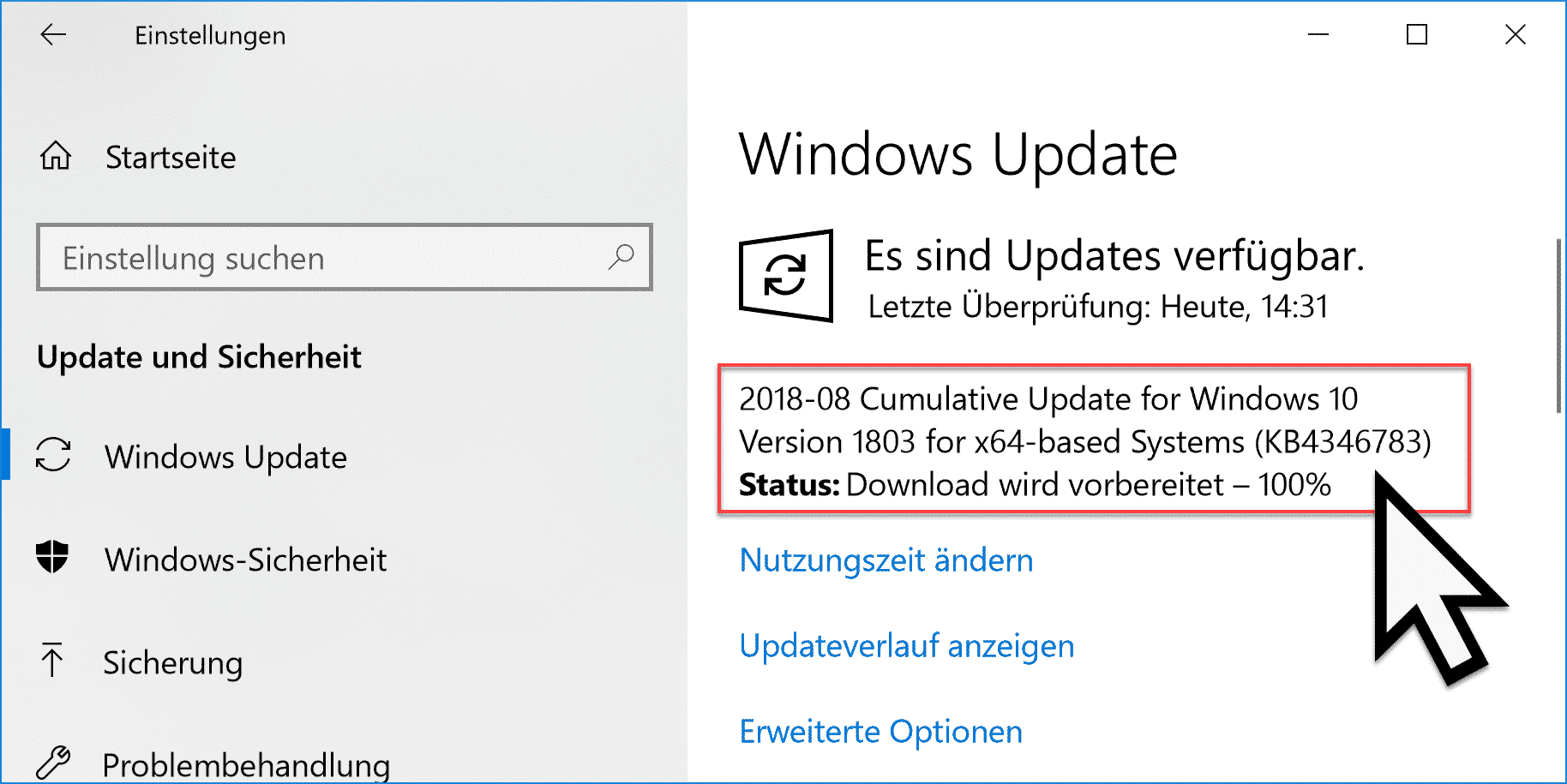





Also, ich mach das immer über den Taskmanager. Weil ich aber ein „Mausschubser“ bin, öffne ich den normalerweise mit Rechtsklick auf die Taskbar (wenn der Explorer mal gecrasht is, muß ich natürlich auch zur Tastatur greifen).
Ich finde, das geht mit der Maus recht fix, und soo oft mache ich das ja nicht. Und das is „elegant genuch“, grins. Was geheimes zu wissen, is aber nie schlecht.