Auch der Edge Chromium verfügt über einen sogenannten Gastmodus. In diesem Gastmodus wird der Browserverlauf, der Downloadverlauf, Cookies und auch die Webseitendaten nicht gespeichert und können somit hinterher vom Client nicht ausgewertet werden.
In diesem kurzen Edge Chromium Tutorial erfahrt Ihr, wie Ihr ganz einfach in diesen Guest Mode vom Edge Chromium wechseln könnt bzw. wie Ihr den Aufrufparameter vom Edge Chromium so ändern könnt, dass der Browser direkt im Gastmodus gestartet wird.
Gastmodus im Edge Chromium aktivieren
Um in den Gast-Modus zu wechselt, braucht Ihr im Edge Chromiun nur rechts oben auf das „Konto“ Symbol klicken. Anschließend seht Ihr dann folgende Anzeige.
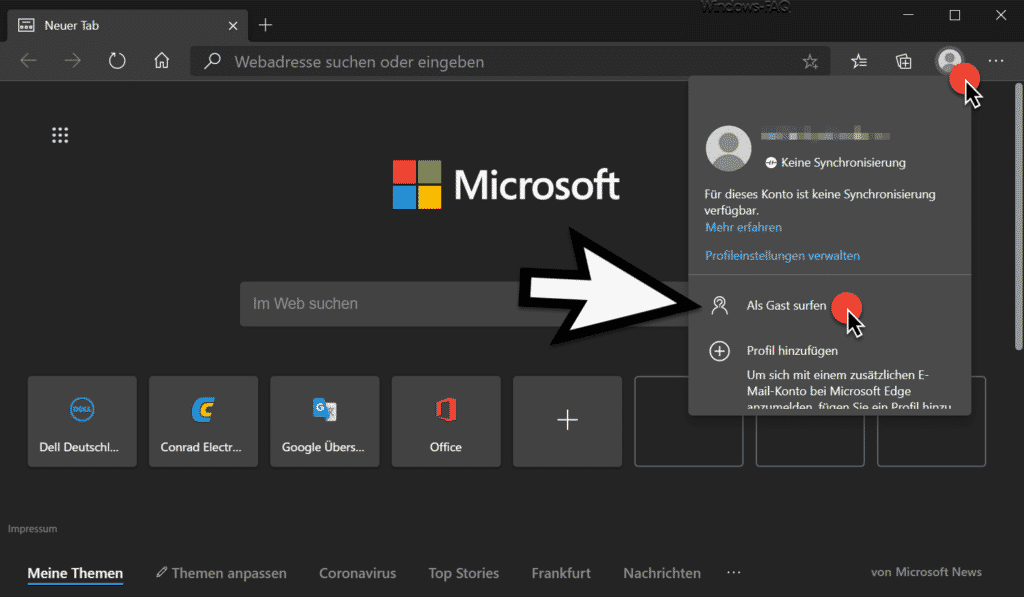
Hier ist dann lediglich die folgende Option aufzurufen.
Als Gast surfen
Daraufhin öffnet der Edge Chromium ein weiteres Fenster und aktiviert sofort den Gastsurfmodus. Dies sieht dann folgendermaßen aus.
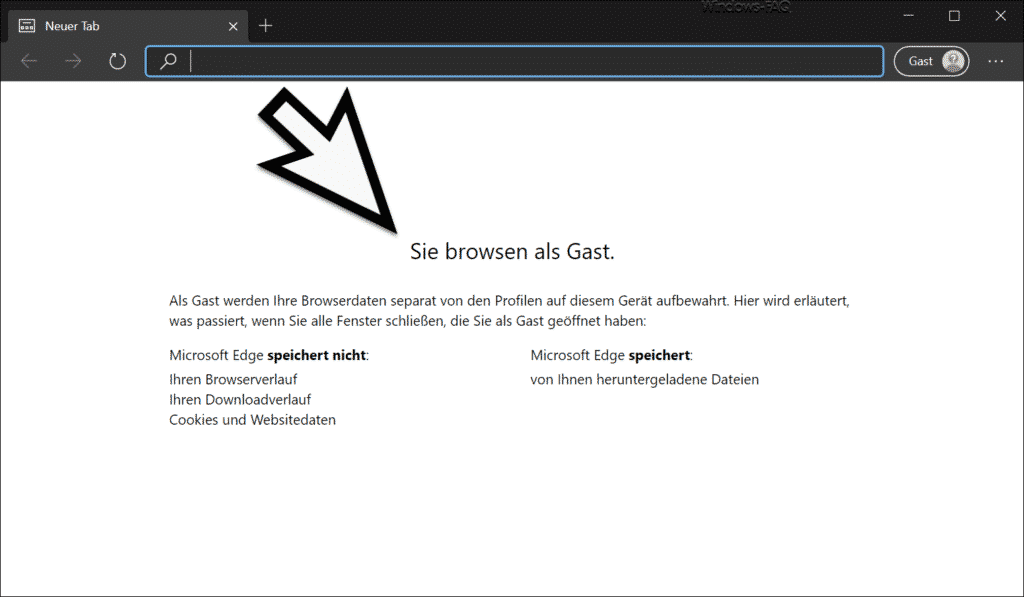
Microsoft beschreibt den Gastsurf-Modus wie folgt:
Sie browsen als Gast.
Als Gast werden Ihre Browserdaten separat von den Profilen auf diesem Gerät aufgewahrt. Hier wird erläutert, was passiert, wenn Sie alle Fenster schließend, die Sie als Gast geöffnet haben.
Microsoft Edge speichert nicht:
– Ihren Browserverlauf
– Ihren Downloadverlauf
– Cookies und Websitedaten
Microsoft Edge speichert:
von Ihnen heruntergeladene Dateien
Der Gastmodus wird durch die Zusatz „Gast“ vor dem Konten-Symbol angezeigt.
Edge Chromium im Gast Modus starten
Solltet Ihr den Gastmodus öfters verwenden oder ein Icon anlegen wollen, welches den Browser direkt im Gast Browsermodus startet, so braucht Ihr lediglich den Parameter
–guest
an den Aufrufparameter anhängen.
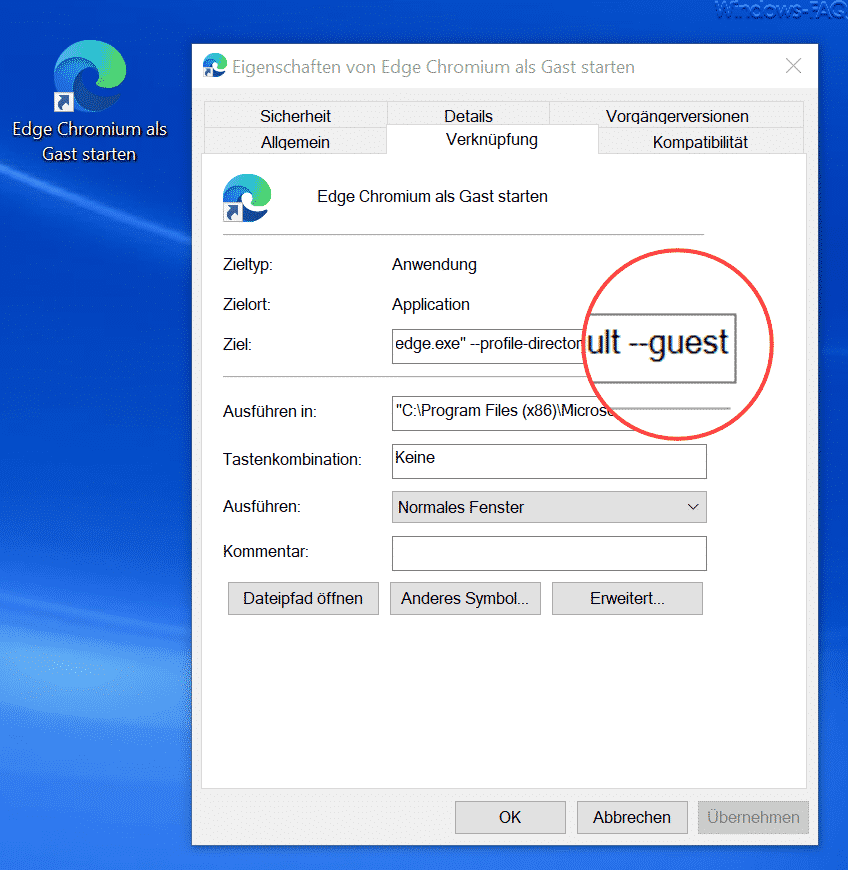
Dieser würde dann im gesamten wie folgt heißen.
„C:\Program Files (x86)\Microsoft\Edge\Application\msedge.exe“ –profile-directory=Default –guest
Wenn ihr diesen Aufruf verwendet, startet der Edge Chromium direkt im Gastmodus und Ihr müsst den Wechsel nicht manuell durchführen.
Viele weitere interessante Informationen zum Edge Chromium findet Ihr auch in diesen Artikeln hier auf Windows-FAQ.de.
– Webseite an die Windows Taskleiste anheften mit dem Edge Chromium
– Home Button im neuen Edge Chromium einblenden (Startseite festlegen)
– Browserdaten im Edge Chromium löschen
– Edge Chromium Dark Mode aktivieren (Dunkler Modus)
– Standard Download Ordner im Edge Chromium ändern
– Neue Tab Darstellung im neuen Edge Chromium – Tab Darstellung individuell anpassbar
– Verhindern dass der neue Edge Chromium im Hintergrund weiter ausgeführt wird
– Standard Suchmaschinen Anbieter im Edge Chromium ändern
– Nützliche Tastenkombinationen vom Edge Chromium
– Übersicht über die Edge Chromium URLs für den Schnellzugriff
– Download endgültige Edge Chromium (Stable) Offizielle Version
– Favoriten, Lesezeichen, Kennwörter aus anderen Browsern in den Edge Chromium übernehmen
– Microsoft Edge Update auf Edge Chromium verhindern
– Aufruf Statistiken der aufgerufenen Webseiten in den Chromium Browsern (Chrome, Edge & Opera)

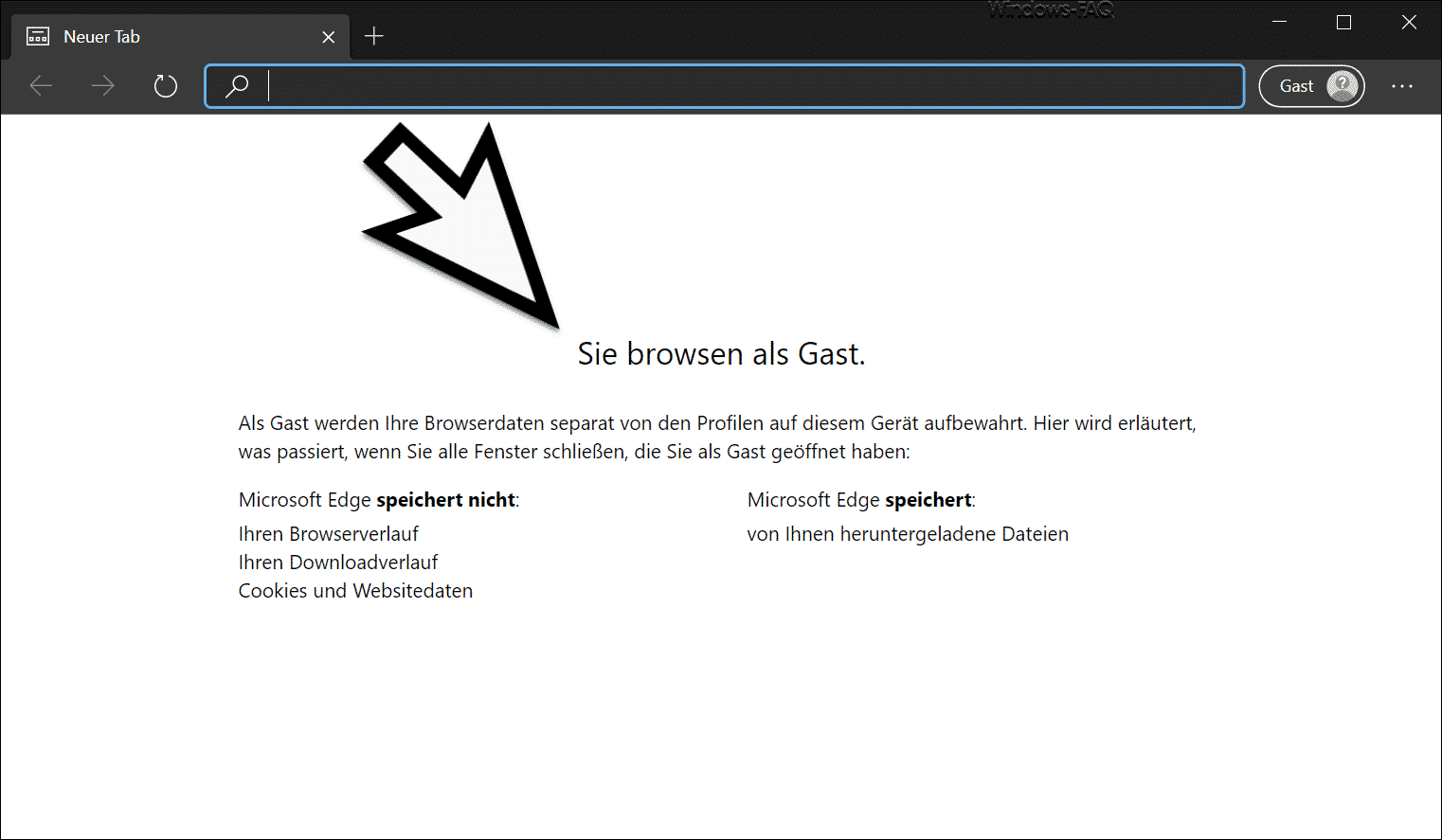

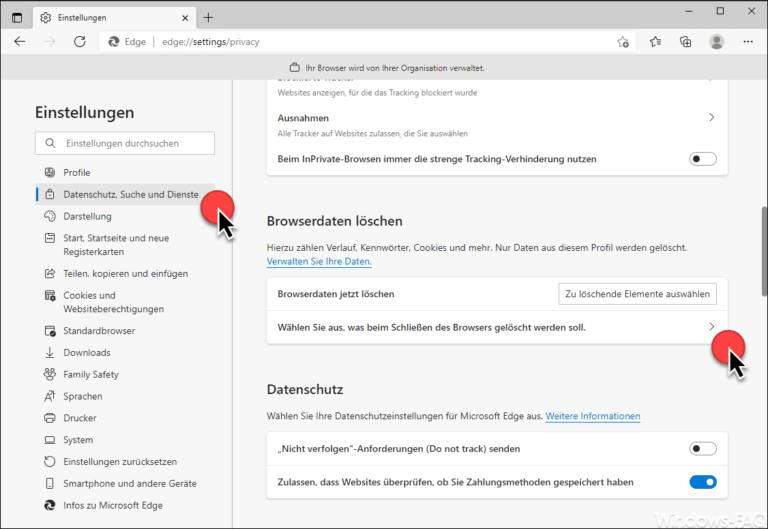
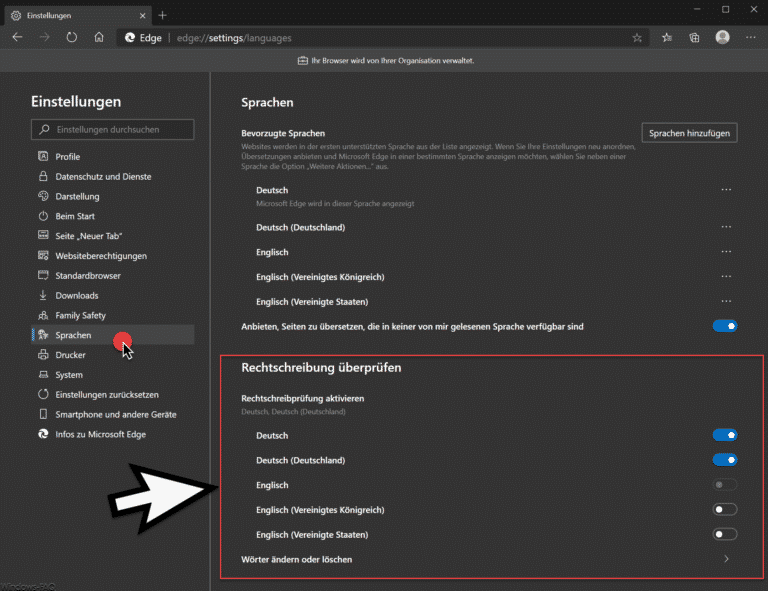
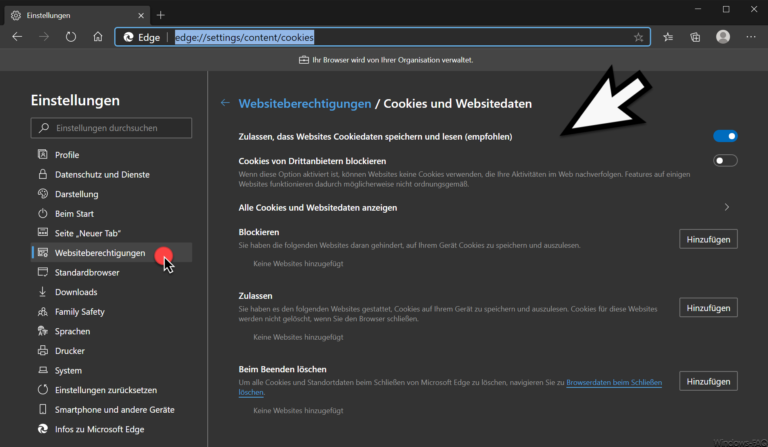
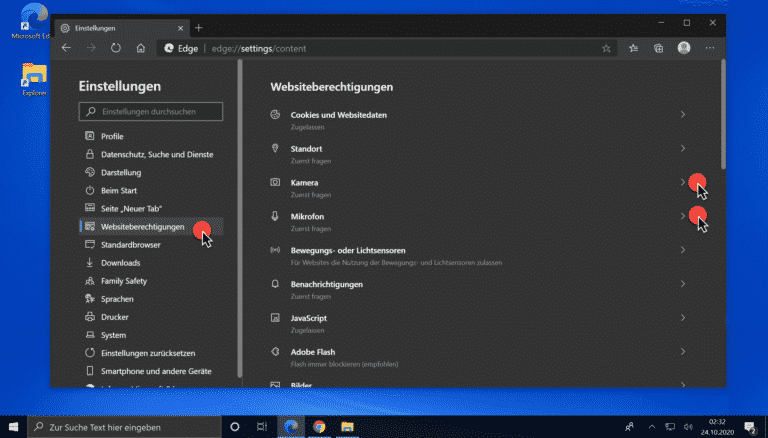
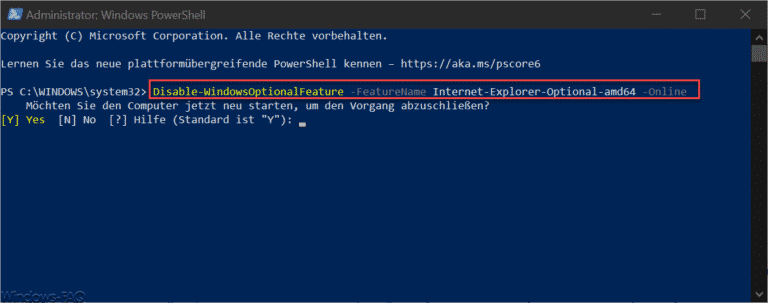



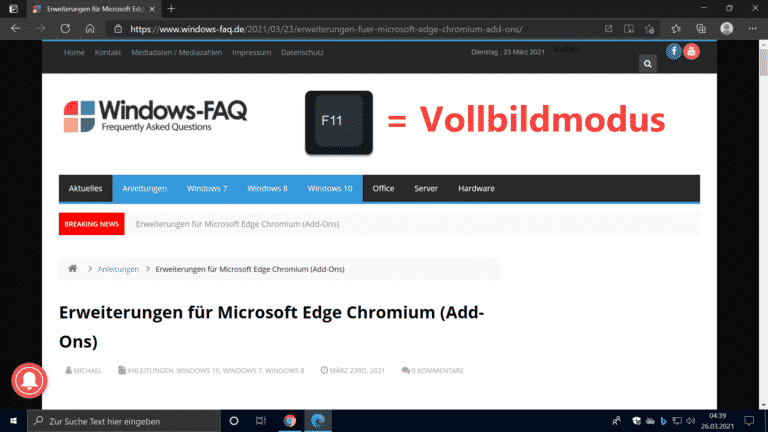
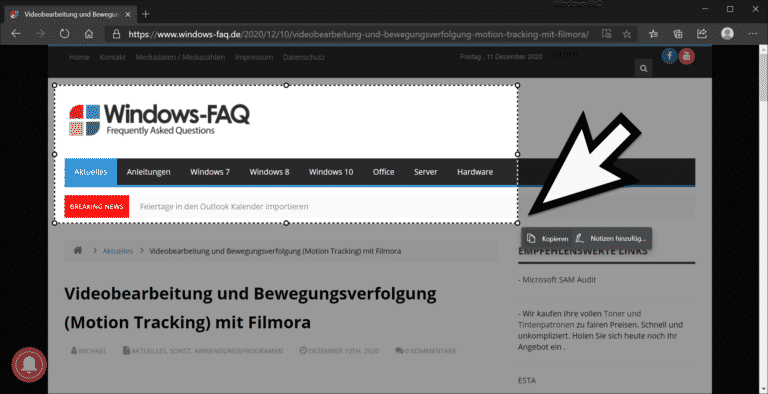

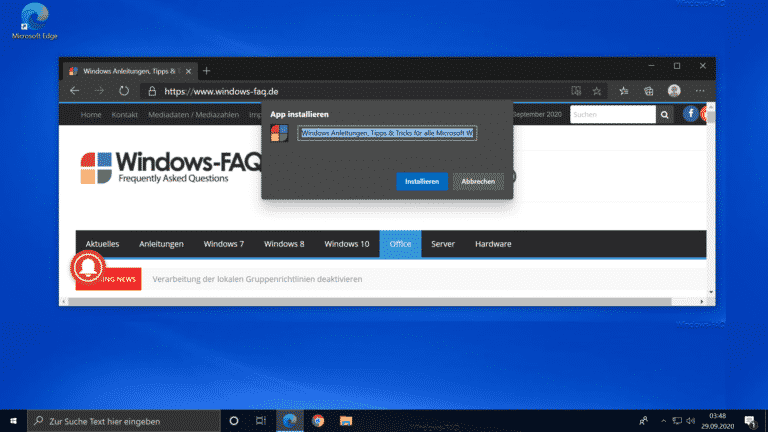
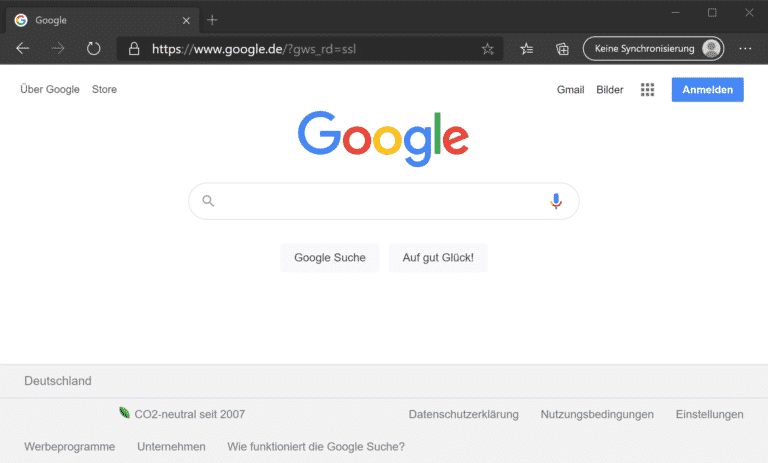
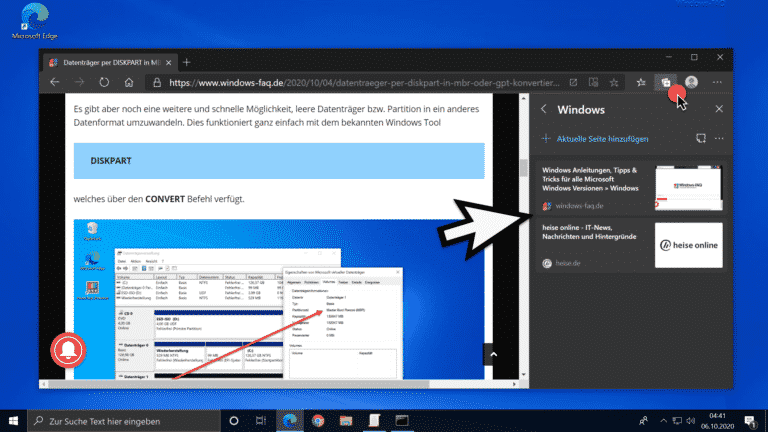
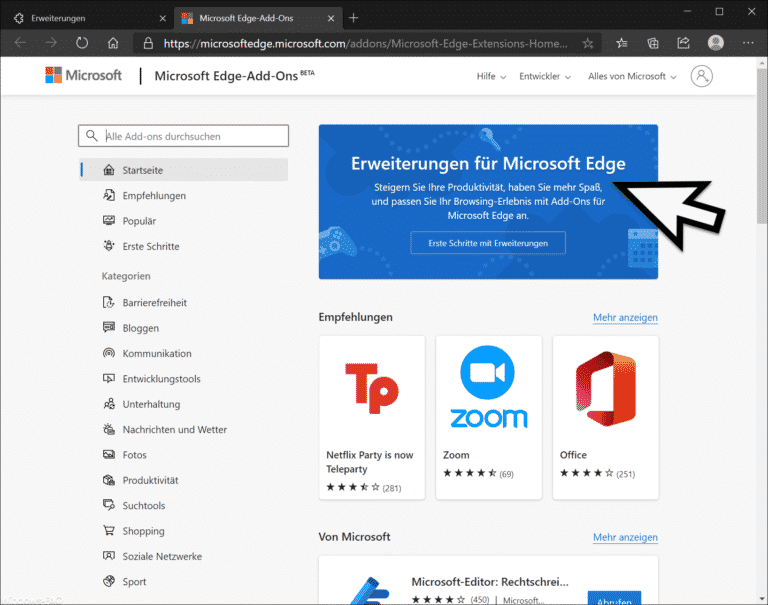
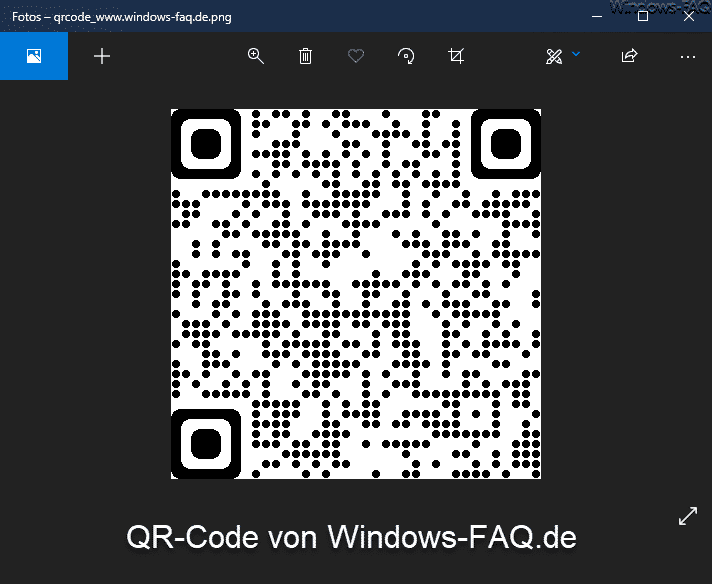
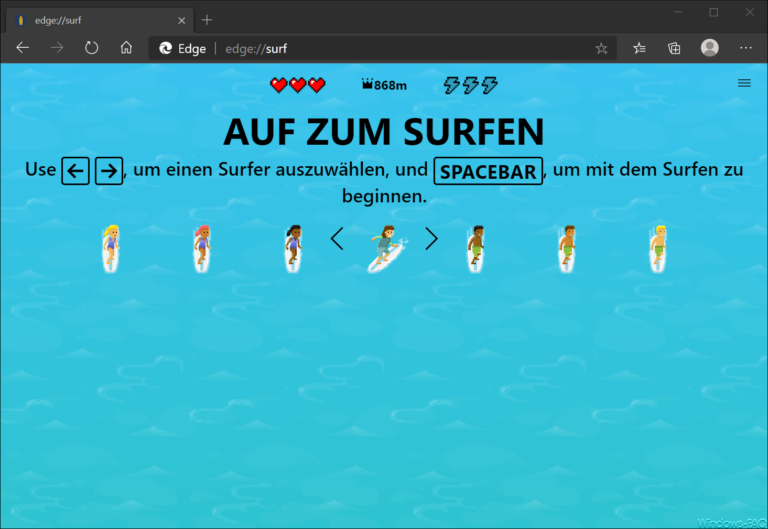
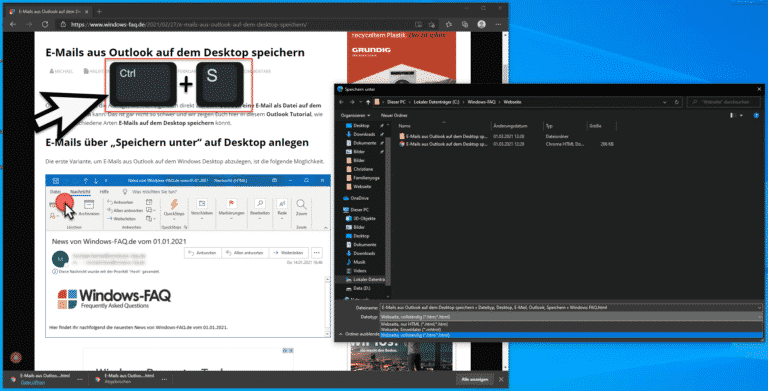
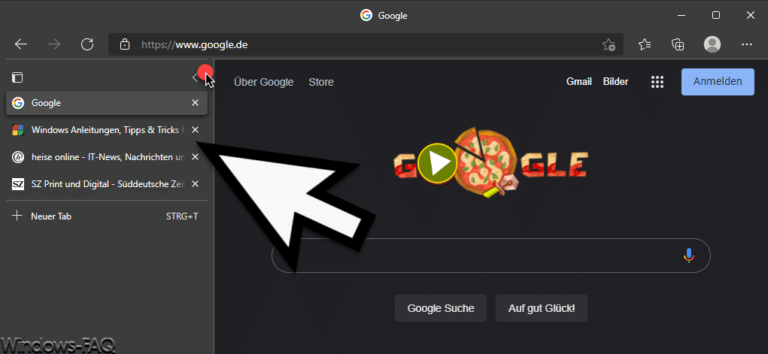
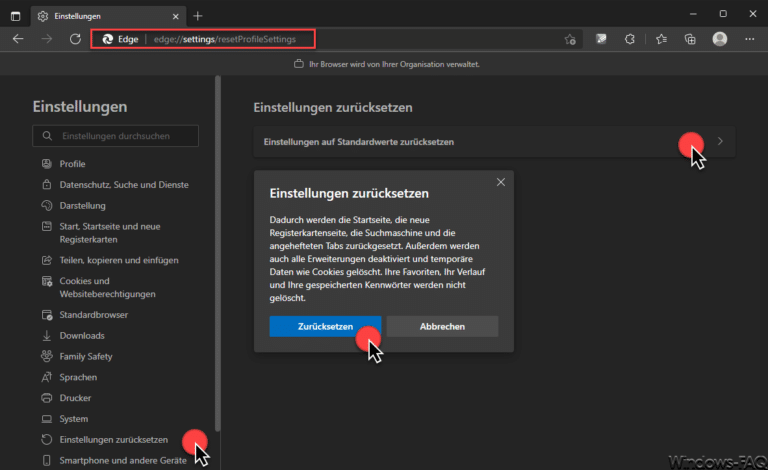
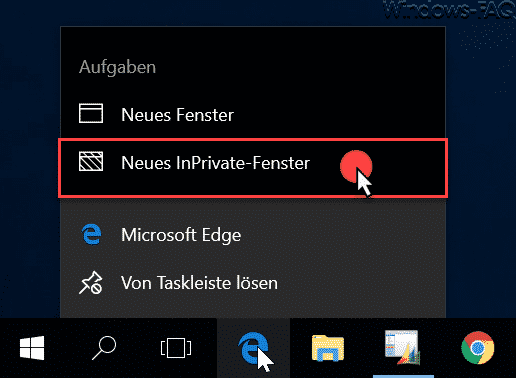
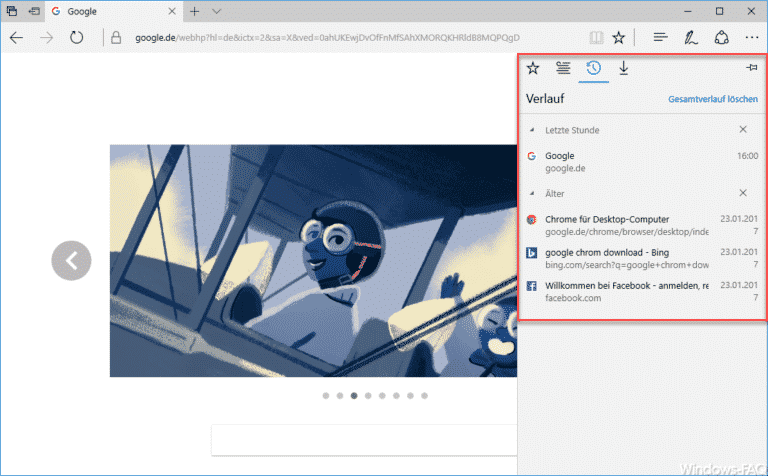
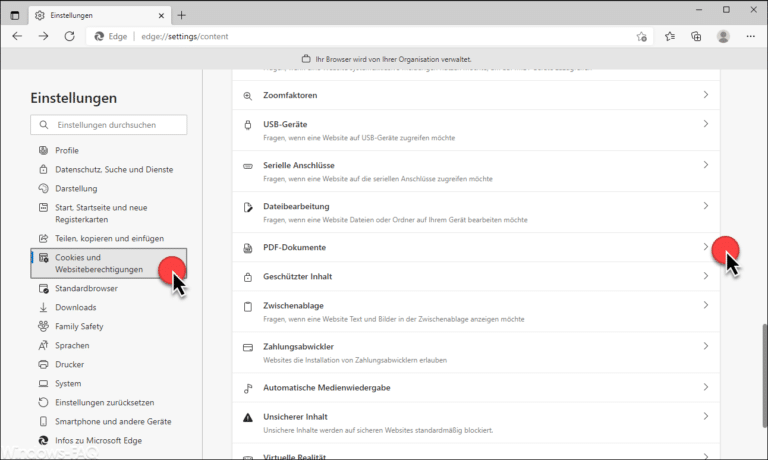
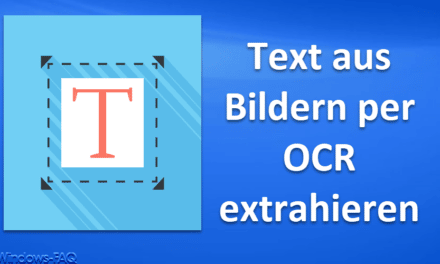

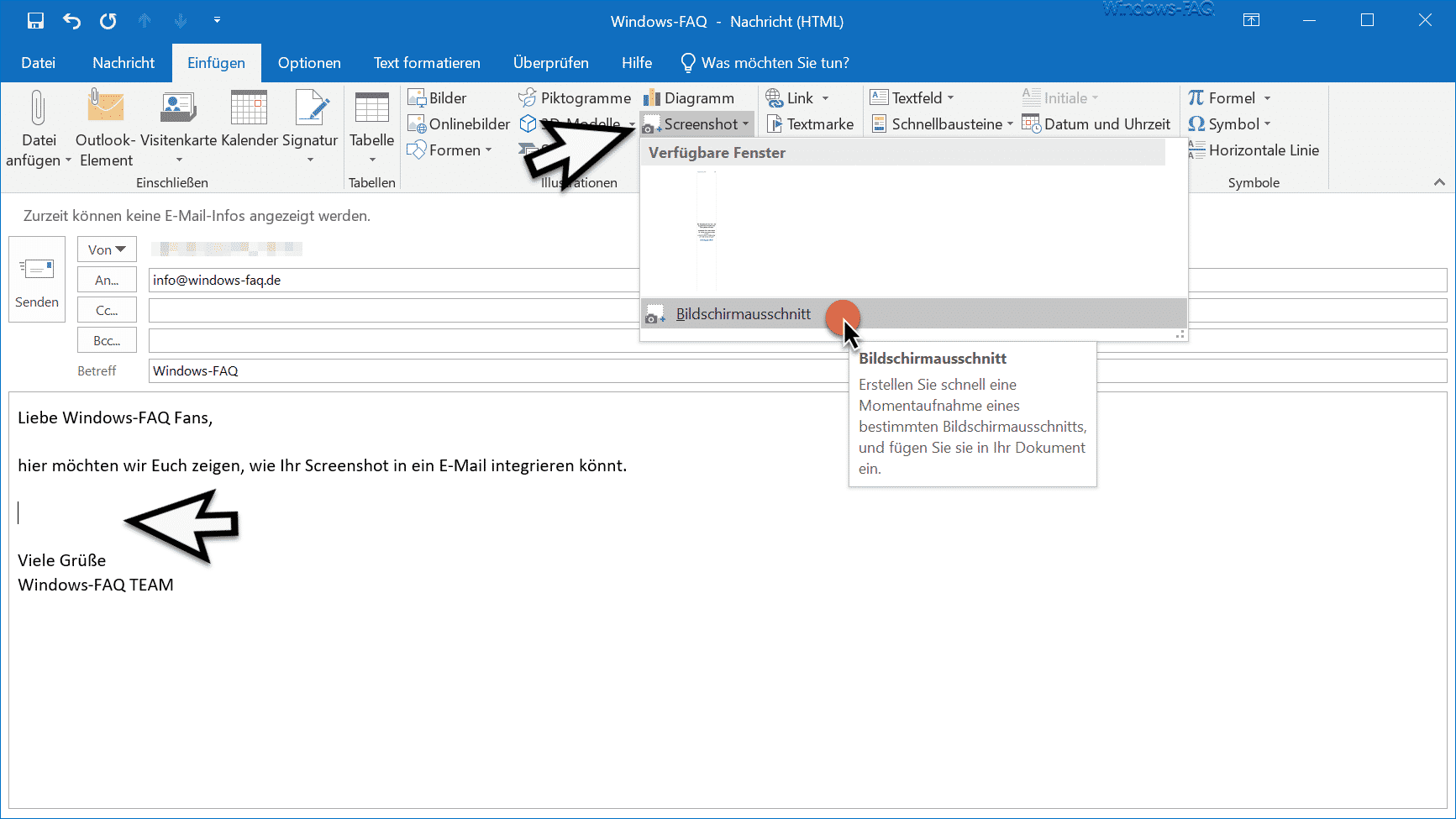
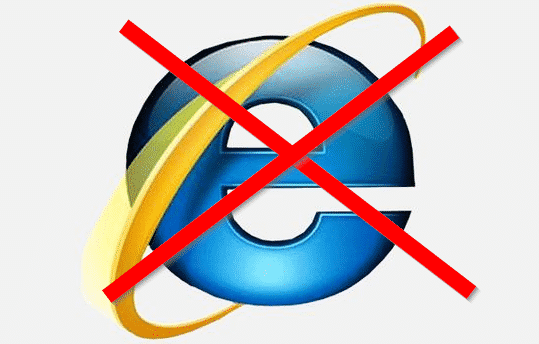




Neueste Kommentare