Auch Windows 10 kann als mobiler Hotspot genutzt werden. Das bedeutet, dass Ihr die Internetanbindung Eures mobilen Windows Gerätes (Notebook, Tablet, usw.) freigeben könnt und über WLAN oder Bluetooth andere Geräte mobil verbinden könnt, damit diese mobilen Geräte dann ebenfalls den Internetzugang nutzen können.
Diese mobilen Hotspots waren früher nur über die iPhones oder Android Handys möglich, aber seit Windows 10 unterstützt auch Windows 10 das Sharen des Internetzugangs.
Wie Ihr Euren Windows 10 PC zum WLAN Hotspot umkonfigurieren könnt, zeigen wir Euch in diesem Tutorial.
Windows 10 Mobilen Hotspot aktivieren
Zunächst ruft Ihr über die Windows-Tastenkombination

Windows-Logo + „I“ die Windows Einstellungen auf. Anschließend wechselt Ihr in den folgenden Bereich
Netzwerk und Internet (WLAN, Flugzeugmodus, VPN usw.)
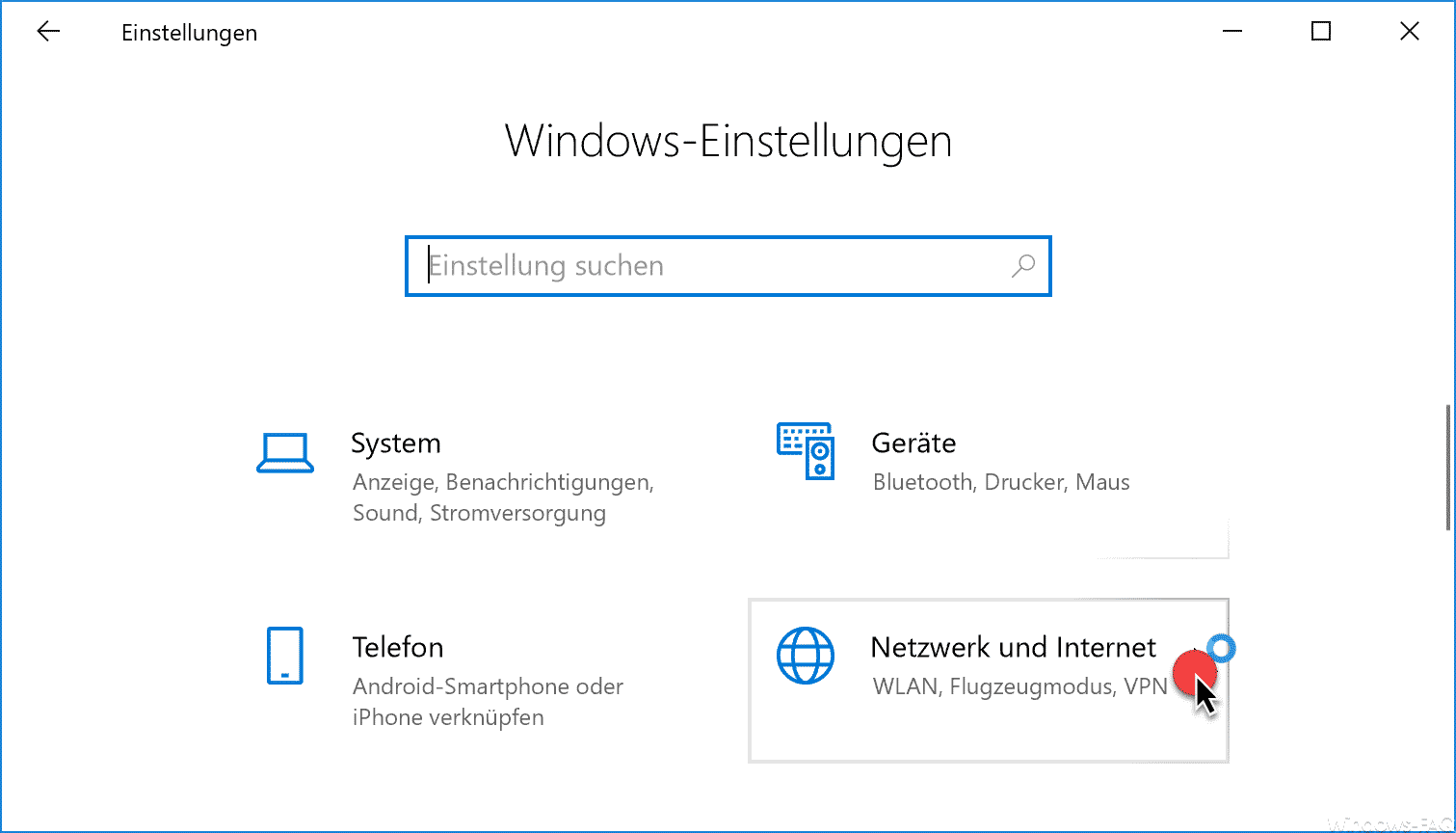
In dem nachfolgenden Bereich der Netzwerk- und Interneteinstellungen wechselt Ihr dann in den Bereich
Mobiler Hotspot
wie Ihr auf der nachfolgenden Abbildung erkennen könnt.
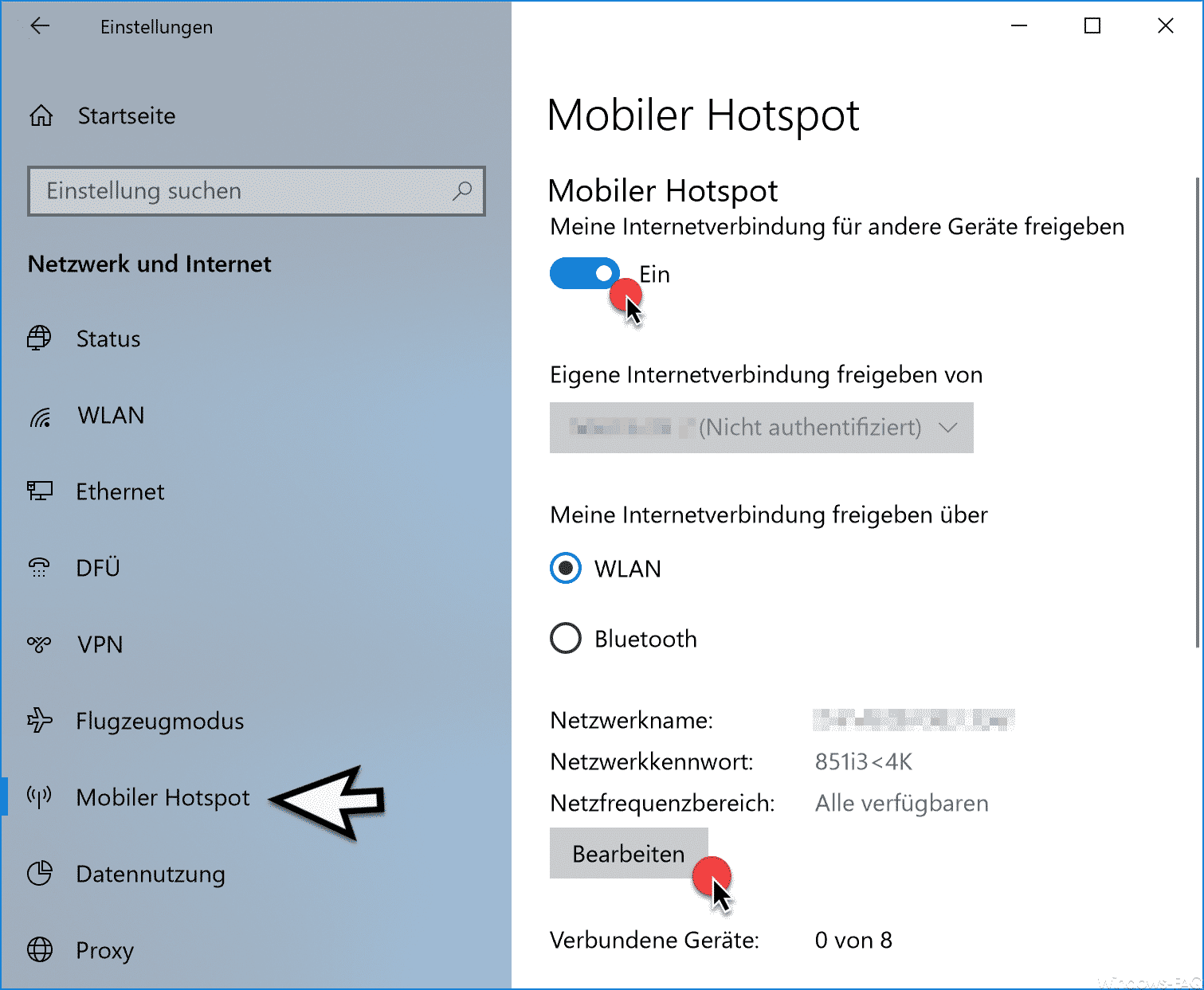
Dort müsst Ihr zunächst den folgenden Schiebeschalter auf „Ein“ stellen.
Meine Internetverbindung für andere Geräte freigeben.
Desweiteren müsst Ihr festlegen, falls Ihr gleichzeitig mehrere Internetzugang an diesem PC nutzen, welchen Zugang Ihr freigeben möchtet. Außerdem muss festgelegt werden, ob die Internetverbindung über
- WLAN oder
- Bluetooth
freigegeben werden soll. In aller Regel wird hier WLAN verwendet.
Darunter seht Ihr noch den aktuellen Netzwerknamen, wie das WLAN aktuell heißt. Dieser Name wird dann bei der Suche nach den verfügbaren WLAN Funknetzen angezeigt, wenn Ihr auf Euren Mobilgerät nach dem passenden WLAN Netzwerk sucht.
Ebenso wird hier das aktuelle
Netzwerkkennwort
und der
Netzwerkfrequenzbereich (2,4 Ghz oder 5 Ghz)
angezeigt. Beide Informationen könnt Ihr verändern, indem Ihr „Bearbeiten“ betätigt. Daraufhin öffnet sich das folgende Fenster.
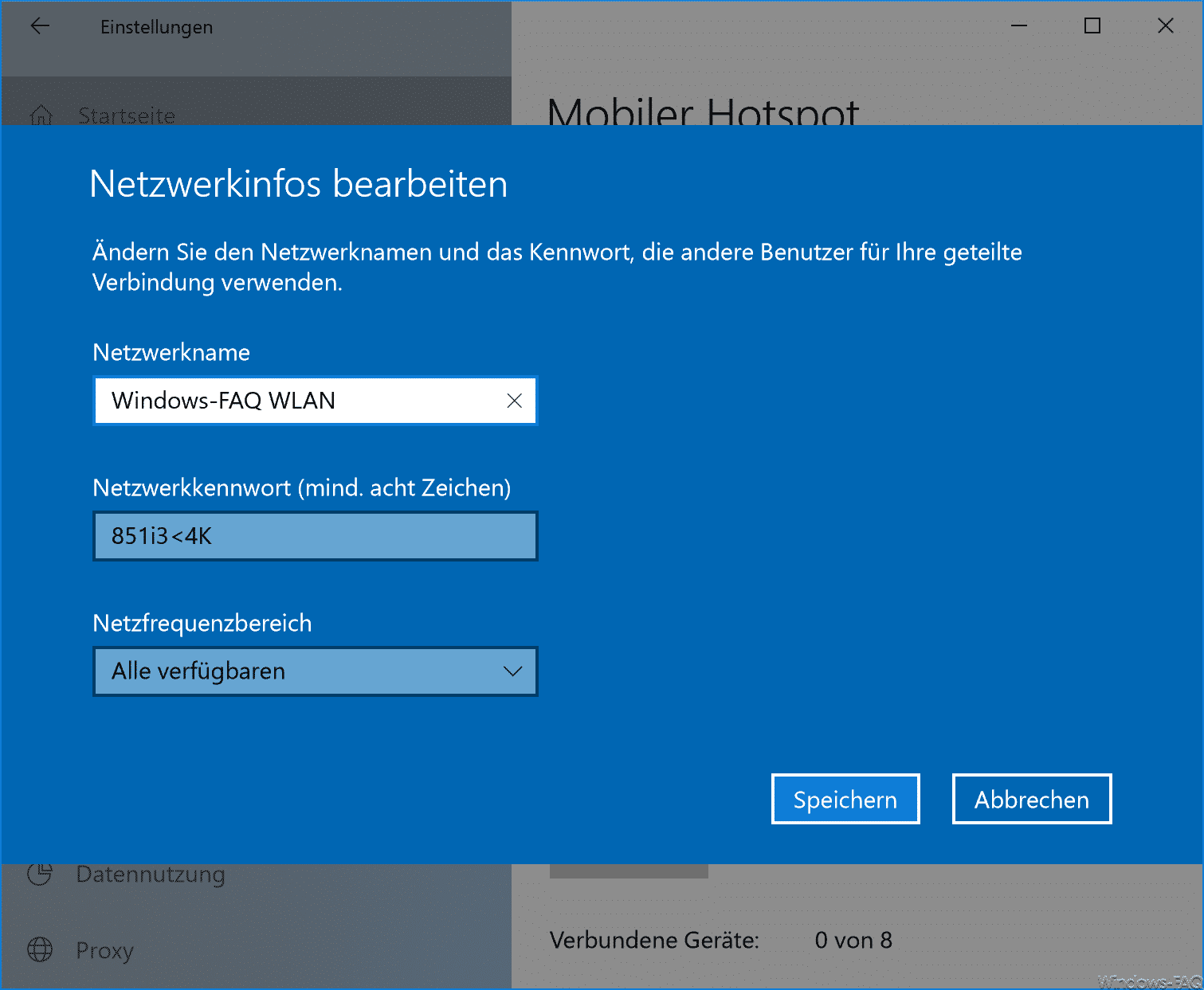
Hier habt Ihr nun die Möglichkeit, den Netzwerknamen, das WLAN Kennwort und den Netzfrequenzbereich (2,4Ghz oder 5Ghz) anzupassen.
Nachdem Ihr alle notwendigen Angaben zum WLAN Hotspot festgelegt habt, ist der mobile Hotspot auch bereits aktiv und kann von jedem anderen Gerät genutzt werden. Dazu müsst Ihr Euch nur mit dem festgelegten Netzwerknamen verbinden, das Kennwort eingeben und schon habt Ihr Zugriff auf das Internet.
In der Vergangenheit haben wir viele weitere Berichte zum Thema „WLAN“ veröffentlicht. Hier nachfolgend findet Ihr einen Auszug aus den beliebtesten Artikeln.
– WLAN Signalstärke anzeigen unter Windows 10
– Reihenfolge der WLAN Netze festlegen unter Windows 10
– Windows Firewall Regeln exportieren und importieren
– Netzwerk Adapter unter Windows deaktivieren
– Verfügbare WLAN Verbindungen per Befehl anzeigen oder löschen
– WLAN Fehlerbehebung mit dem Windows WLAN-Report



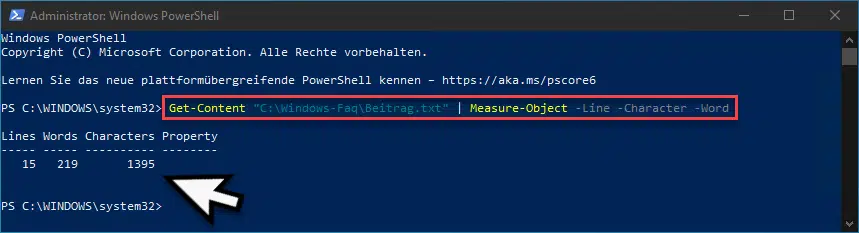





Neueste Kommentare