Aus den unterschiedlichsten Gründen (z.B. Reise) kann es notwendig sein, die eingestellte Zeitzone bei Windows 10 geändert werden muss. Wie Ihr diese Zeitzoneneinstellungen unter Windows 10 anpassen könnt, zeigen wir Euch hier in einer kurzen Anleitung.
Alle notwendigen Einstellungen zu den Zeitzoneninformationen bei Windows 10 findet Ihr in den Windows 10 Einstellungen. Diese ruft Ihr am schnellsten über die Windows Tastenkombination
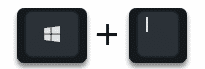
Windows-Logo + „I“ auf. Anschließend wird Euch folgendes Bild angezeigt.
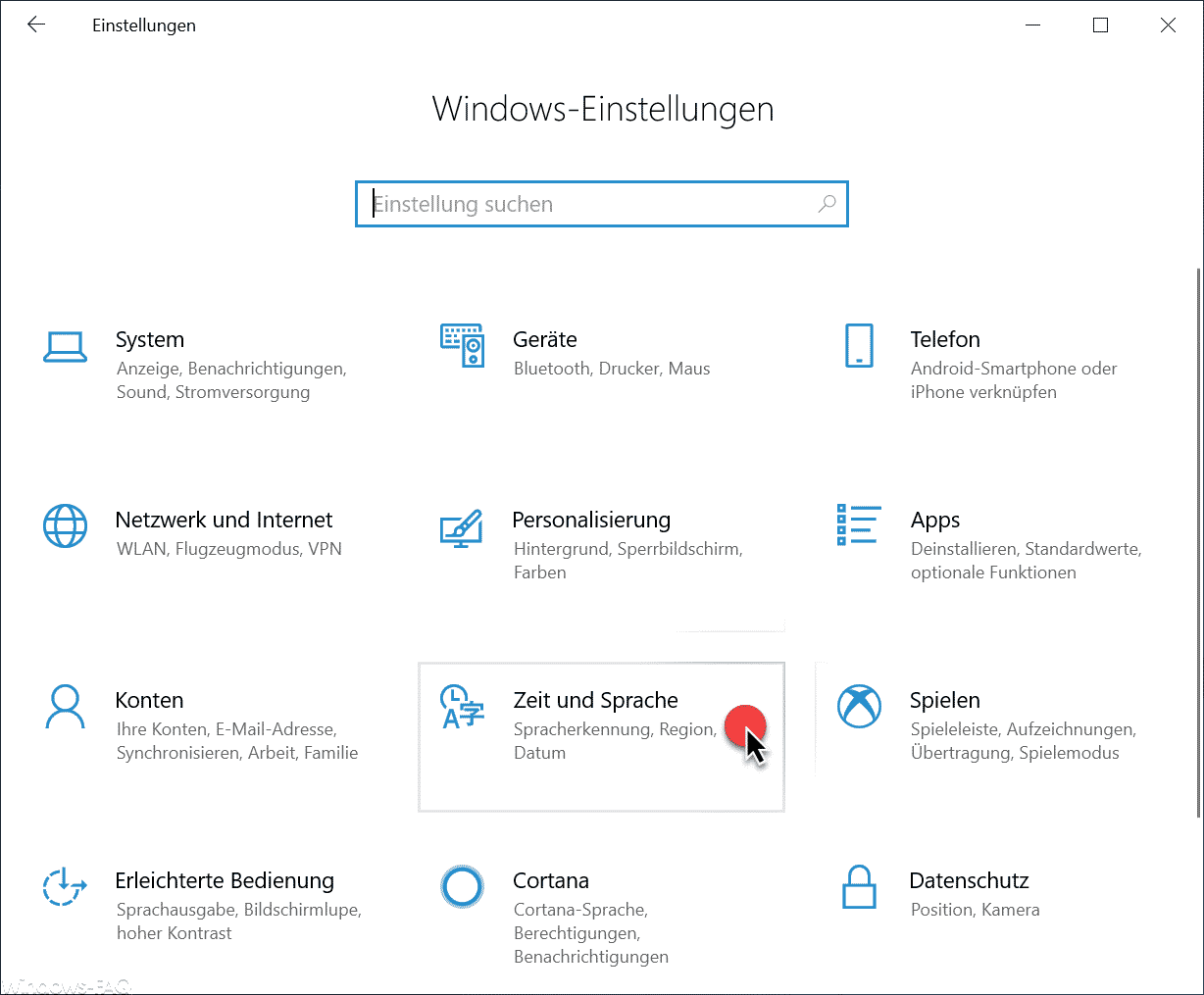
In diesen Windows 10 Einstellungsoptionen müsst Ihr dann den folgenden Punkt wählen.
Zeit und Sprache (Spracherkennung, Region, Datum)
Anschließend wechselt Windows 10 in die Zeit- und Spracheinstellungen. Das Fenster ändert sich dann wie folgt.
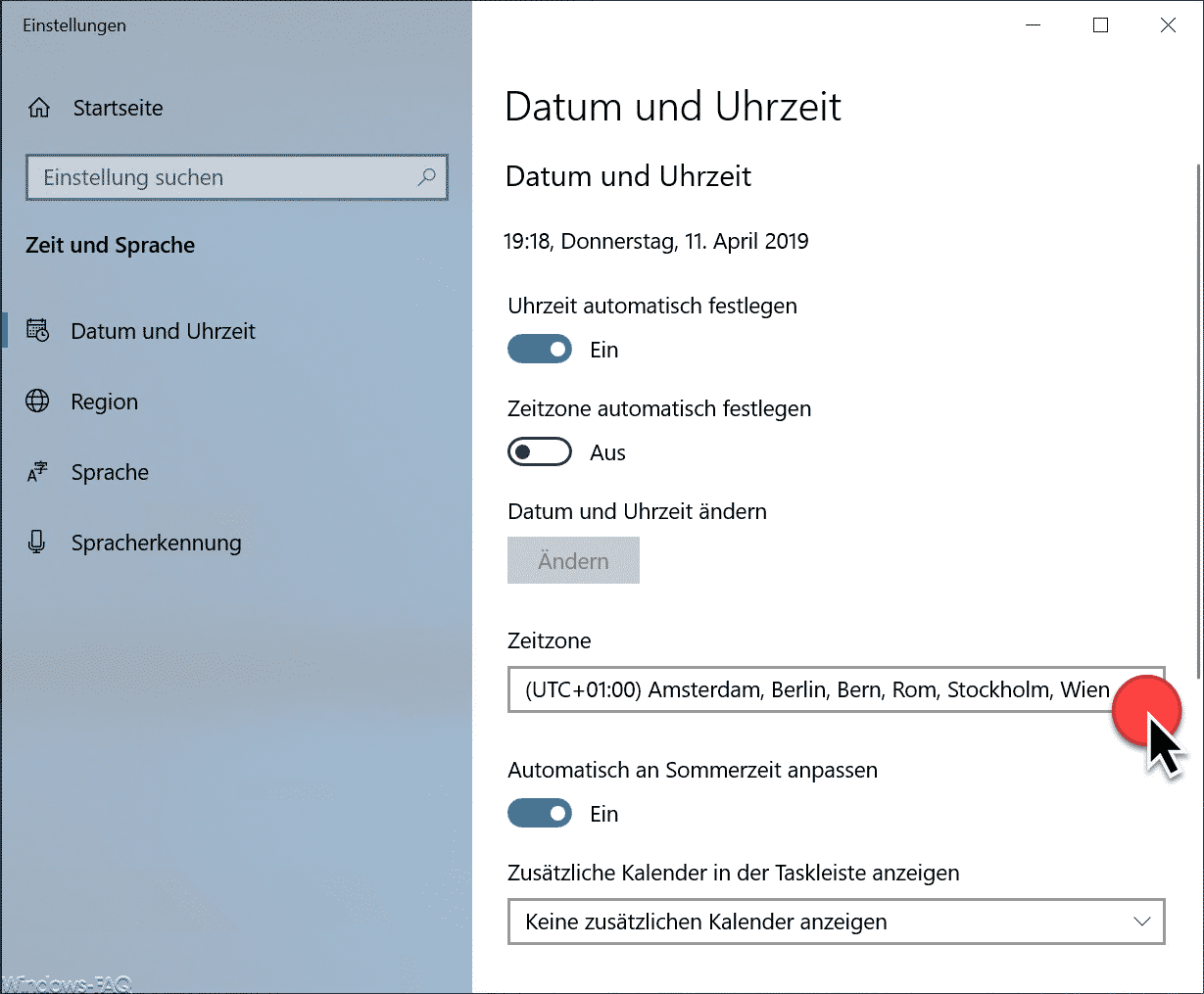
Hier seht Ihr gleich den richtigen Bereich
Datum und Uhrzeit
Im mittleren Bereich der Anzeige findet Ihr nun die eingestellte
Zeitzone
In unserem Fall ist es
(UTC +01:00) Amsterdam, Berlin, Bern, Rom, Stockholm, Wien
Wenn Ihr auf die eingestellte Zeitzone klickt, öffnet sich automatisch die Zeitzonenliste und zeigt Euch alle verfügbaren Zeitzonen an, die es aktuell gibt.
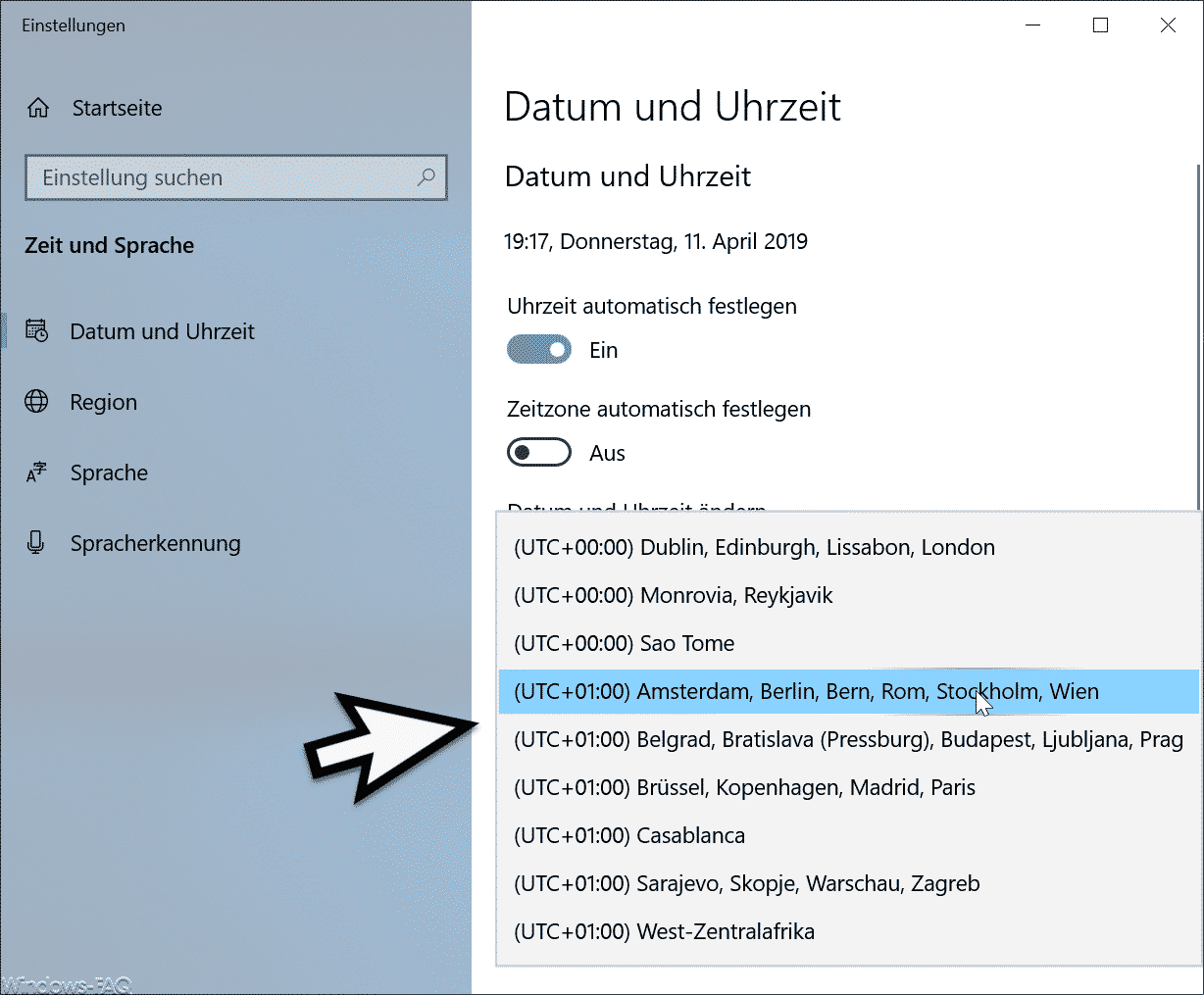
Wenn Ihr hier nun die gewünschte Zeitzone auswählt, so werden die neuen Zeitzoneneinstellungen auch sofort aktiv. Ihr könnt es unter anderem auch daran erkennen, dass sich die Uhrzeit in der Windows 10 Taskleiste sofort anpasst und die neue und korrekte Uhrzeit einstellt.
Wie Ihr ebenfalls erkennen könnt, gibt es seit Windows 10 Version 1809 auch die Möglichkeit, dass Windows 10 die
Zeitzone automatisch festlegen
kann.
Ihr könnt diese Zeitzonen Einstellungen übrigens auch über die Eingabeaufforderung oder die PowerShell verändern. Wie dies genau funktioniert zeigen wir Euch in einem weiteren Beitrag, die in Kürze hier auf Windows-FAQ veröffentlicht wird.
Weitere nützliche Informationen rund um Datum und Uhrzeit findet Ihr auch hier:
– Windows Datum und Uhrzeit per PowerShell ändern
– Datum und Uhrzeitanzeige aus der Windows Taskleite per GPO entfernen
– Uhrzeit und Datum aus Windows 10 Taskleiste entfernen
– Windows Zeitgeber (Uhrzeit) auf einem Windows Server ändern
– Datum / Uhrzeit beim PowerConnect N4064 richtig setzen

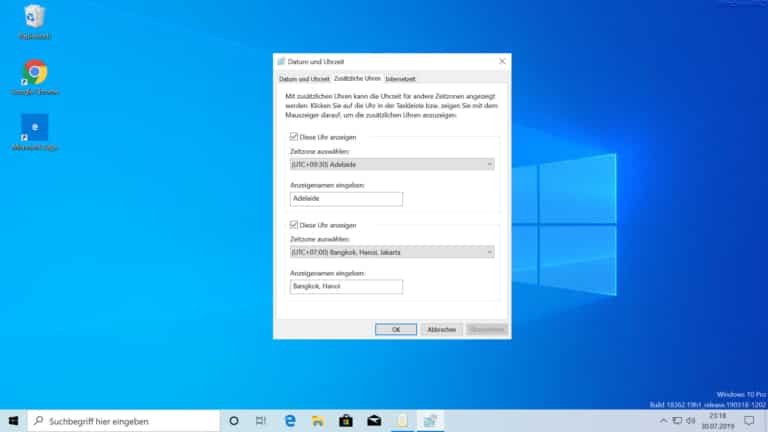
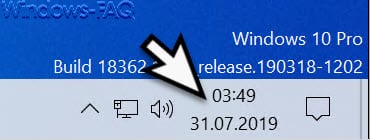
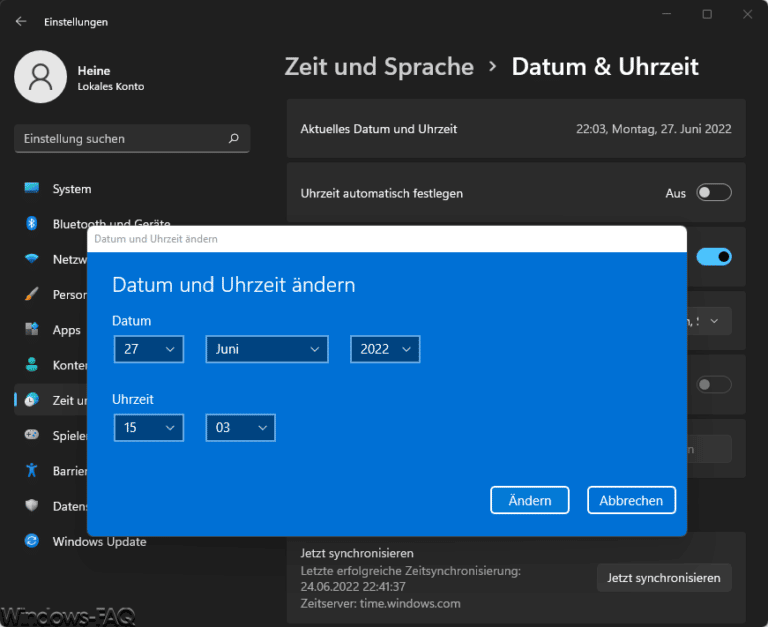
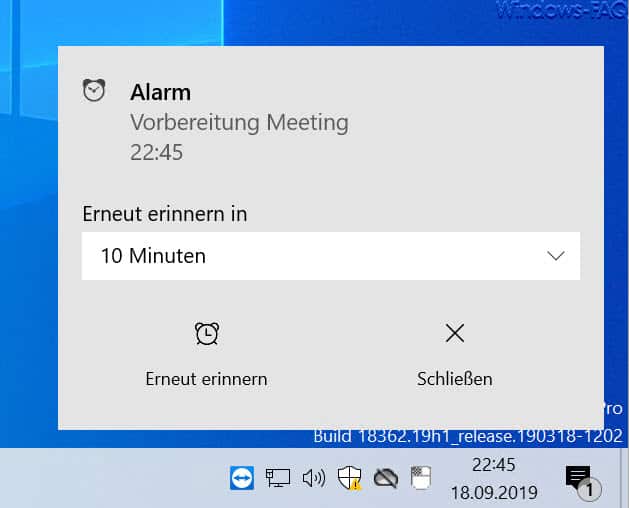
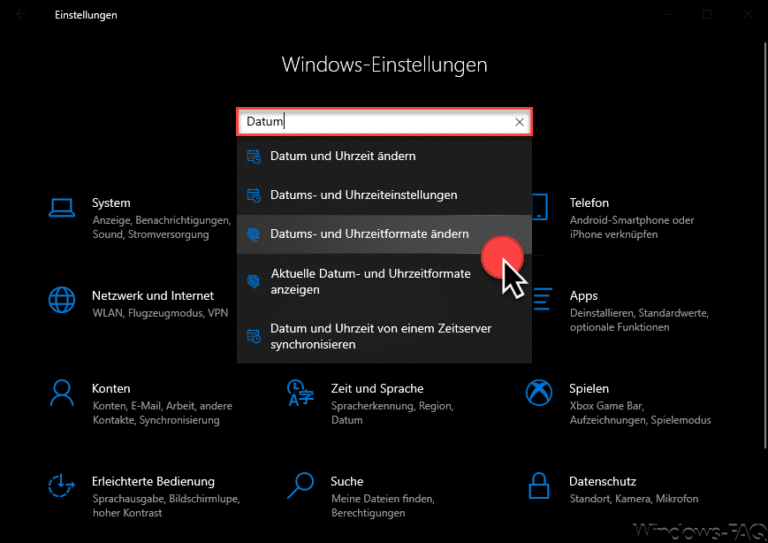

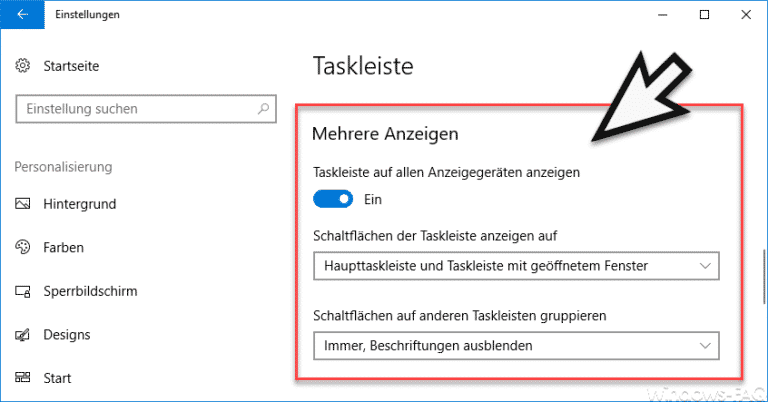
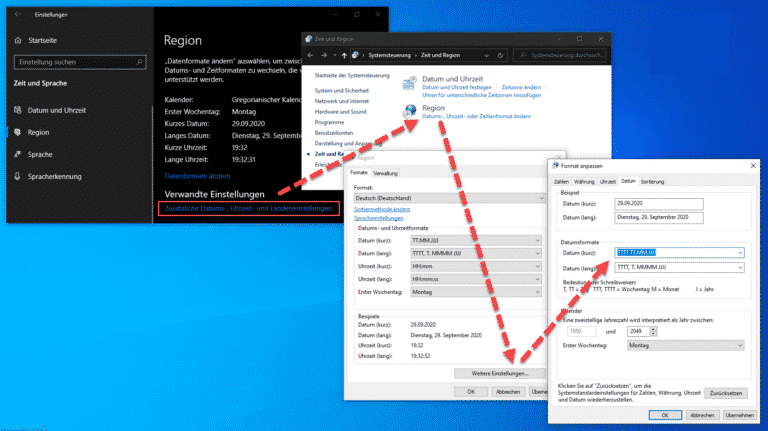
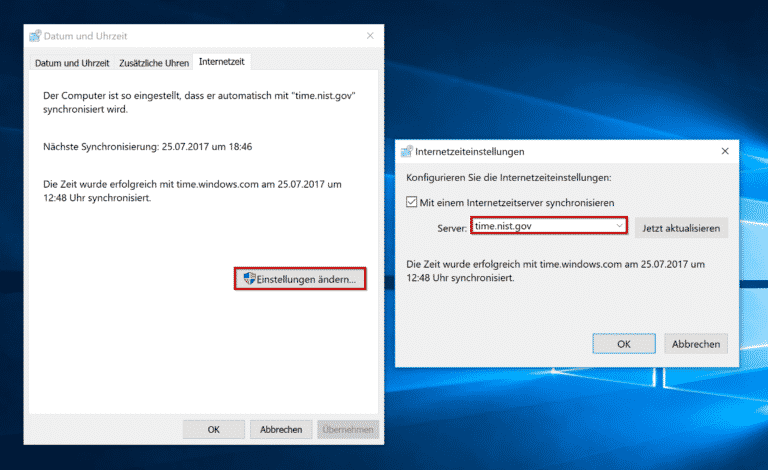
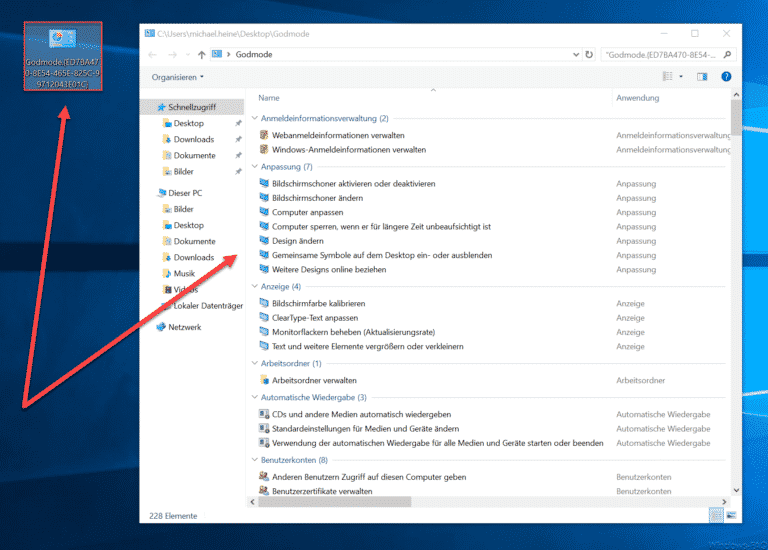

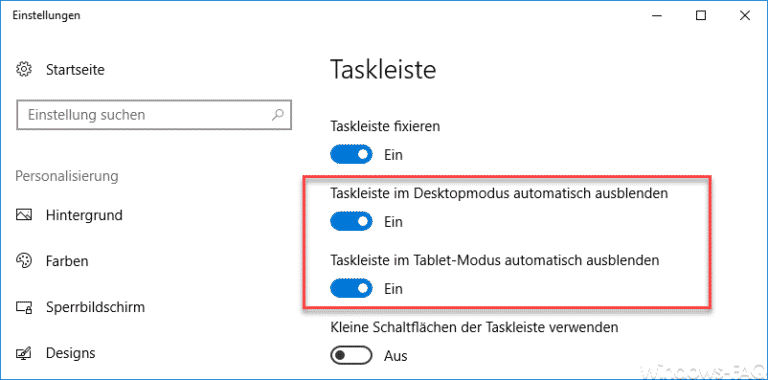
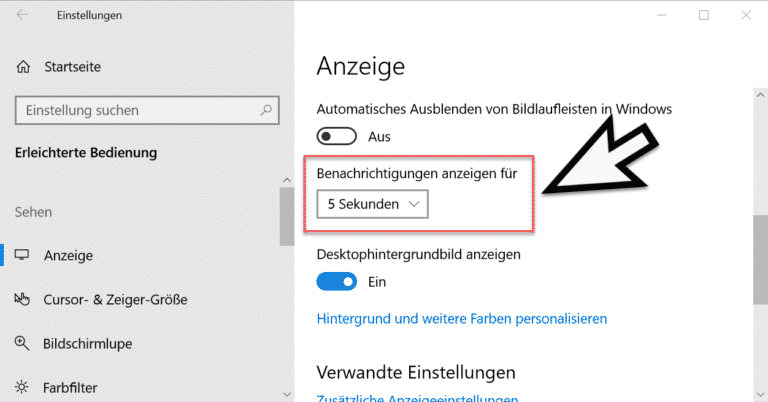

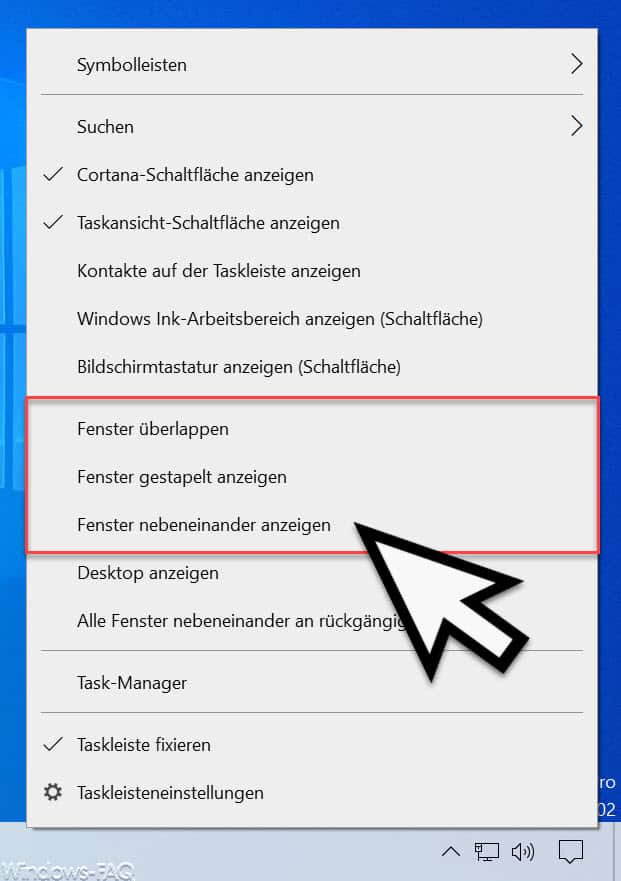
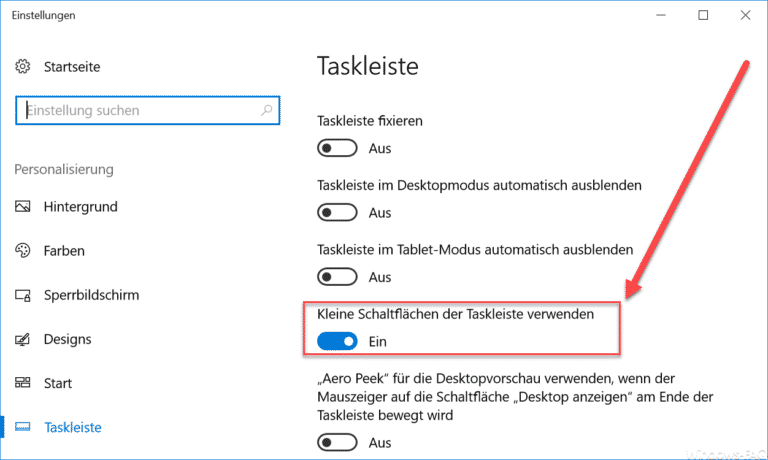
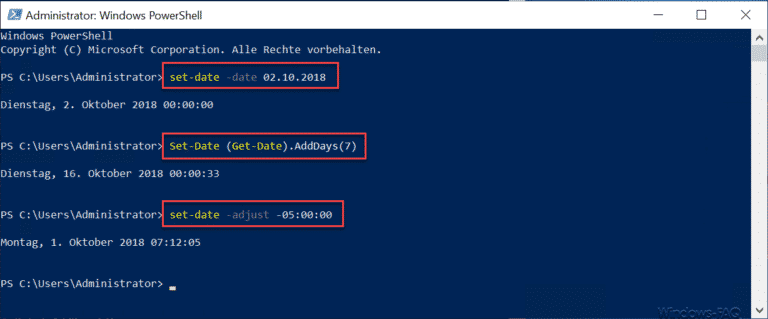
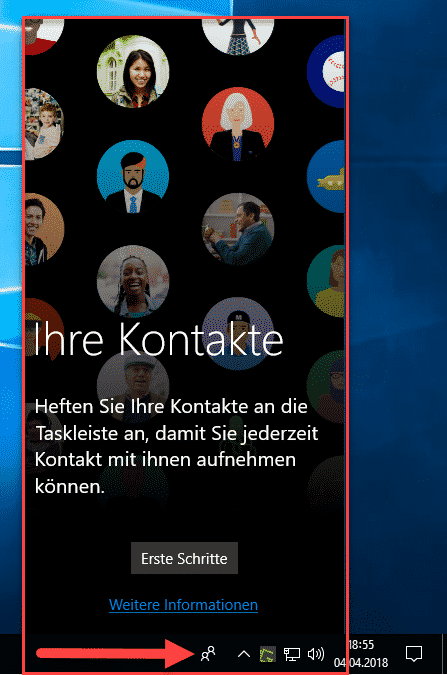
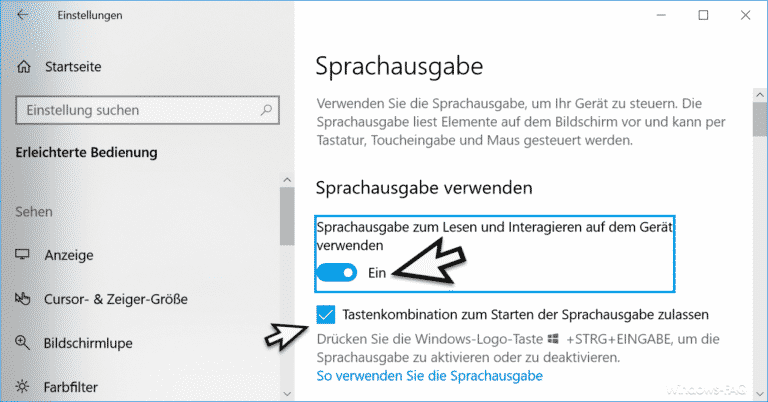
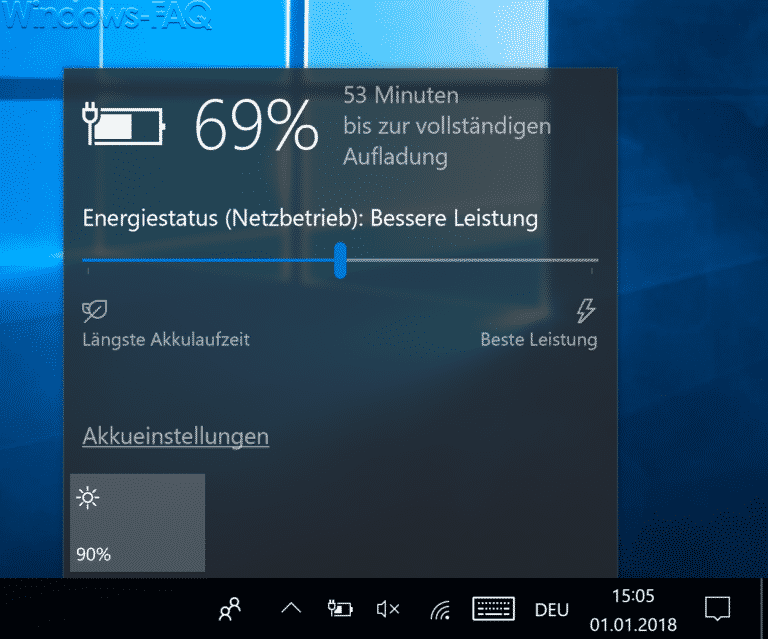
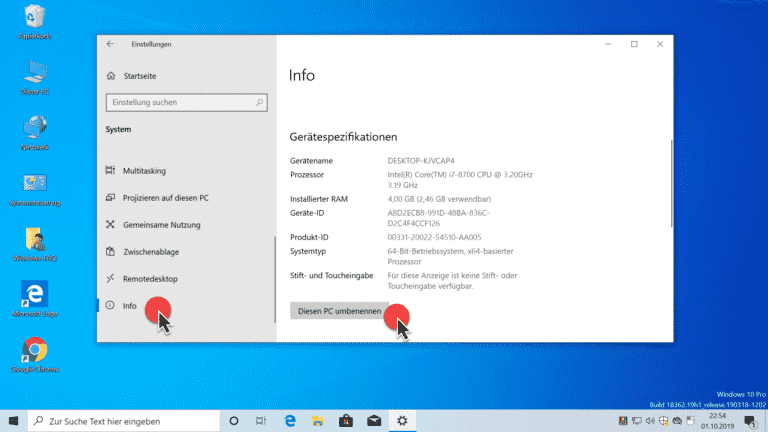
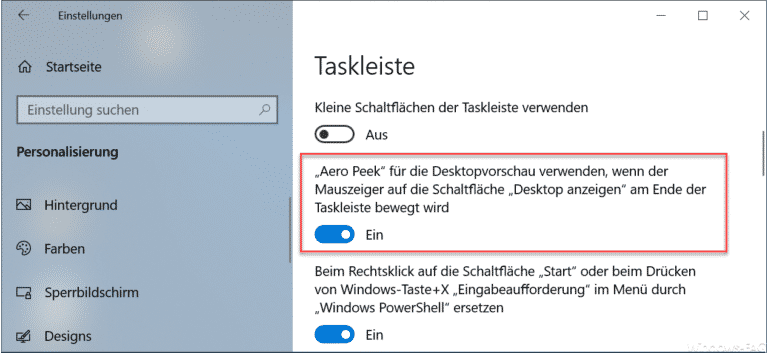
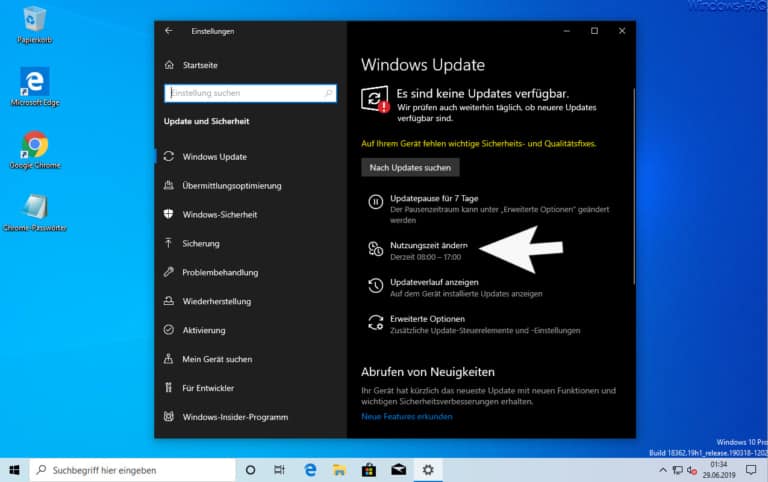
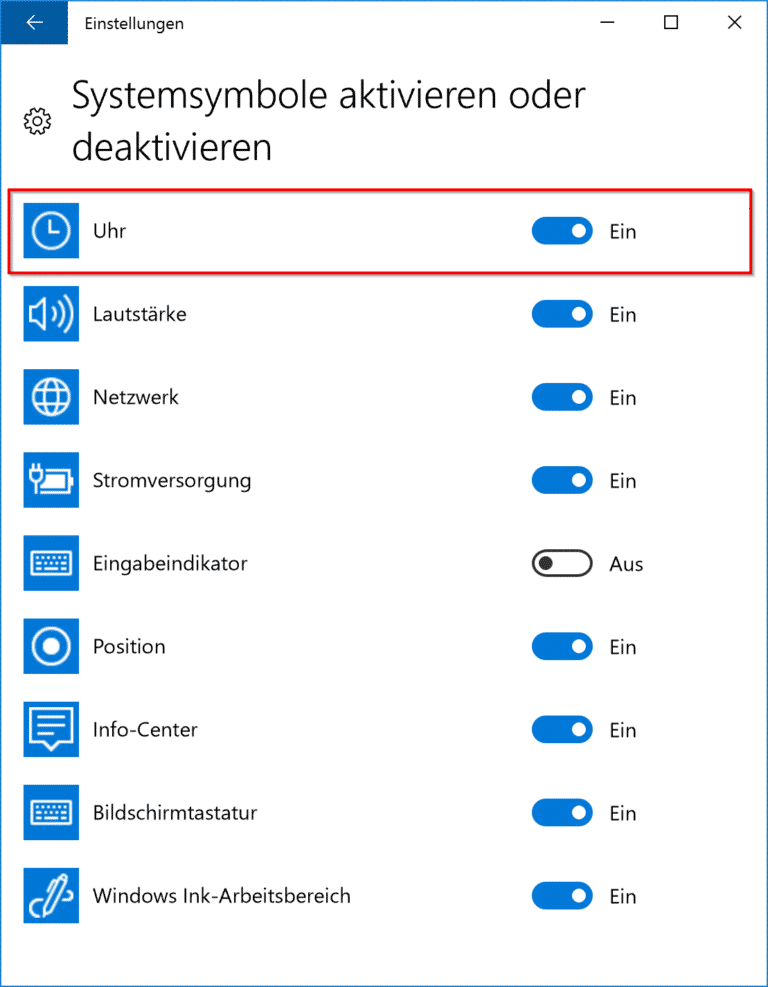

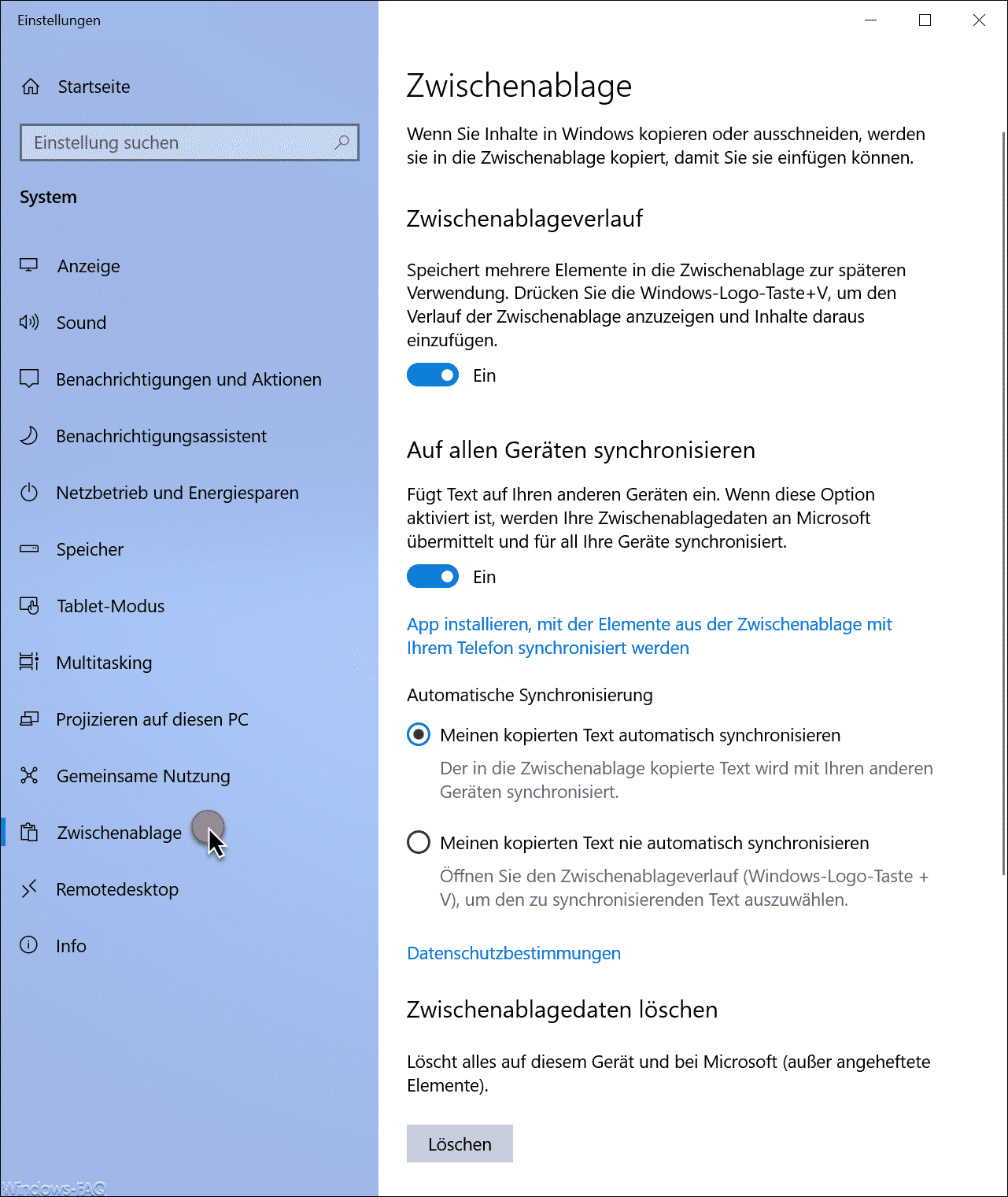

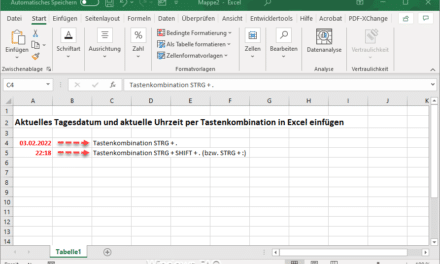




Neueste Kommentare