Das virtuelle Touchpad ist eine Funktion, die viele Windows 10 Anwender gar nicht kennen. Es besteht nämlich die Möglichkeit, dass Ihr anstatt Eures physikalischen Touchpad ein virtuelles Touchpad auf dem Desktop bzw. dem Monitor anzeigen lasst. Über dieses Touchpad könnt Ihr bei allen Touch-PCs, Touch-Notebooks oder Tablets die Maus bewegen und auch die Maustasten bedienen.
Wir Ihr dieses virtuelle Touchpad unter Windows 10 aktivieren könnt, zeigen wir Euch hier in diesem kleinen Windows 10 Tutorial.
Zunächst klickt Ihr mit der rechten Maustaste in einen freien Bereich der Windows 10 Taskleiste. In dem anschließend erscheinenden Kontextmenü wählt Ihr dann den Punkt
Touchpad anzeigen (Schaltfläche)
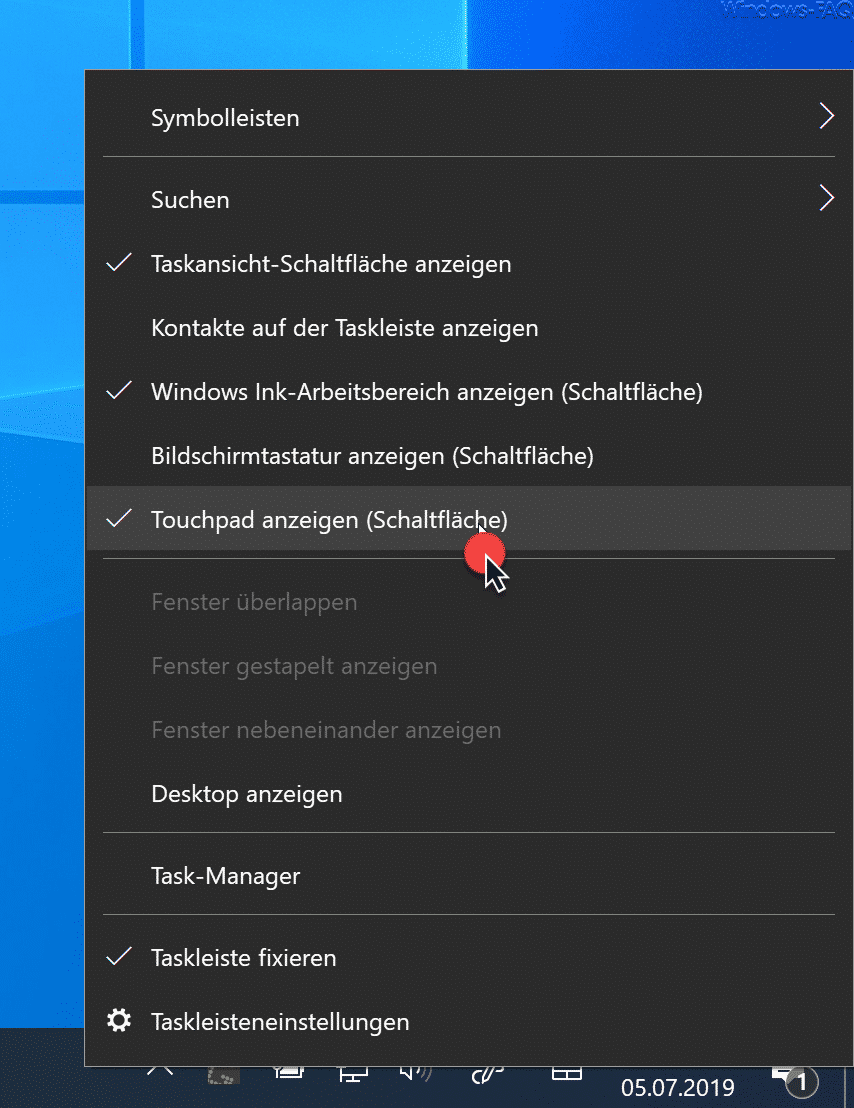
Daraufhin erscheint in der Windows 10 Taskleiste ein weiteres Symbol, welches ein Touchpad als Icon darstellt. Wir haben Euch dies in den nachfolgenden Abbildung farblich markiert.
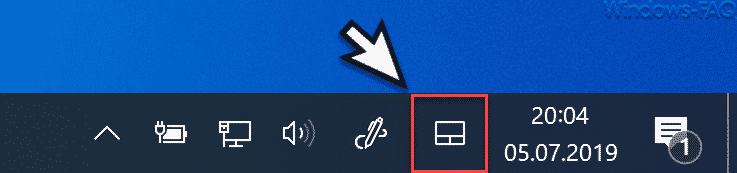
Nun könnt Ihr durch Klick auf dieses Icon das virtuelle Touchpad aufrufen und selbstverständlich auch wieder deaktivieren.
In den nachfolgenden Abbildung haben wir Euch einmal dargestellt, wie sich dieses virtuelle Touchpad auf einem leeren Windows Desktop darstellt.
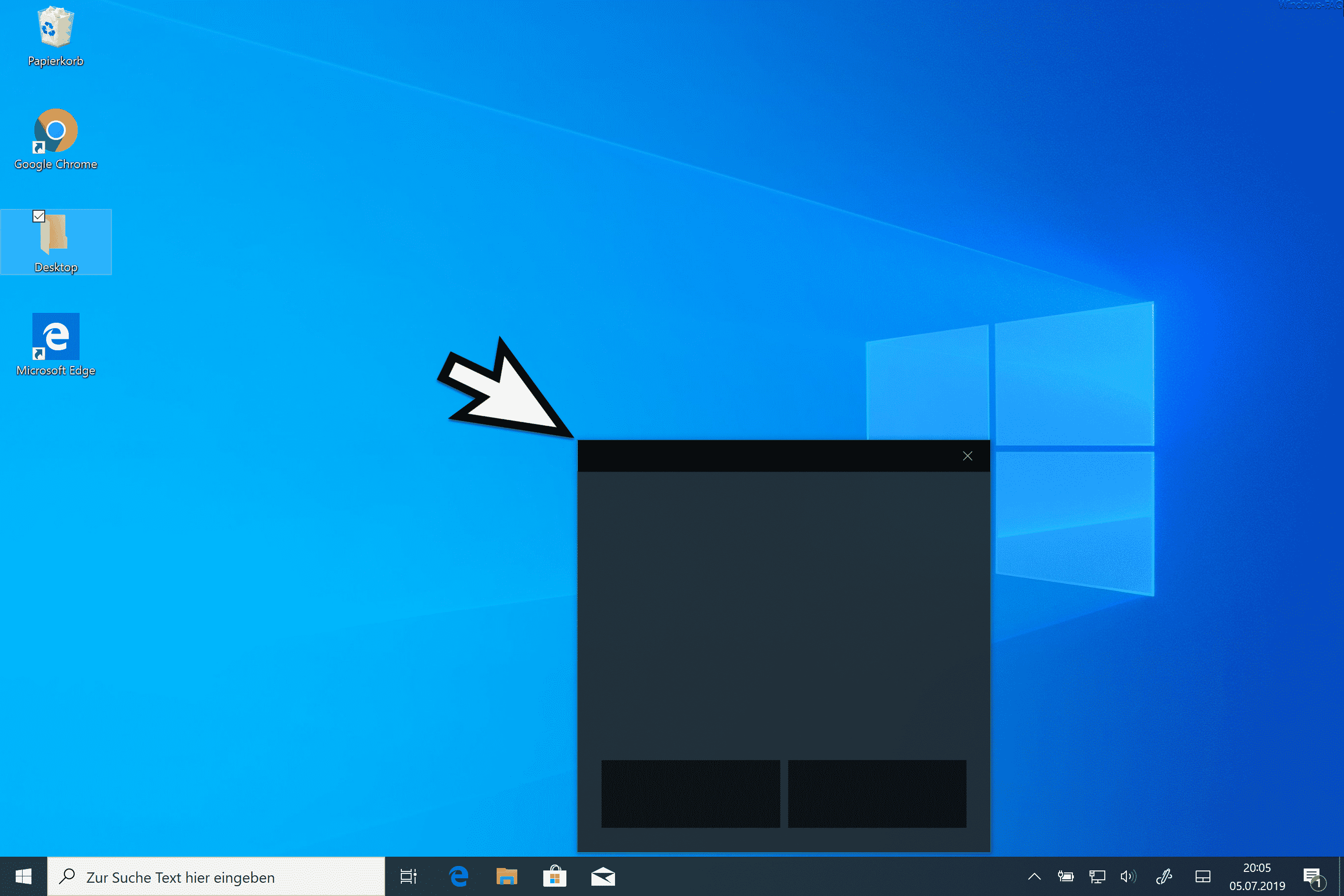
In diesem virtuellen Windows 10 Touchpad werden auch die linke und rechte Maustaste dargestellt. Somit könnt Ihr nicht nur die Maus mit den Fingern bewegen, Ihr könnt auch einen rechten und linken Mausklick problemlos durchführen.
Sollte Euch die Position des virtuellen Touchpads nicht gefallen, so könnt Ihr das Fenster auch an die Bildschirmposition verschieben, die für Euch am angenehmsten ist. Über das „X“ rechts oben in der Touchpad Anzeige könnt Ihr das virtuelle Touchpad ebenfalls wieder schließen. Dabei merkt sich Windows 10 auch die letzte Position und öffnet das Fenster beim nächsten Gebrauch wieder an der gleichen Position, wo Ihr das Touchpad das letzte Mal geschlossen habt.
In der Vergangenheit haben wir schon mehrfach über Möglichkeiten des Touchpads und auch von diversen Mauseinstellungen berichtet. Hier nachfolgend findet Ihr eine Auswahl der beliebtesten Artikel.
– Touchpad bei angesteckter Maus deaktivieren bzw. eingeschaltet lassen
– Scrollrichtung des Touchpad ändern bei Windows 10
– Maus Funktion „KlickEinrasten“ aktivieren – Mausfunktionen ohne Drücken der Maustaste durchführen
– Maus Zeiger bei Tastatureingaben ausblenden
– 3 Finger Gesten und 4 Finger Gesten auf dem Touchpad bei Windows 10
– Doppelklickgeschwindigkeit der Maus bei Windows 10 einstellen
– Geschwindigkeit des Mauszeigers unter Windows 10 verändern
– Größe des Mauszeigers verändern
– Mausspur aktivieren bei Windows 10
– Rechte und linke Maustaste unter Windows 10 tauschen
– Touchpad funktioniert nicht


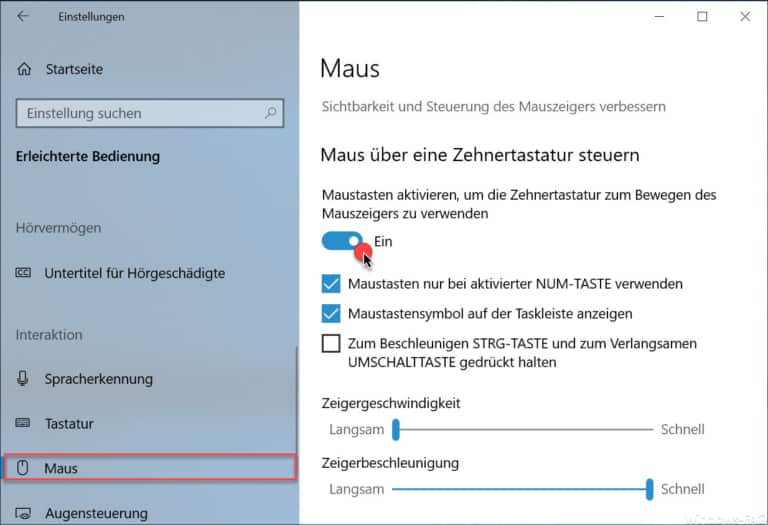

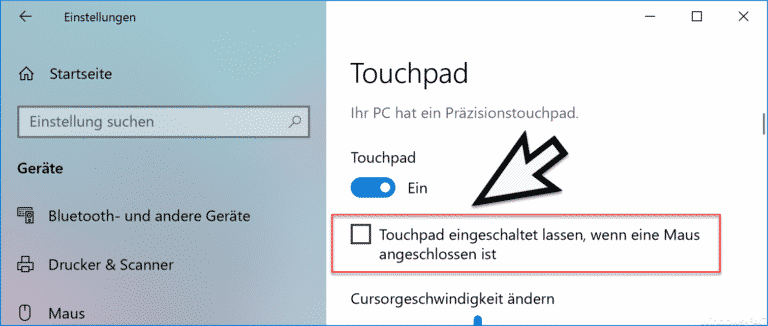




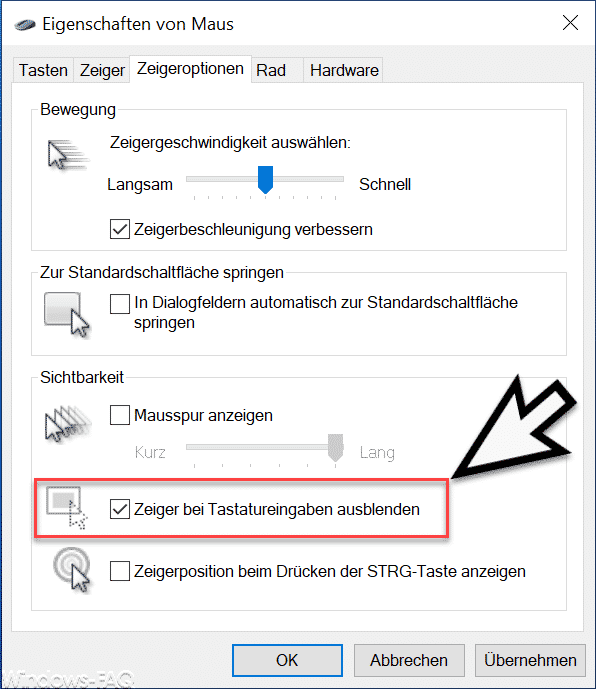
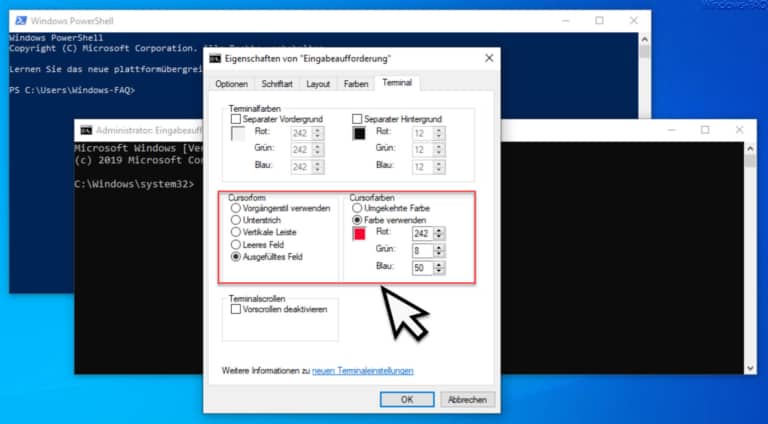
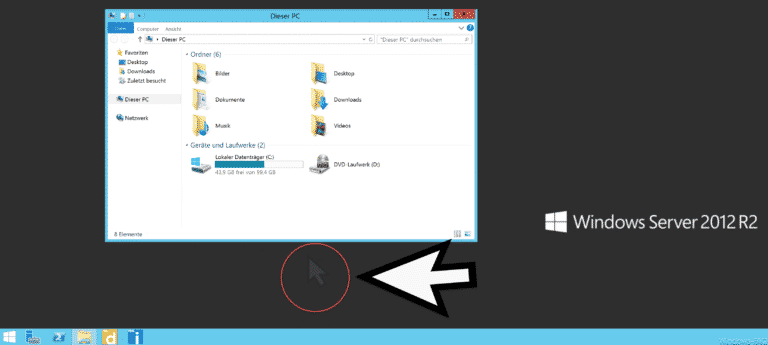

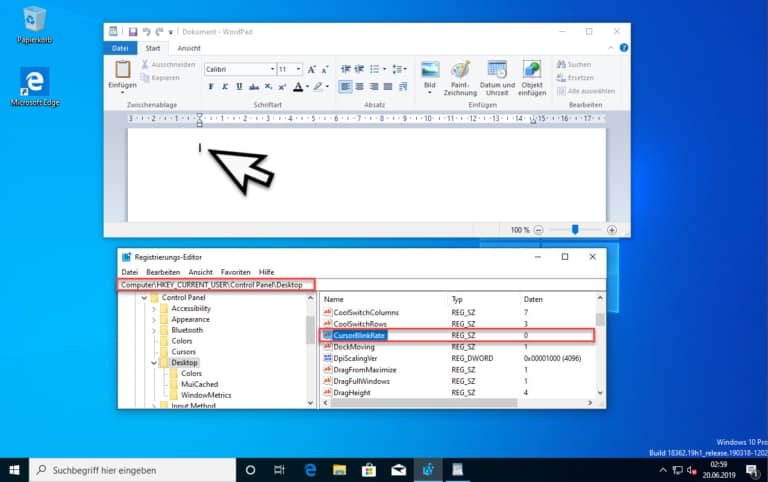
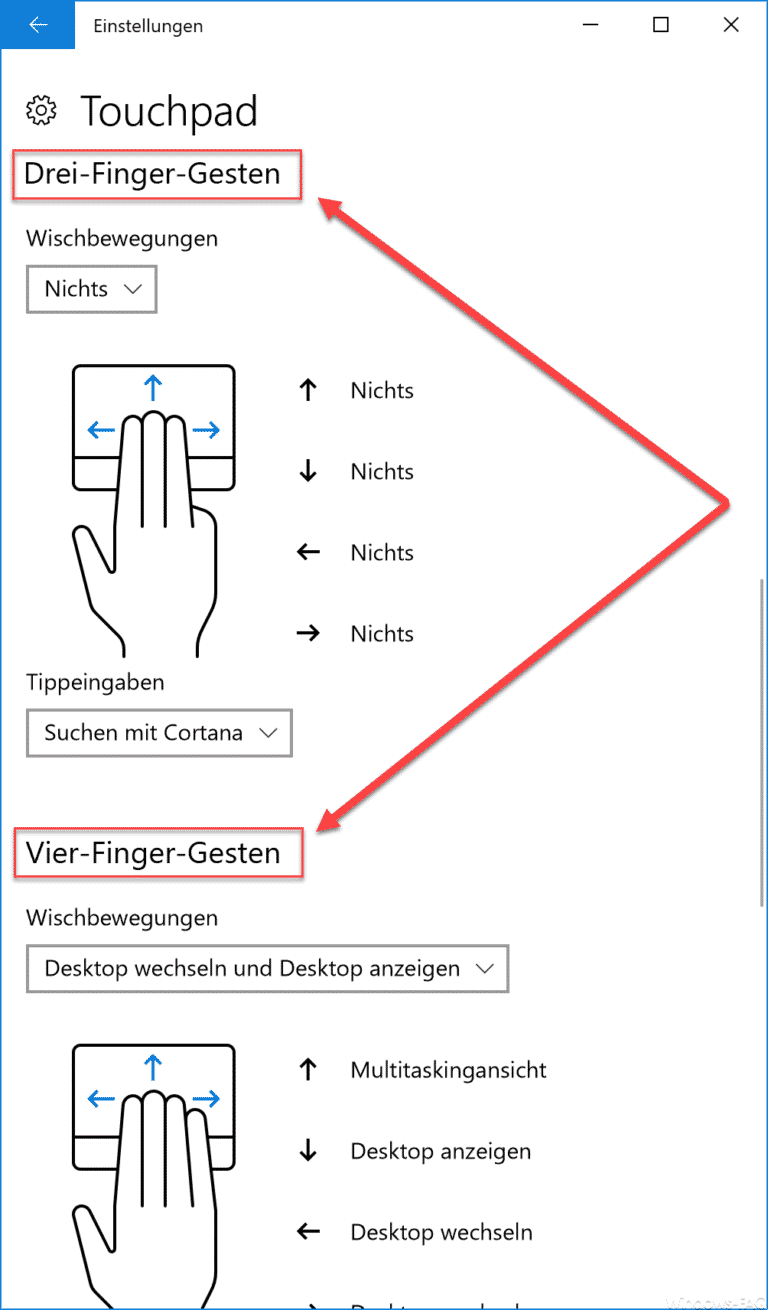
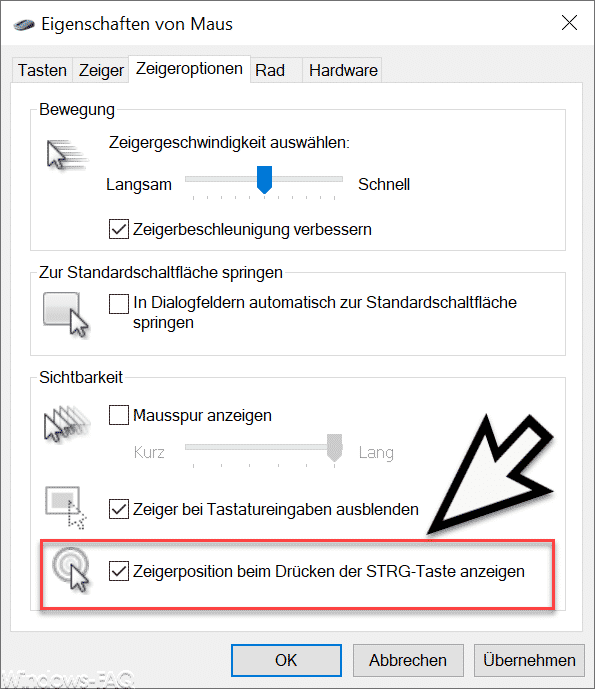
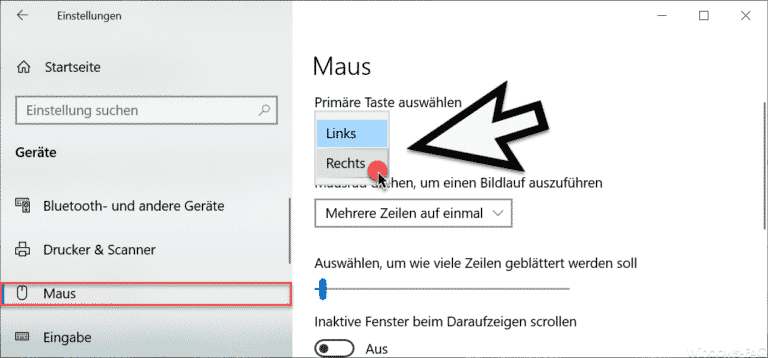

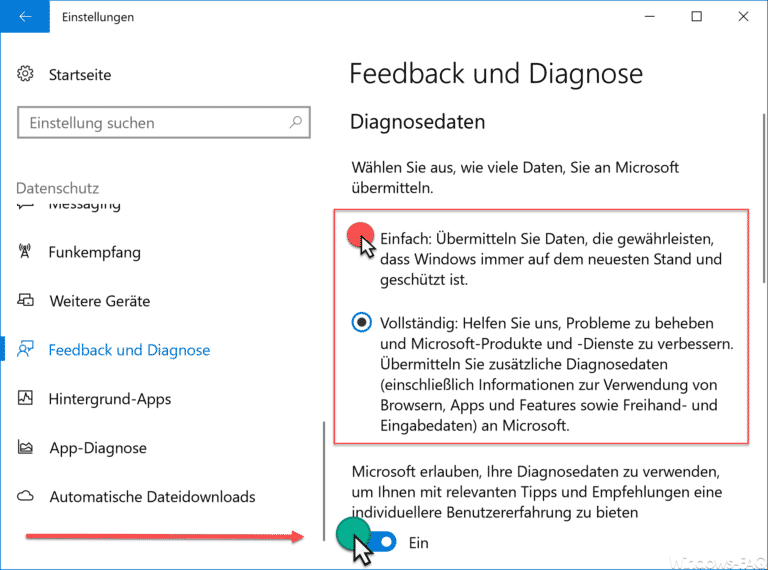
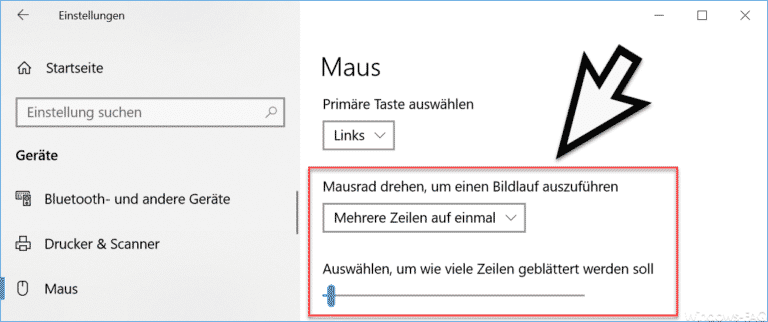
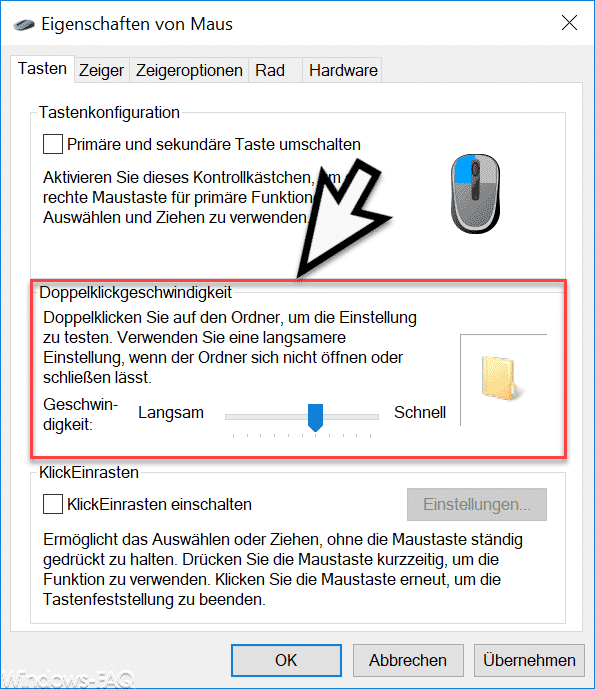

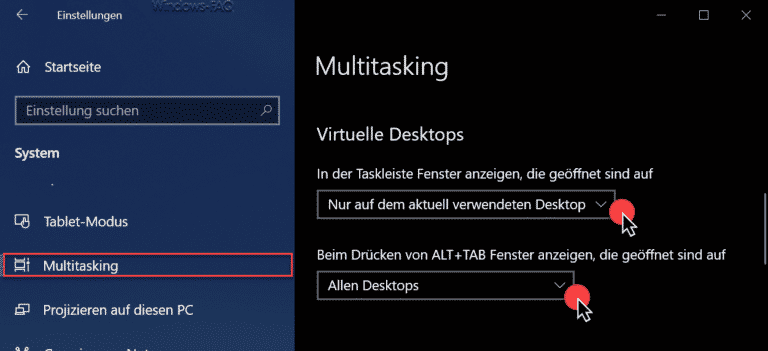
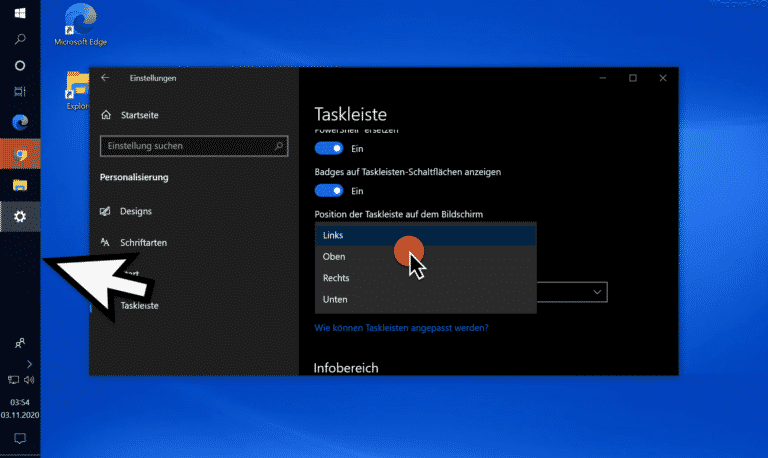
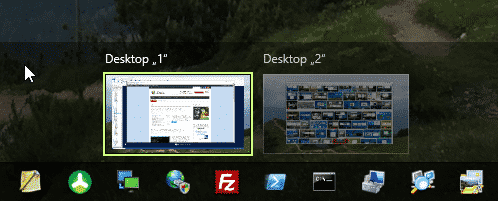
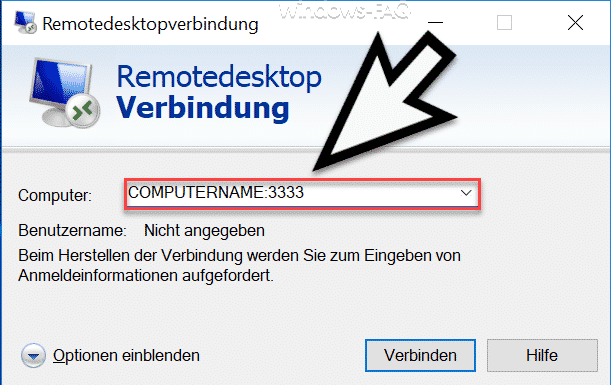
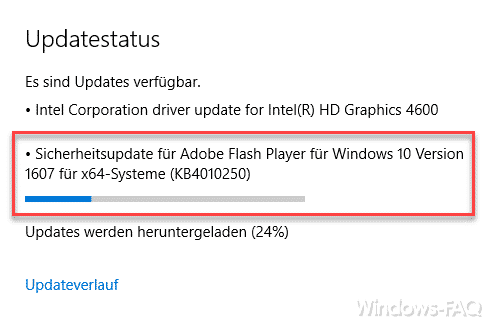

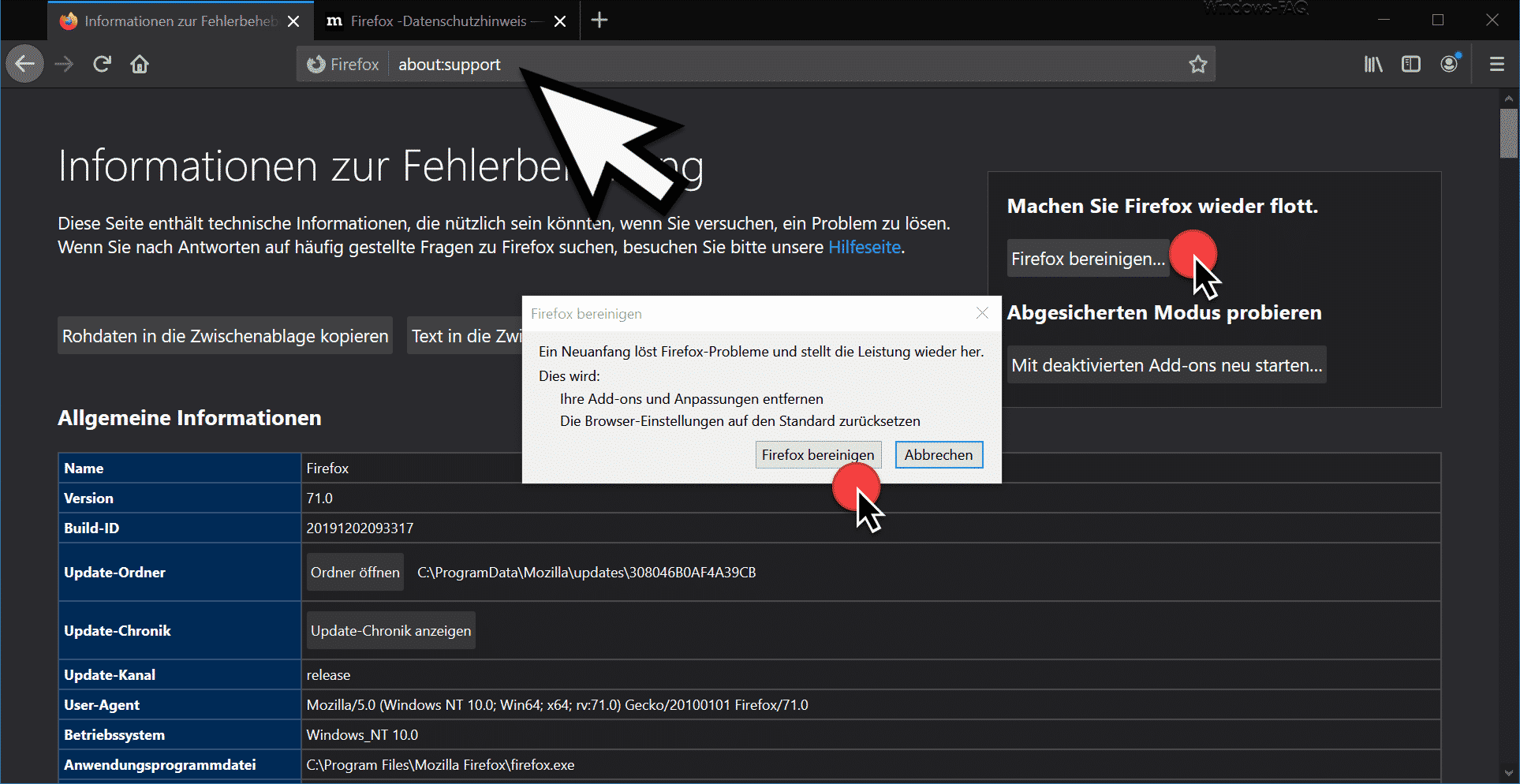




Neueste Kommentare