Windows 10 bietet gegenüber den vorherigen Versionen eine Menge Vorteile, vor allem läuft das neue Betriebssystem aus dem Hause Microsoft zuverlässiger und flüssiger, ebenso ist die Sicherheit noch einmal verbessert worden. Alle Einstellmöglichkeiten von Windows 7 sind auch in Windows 10 enthalten, wobei sich manche Optionen jetzt an einer anderen Stelle befinden und gesucht werden müssen. Eine der wesentlichen Änderungen, welche Anwendern vermutlich zuerst bei einer Bedienung von Windows 10 auffallen wird, ist die Umbenennung von Programmen in „Apps“.
Ebenso bietet das Windows Betriebssystem nun einen eigenen Appstore an, in dem Windows Anwendungen komfortabel gesucht werden können. Das Anschließen von externen Geräten wie Druckern oder einem Beamer geht sehr einfach und komfortabel. Je nachdem, welches Modell sie benutzen, muss manches Plug-and-Play-Gerät lediglich mit dem Windows PC verbunden werden, ohne dass komplexe Einstellungen nötig werden. Bei manchen Beamern und Endgeräten wird aber eine manuelle Konfiguration nötig.
Verbindung herstellen mit dem Beamer unter Windows 10
Mit der Tastenkombination (Windows-Taste) + P gelangen Sie unter Windows 10 direkt in die Konfiguration der Anzeige, wobei neben einem Beamer auch weitere Monitor oder ein angeschlossener Fernseher als Ausgabegerät gewählt werden können. Nach dem Aufrufen der Bildschirm-Anzeige-Optionen stehen Ihnen vier Option zur Verfügung, über welche Sie bequem die Anzeige einrichten können.
1. Anzeige über den Windows 10 PC-Monitor
Wählen Sie diese Option aus, wird über den angeschlossenen Beamer kein Bild ausgegeben. Diese Einstellung kann während einer Präsentation sinnvoll sein, wenn Sie zum Beispiel Daten aus einer E-Mail herauskopieren möchten, wobei der übrige Inhalt nicht Ihrem Publikum gezeigt werden soll. Alle Inhalte werden bei dieser Einstellung unter Windows 10 ausschließlich auf dem primären Monitor des Computers angezeigt. Achtung! Haben Sie Ihre Leinwand als primäre Ausgabequelle konfiguriert, bleibt der PC-Bildschirm schwarz, denn das Bild wird in diesem Fall nur auf der Leinwand oder dem verbundenen Fernseher ausgegeben.
2. Bildschirmanzeige unter Windows 10 duplizieren (= verdoppeln)
Wählen Sie diese Einstellung aus, wenn auf allen angeschlossenen Ausgabegeräten dasselbe Bild angezeigt werden soll. Dies kann besonders dann sinnvoll sein, wenn Sie unterschiedliche Monitore, Fernseher oder Beamer mit dem Windows 10 Computer verbunden haben, damit alle Teilnehmer im Raum Ihre Präsentation gut sehen können.
3. Anzeige erweitern unter Windows 10
Bei dieser flexiblen Einstellmöglichkeit der Bildschirmanzeige wird auf dem primären Monitor der Bildschirm-Inhalt mit allen Fenstern und Apps ausgegeben, wobei alle übrigen Endgeräte ein statisches Vorschaubild anzeigen. Dies ist meistens der eingestellte Desktop-Hintergrund. Verwenden Sie also für Firmenpräsentationen keine privaten Urlaubsbilder als Desktopbild, sondern lieber eine neutrale Grafik, welche am besten das Firmenlogo enthält. Möchten Sie etwa eine PowerPoint Präsentation über den Beamer anzeigen lassen, während Sie auf dem primären Monitor etwas anderes sehen, können Sie bequem einzelne Elemente auf die übrigen Ausgabegeräte verteilen. Über einen Beamer kann zum Beispiel ein Marketingfilm abgespielt werden, während über einen angeschlossenen TV-Bildschirm Diagramme oder verschriftete Informationen angezeigt werden.
4. Anzeige der Inhalte über einen der angeschlossenen Bildschirme
Windows 10 erleichtert Ihnen die visuelle Ausgabe Ihrer Daten ungemein. Diese Option ermöglicht es Ihnen, zum Beispiel lediglich den Beamer zu verwenden, um Ihre Daten zu präsentieren. Das kann sehr hilfreich sein, wenn Sie in der Firma einen PC betreiben, der über keinen eigenen Monitor verfügt. Vor allem Kompakt-PCs, welche auch bequem mit auf Geschäftsreisen genommen werden können, sind häufig in dieser Bildschirmeingabe unter Windows 10 eingerichtet.
Einen Beamer unter Windows 10 drahtlos einrichten
Unterstützt Ihr Beamer eine drahtlose Konnektivität, zum Beispiel über WLAN oder Bluetooth, wird dabei kein Kabel benötigt, um den Beamer unter Windows 10 einzurichten. Sie gelangen in die entsprechenden Einstellungen wie oben beschrieben, also mit der Tastenkombination (Windows-Taste) + P. Wählen Sie nun die Option „mit drahtlosem Anzeigegerät verbinden“ aus und anschließend Ihr kabelloses Endgerät wie Beamer, Projektor, und so weiter. Um eine Geräteerkennung ohne Kabel ausführen zu können, benötigt Ihr Computer unter Windows 10 die sogenannte Miracast-Schnittstelle. Miracast gilt dabei als gleichwertiger Gegenpart zu Apples AirPlay, wobei Apple Computer aufgrund der geringen Anzahl an weltweiten Nutzern für Hacker nach wie vor wenig interessant sind. Miracast unter Windows 10 bietet den großen Vorteil, dass es nicht in ein Drahtlosnetzwerk integriert werden muss. Vielmehr können auch die einzelnen Geräte untereinander mittels Wi-Fi-Verbindung miteinander verbunden werden, was die Bedienung im beruflichen Umfeld enorm erleichtern kann.
Beamer wird unter Windows 10 nicht erkannt
Bei einem neuen Beamer tritt dieser Fall in der Regel nicht ein, da aktuelle Geräte optimal von Windows 10 erkannt werden können, wobei alle nötigen Konfigurationen intern im Betriebssystem ausgeführt werden. Sollte es dennoch einmal dazu kommen, dass Ihr Beamer von Windows 10 nicht sofort erkannt wird, sollten Sie bei einem kabelgebundenen Gerät zuerst das Kabel auf eventuelle Defekte überprüfen, bevor Sie sich durch die teilweise verschachtelten Einstellmöglichkeiten von Windows 10 durcharbeiten.
Häufig ist ein defektes Netzwerkkabel der Grund, warum ein Beamer unter Windows 10 nicht erkannt wird. Bei manchen Geräten werden zusätzliche Treiber benötigt, welche Sie in der Regel kostenfrei auf der Herstellerseite des Anzeigegeräts herunterladen können. Überprüfen Sie, ob Sie die Einstellungen der Bildschirmanzeige korrekt durchgeführt haben, dieses Problem lässt sich besonders leicht beheben mit den oben aufgezeigten Schritten. Besteht im Beamer ein Defekt, muss das Gerät vermutlich von einem Techniker gewartet werden, wobei üblicherweise das Einschicken des Beamers an den Hersteller nötig wird.


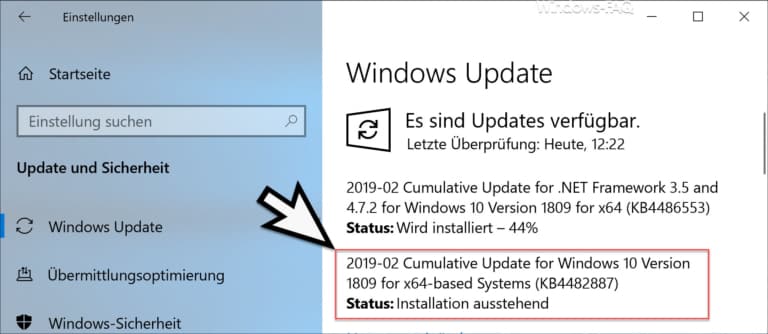

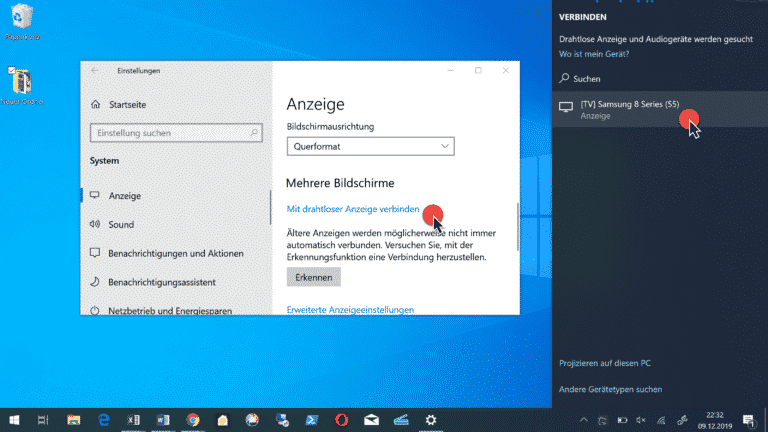
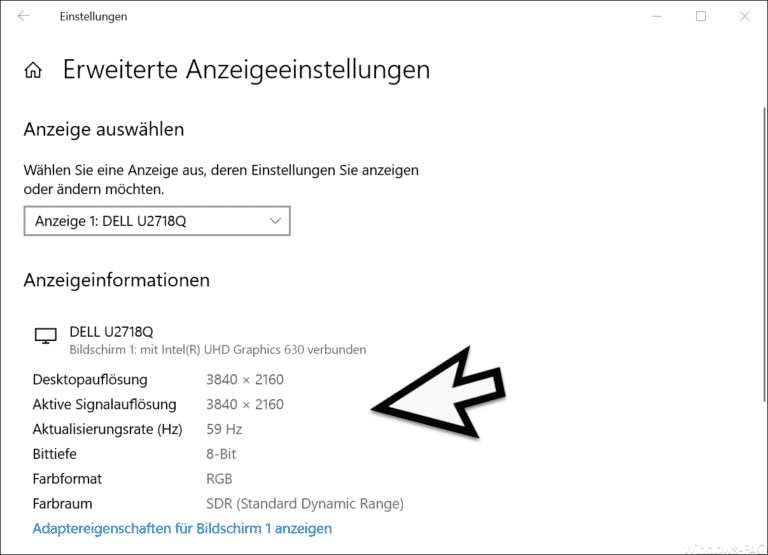
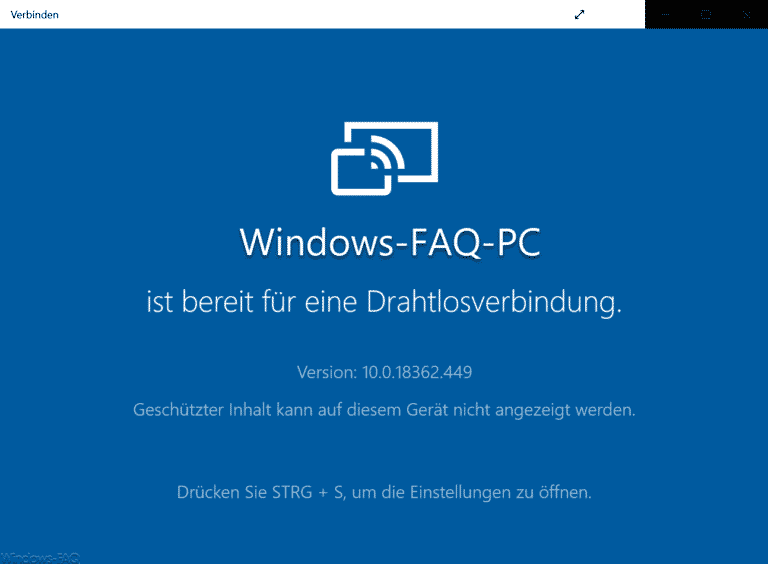

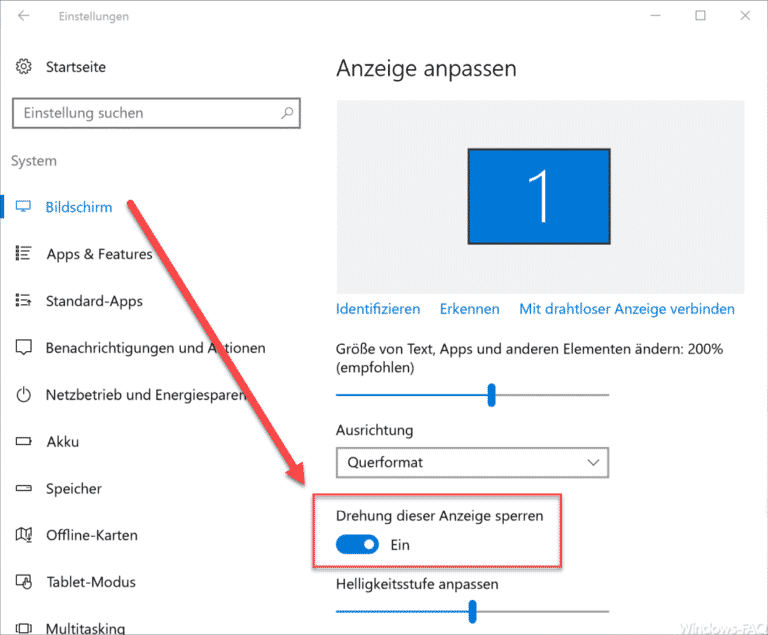

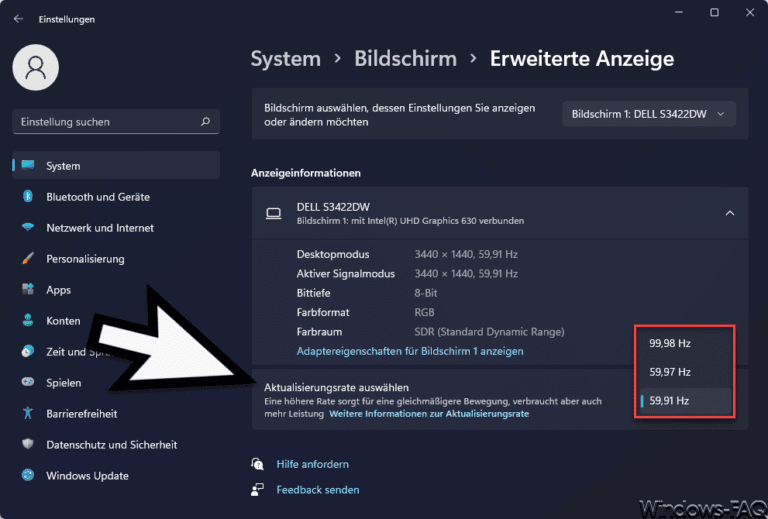
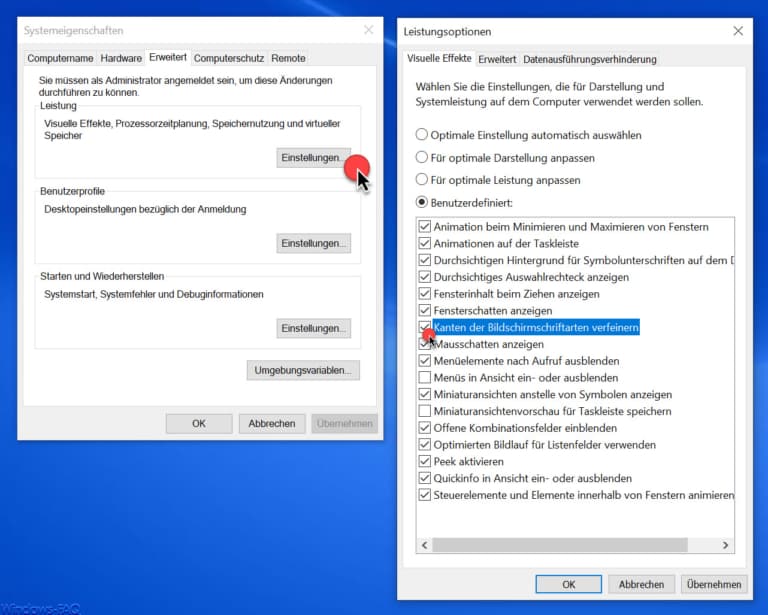

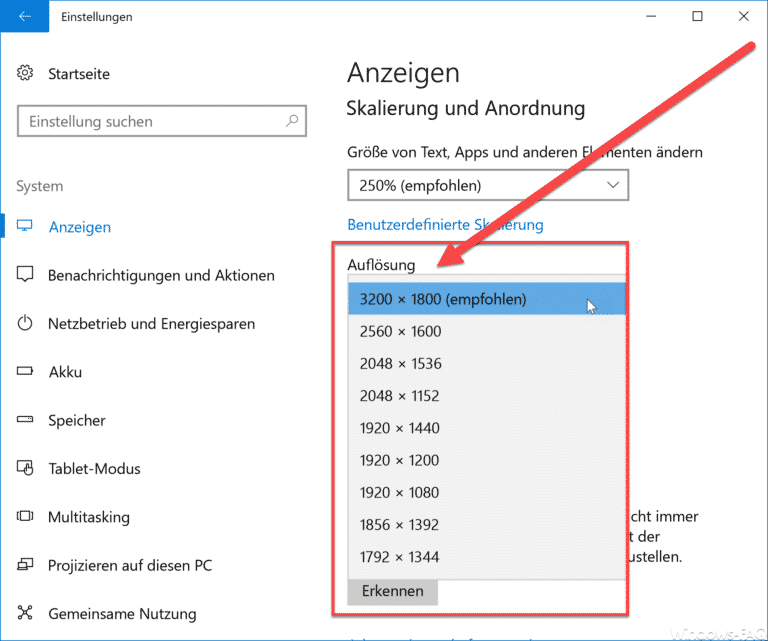

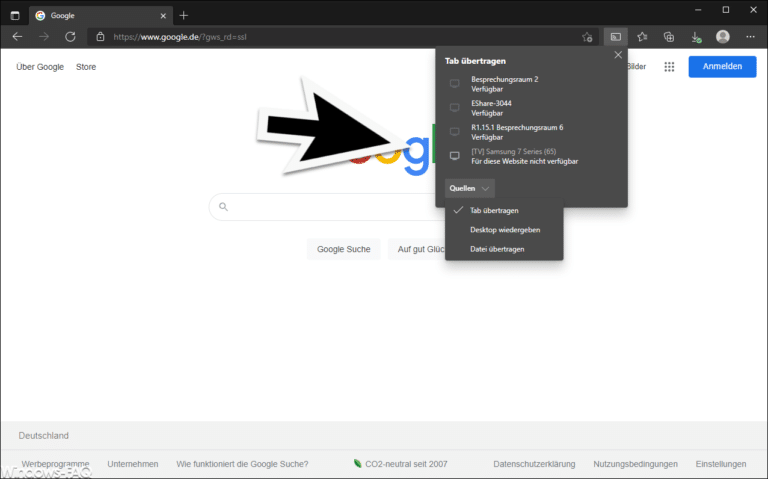
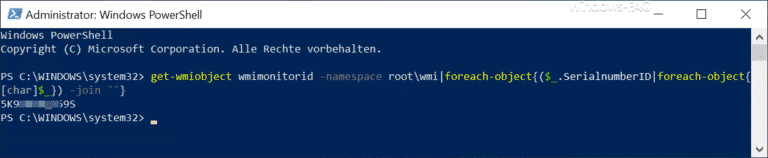

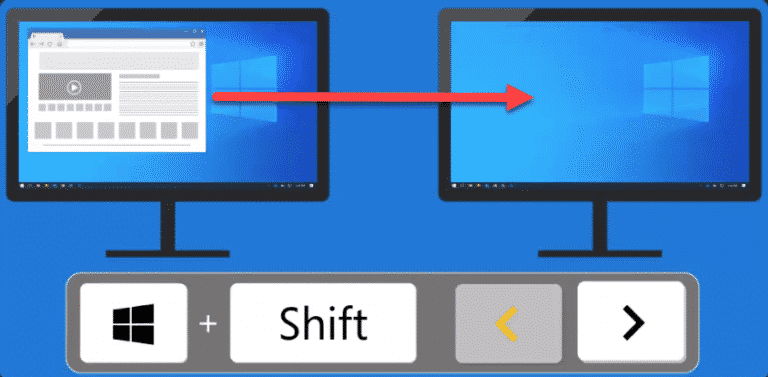
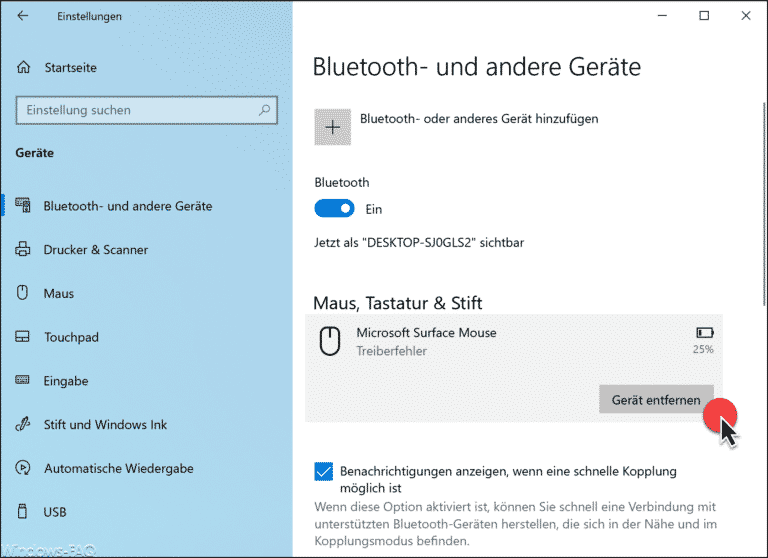
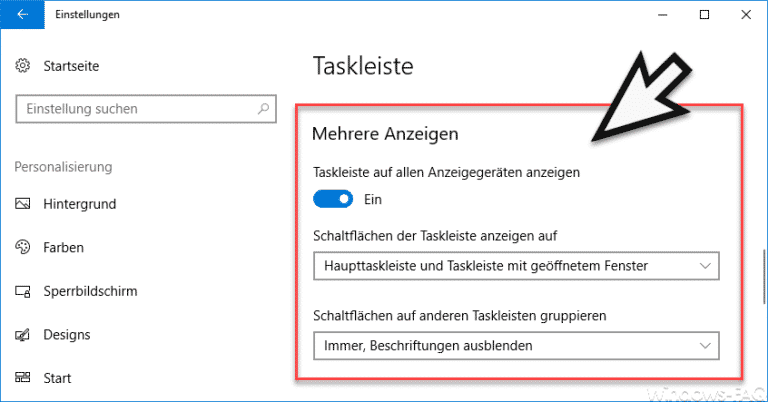
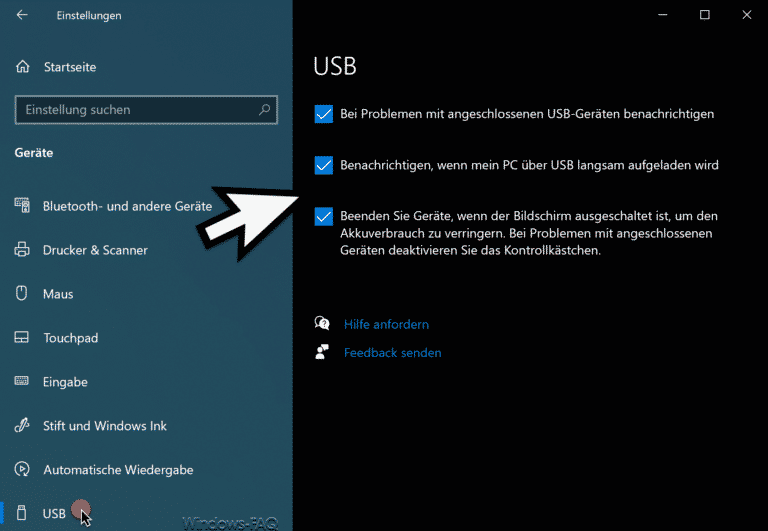
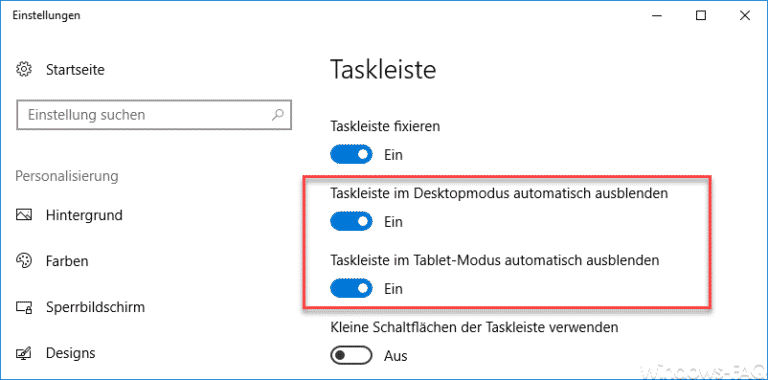
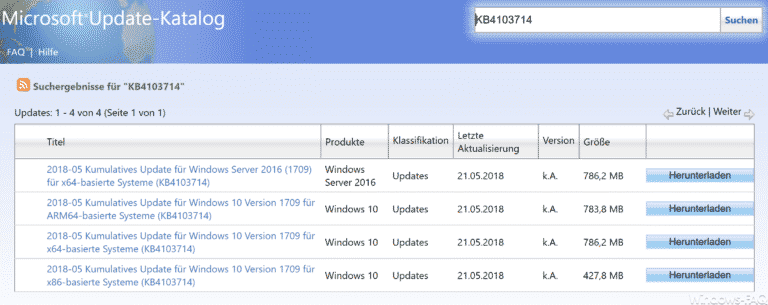

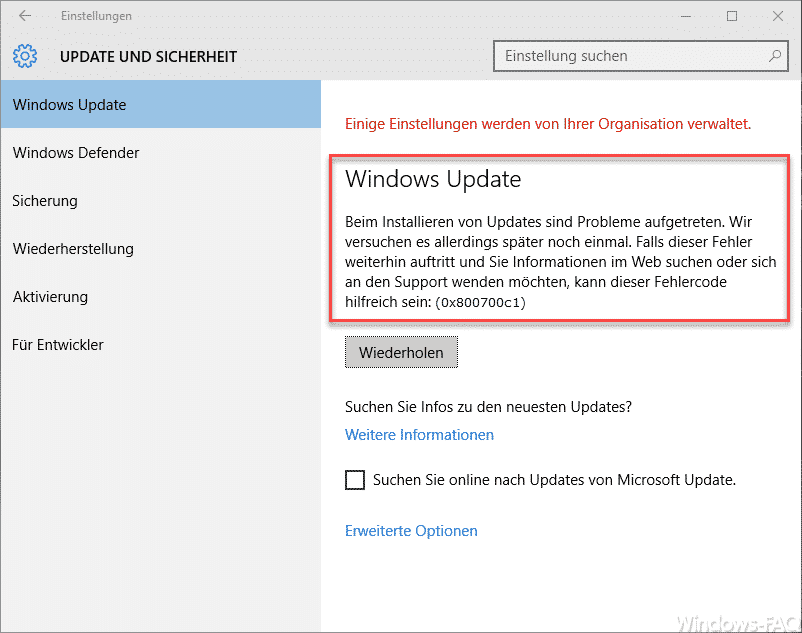
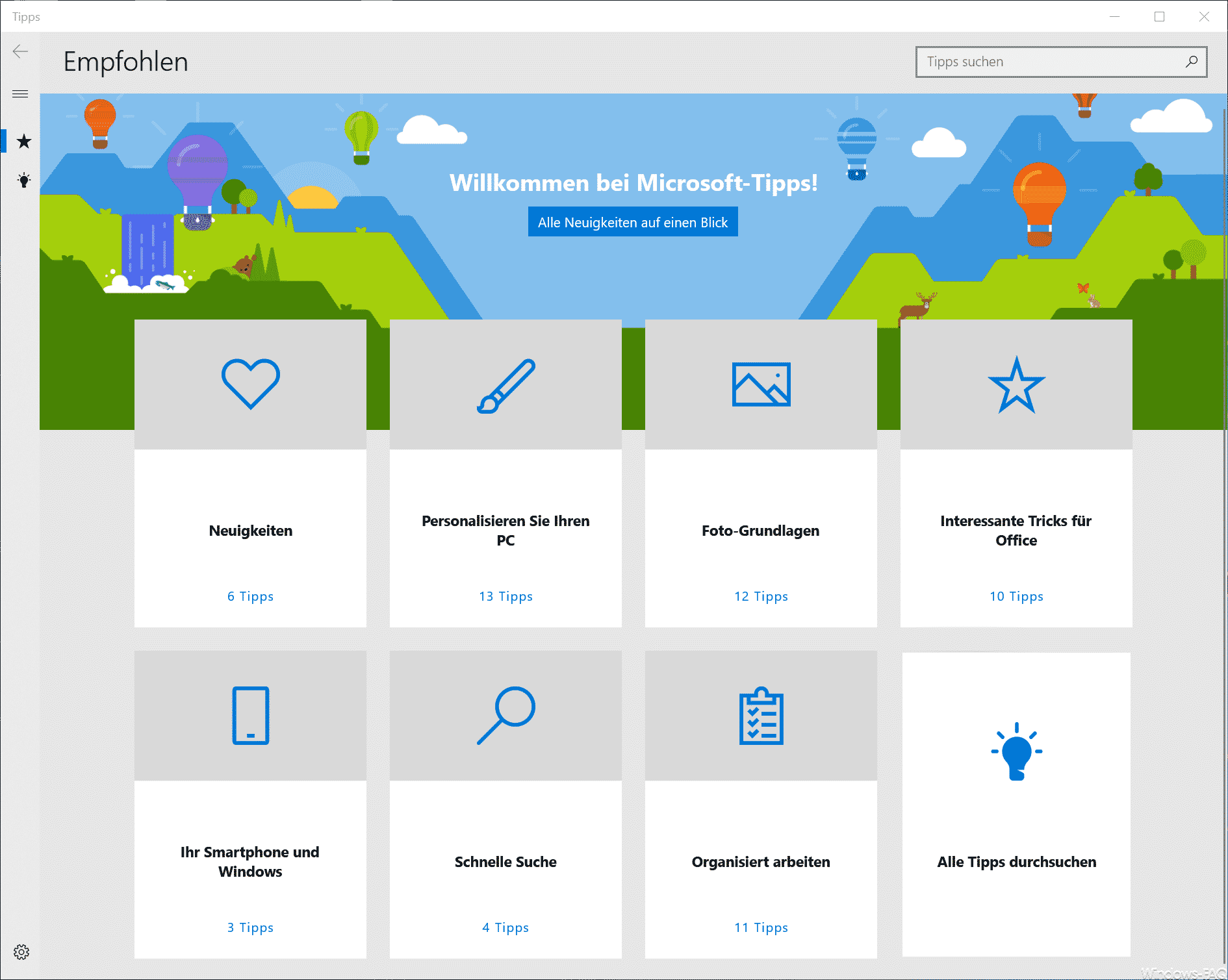
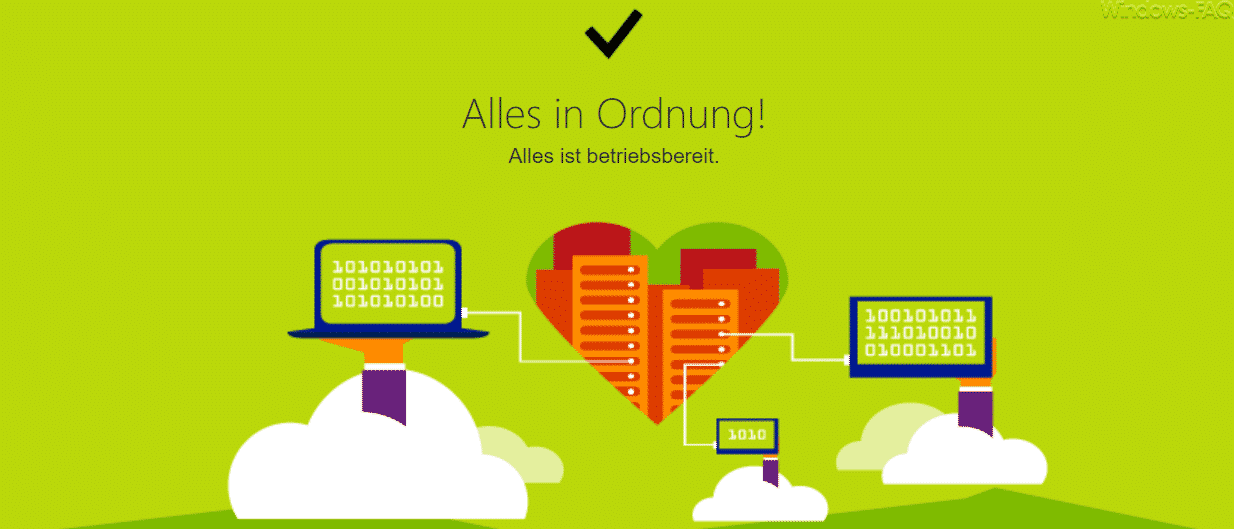




Neueste Kommentare