Vielleicht hattet Ihr auch schon einmal das Problem, dass Ihr ein Sonderzeichen in Euer Word-Dokument oder Euer E-Mail einfügen wolltet, welches aber nicht über die Tasten Eurer Tastatur aufzurufen war. Als Beispiel nehmen wir das Zeichen für den Durchschnitt, welches wie folgt aussieht.
Ø
Für dieses Sonderzeichen gilt es keine passende Taste auf Eurer Tastatur. Microsoft liefert aber mit jeder Windows Version, also auch Windows 10, die sogenannte
Zeichentabelle
mit. Diese Windows Zeichentabelle könnt Ihr ganz einfach über das Windows 10 Startmenü aufrufen, wie Ihr hier nachfolgend sehen könnt.
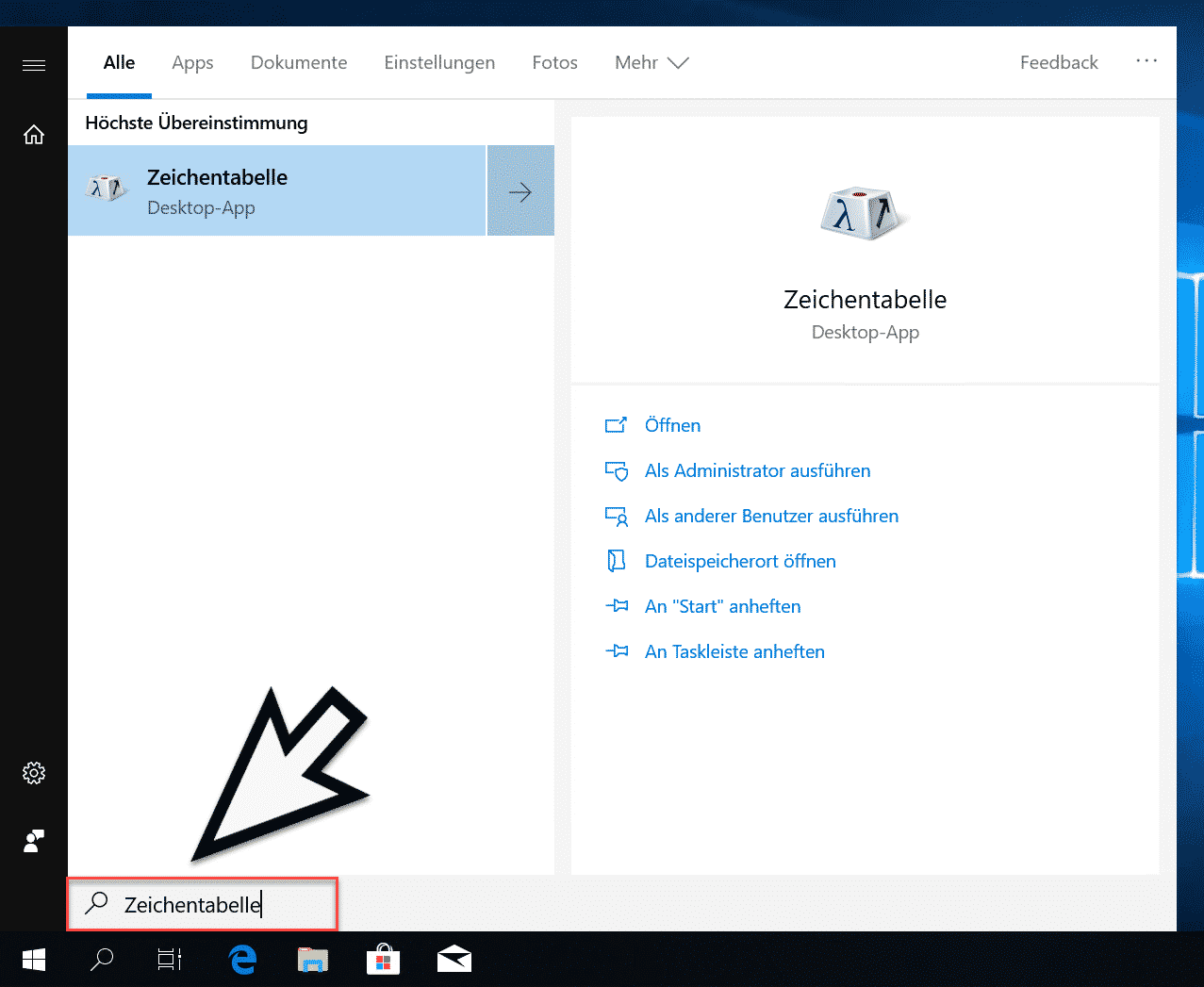
Diese Windows Zeichentabelle stellt Euch tabellarisch zu jeder verfügbaren Windows Schriftart die passende Zeichentabelle dar. Aus diesem Zeichentabelle, die Ihr auf der folgenden Abbildung sehen könnt, könnt Ihr Euch dann das passende Symbol auswählen.
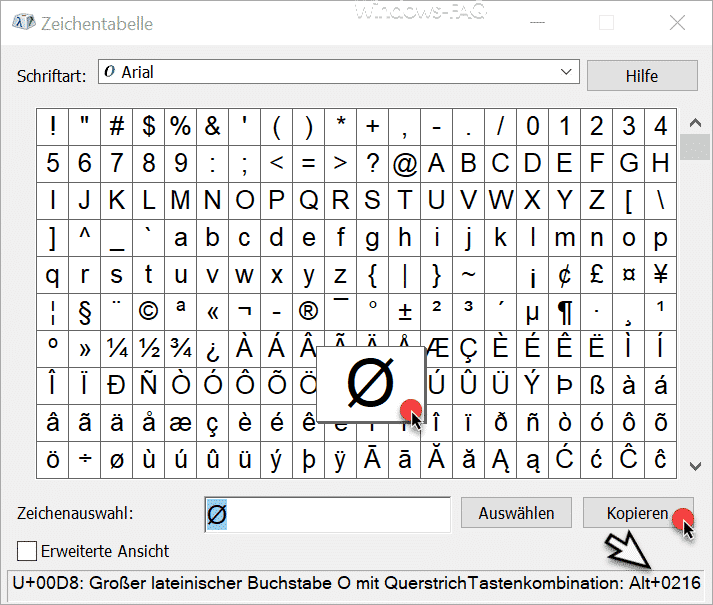
Wenn Ihr ein bestimmtes Sonderzeichen mit der Maus anklickt, so wird die Anzeige des gewählten Symbols größer, sodass Ihr es noch besser sehen könnt. So wie in der obigen Abbildung das „Durchschnitts-“ bzw. „Durchmesser Zeichen„. Über „Auswählen“ könnt Ihr dieses Zeichen dann in die „Zeichenauswahl“ einfügen und über „Kopieren“ wird das bzw. die Sonderzeichen in die Windows Zwischenablage kopiert.
Zusätzlich wird Euch in der untersten Zeichen noch die Bezeichnung des Sonderzeichens bzw. des Symbols angezeigt. Ganz am Ende der untersten Zeile findet Ihr dann auch noch den ALT-Code für die Tastenkombination.
In unserem Fall ist es die Tastenfolge: ALT+0216. Das bedeutet, dass Ihr die ALT-Taste gedrückt halten müsst und anschließend die Zahlen 0216 drücken müsst. Dann wird Euch automatisch an der Stelle, an dem z.B. Euer Cursor im Word Dokument steht, das ausgewählte Schriftzeichen eingefügt.
Am oberen Rand der Windows Zeichentabelle habt Ihr dann noch die Möglichkeit, zwischen den verschiedenen, installierten Windows Schriftarten zu wechseln. Abschließend findet Ihr hier noch eine Auflistung weiterer Beiträge, sie sich mit „Zeichen„, „Schriftarten“ und „Symbolen“ beschäftigen.
– Symbol für das Windows 10 Hardcopy Programm „Ausschneiden und Skizzieren“ zur Taskleiste hinzufügen
– Pfeile in den Desktopsymbolen bei Windows 10 entfernen
– Taskleistensymbole (Systemsymbole) der Taskleiste nur auf dem 2. Monitor darstellen bzw. verschieben
– Windows 10 Taskbar auf kleine Symbole umschalten
– Windows Taskleistensymbole komplett einblenden oder ausblenden
– Papierkorb Symbol nicht auf dem Desktop anzeigen
– Anzeige der Windows Schriftarten und Farben verbessern
– Neue Schriftarten unter Windows 10 installieren
– Eckige Klammern in Word und Excel


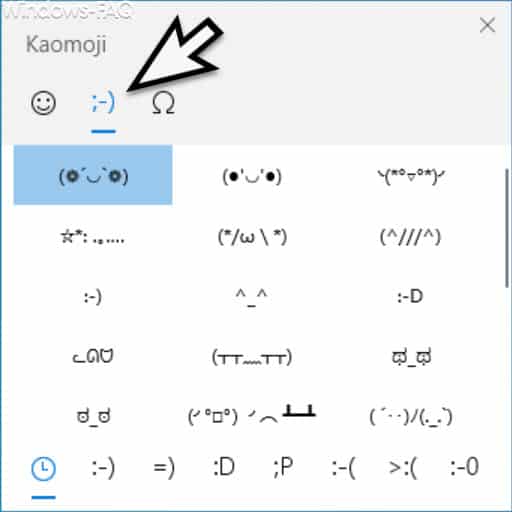


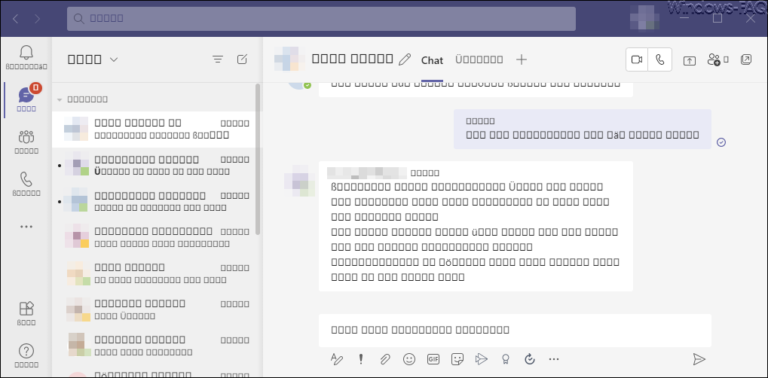
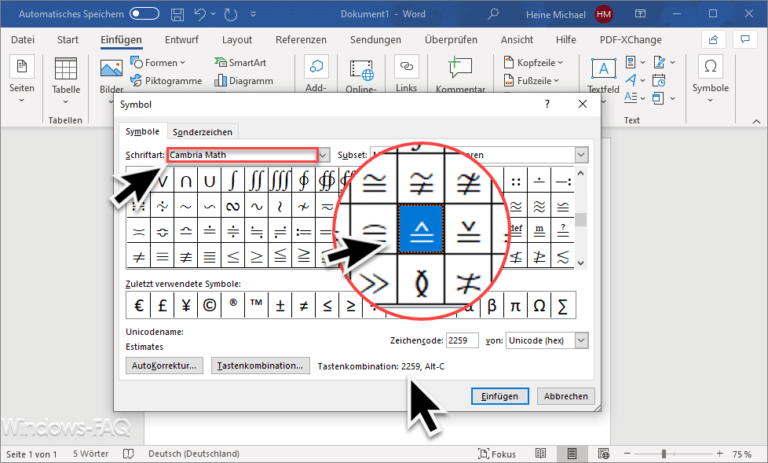

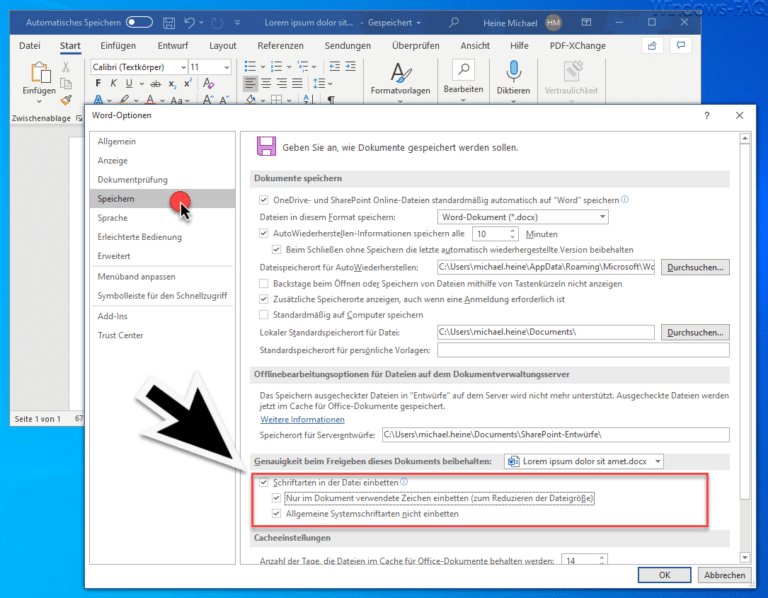
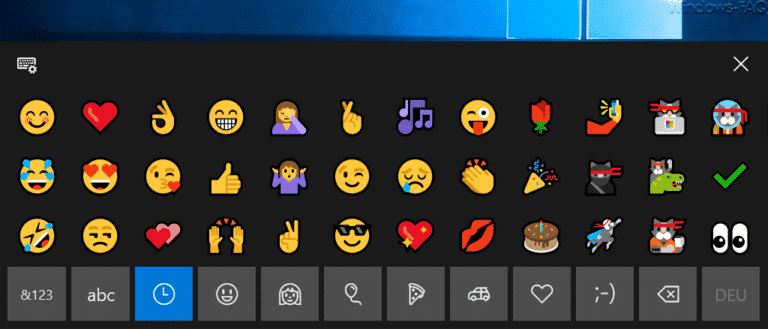


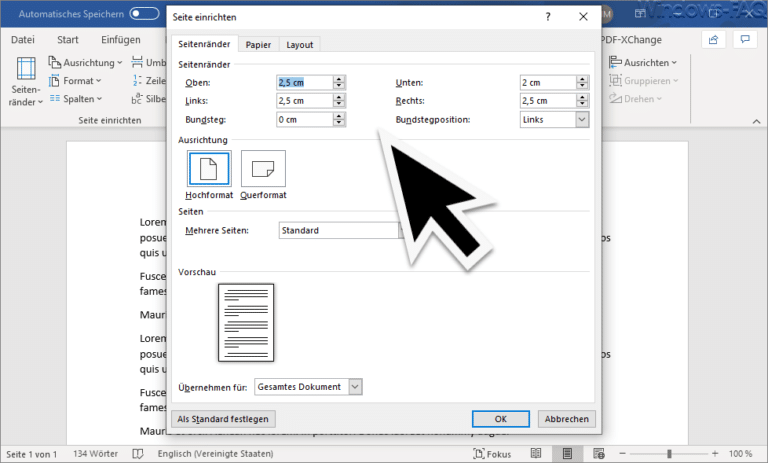
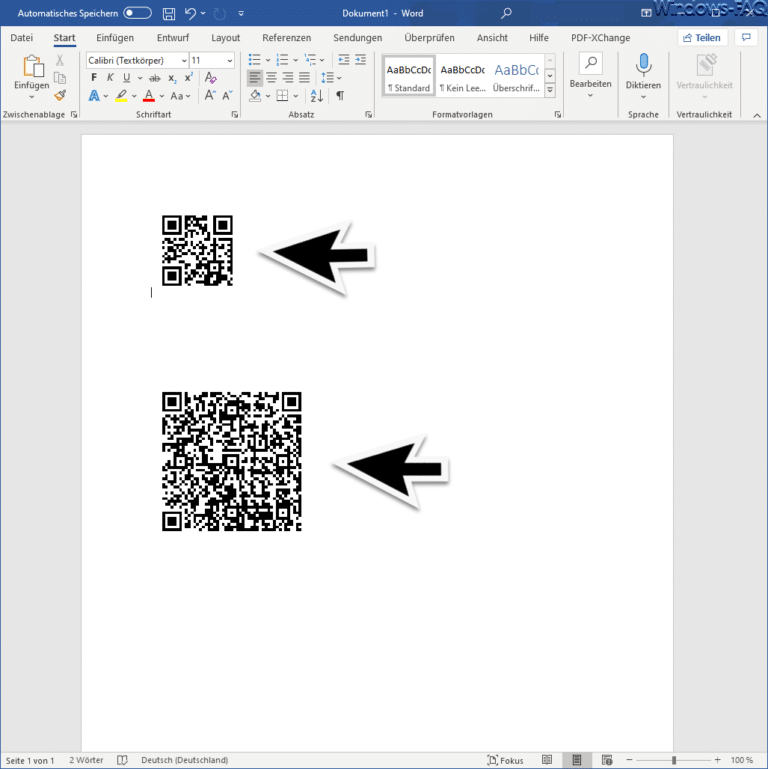
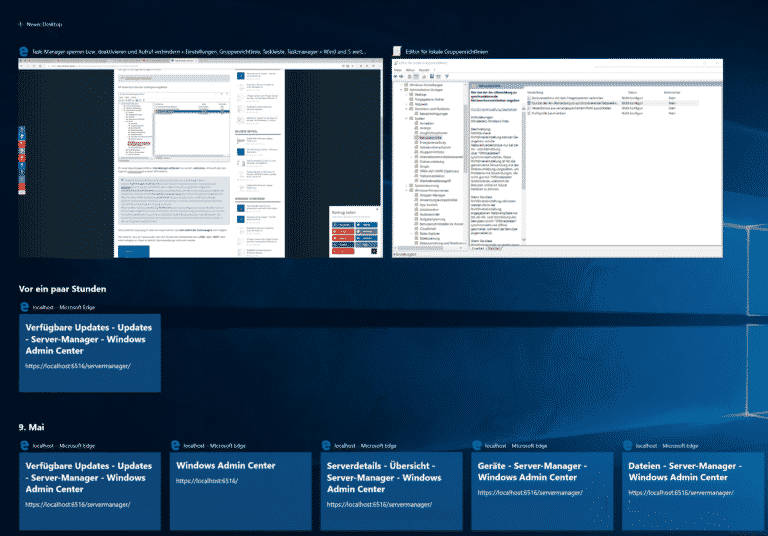
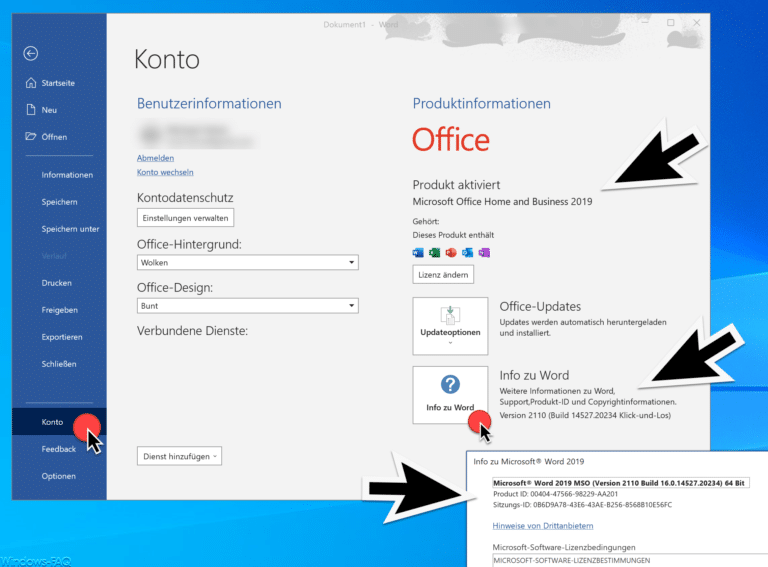

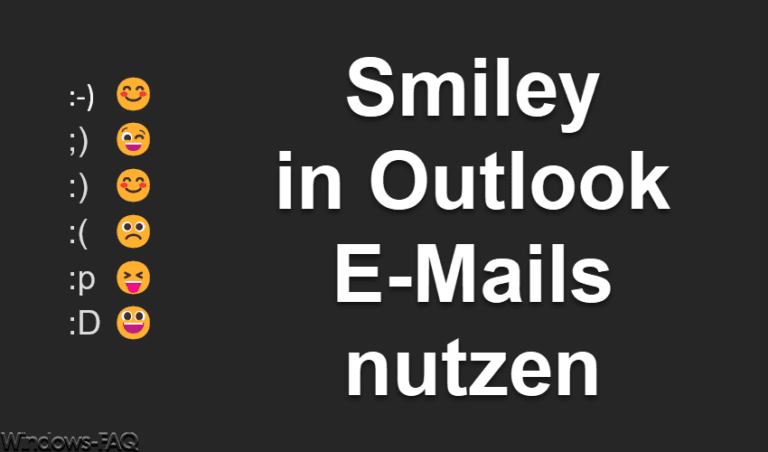
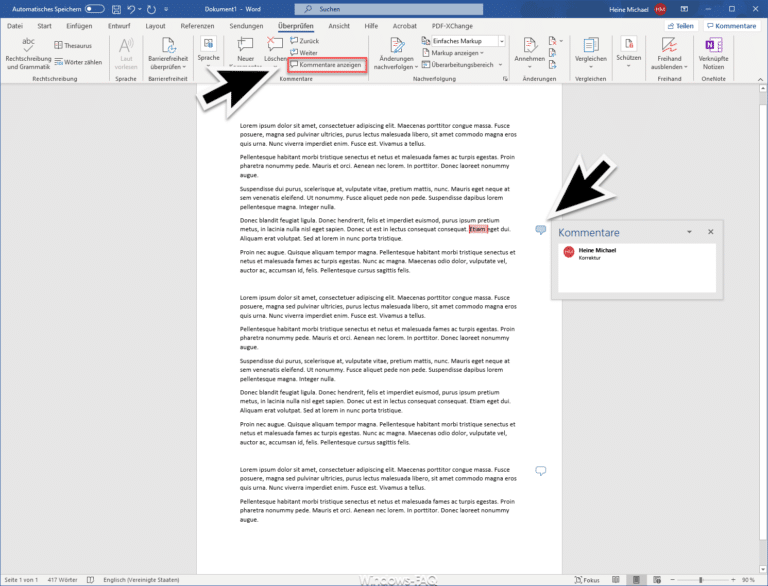
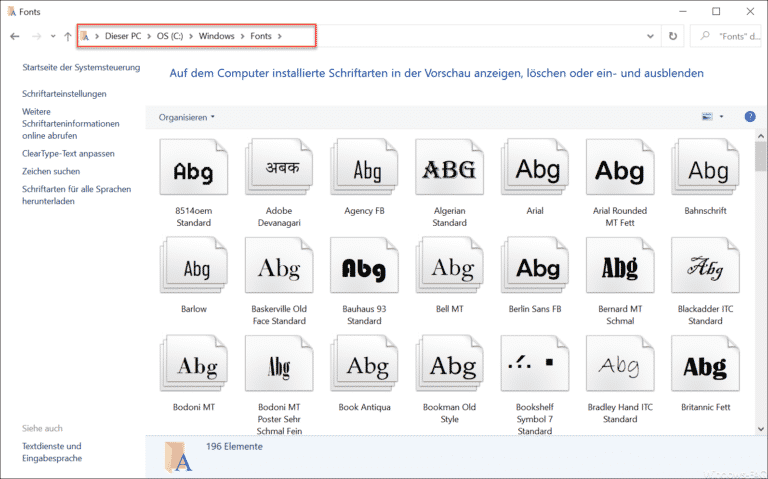

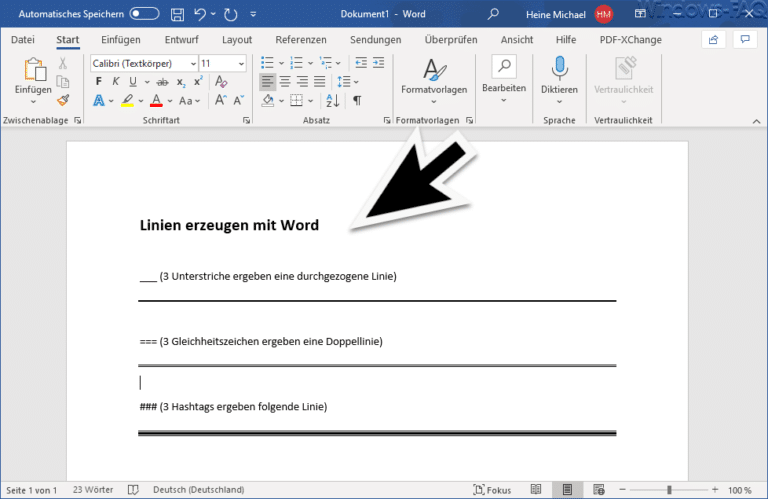

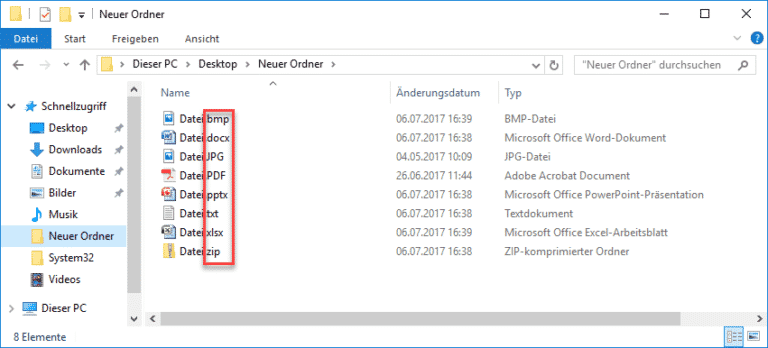
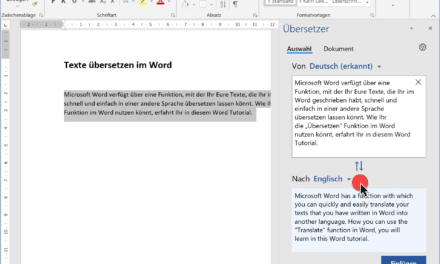

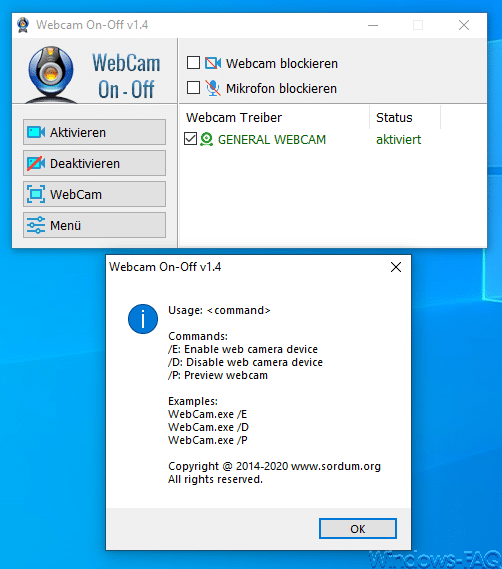
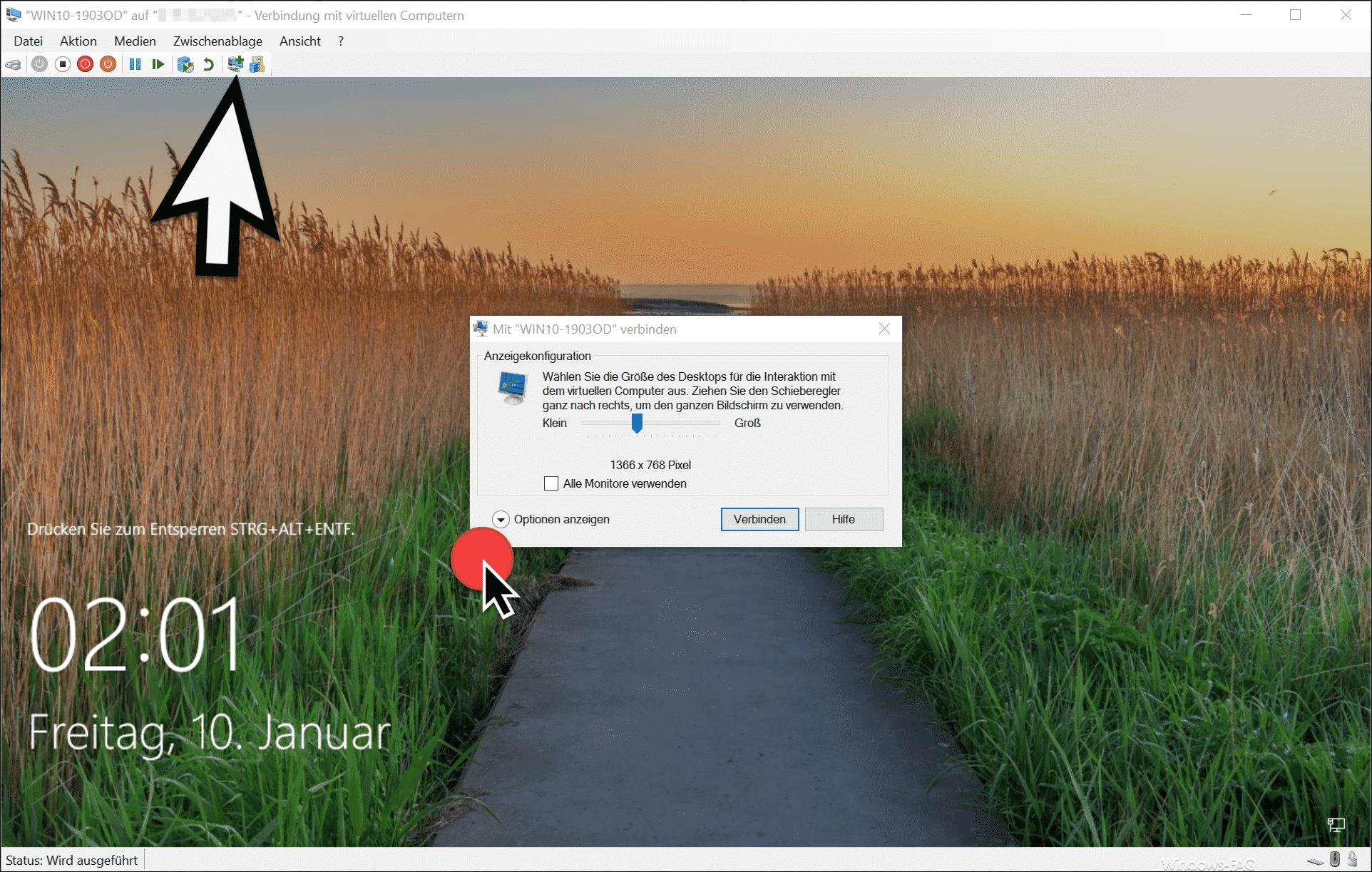




Neueste Kommentare