In aller Regel wird die Windows 10 Home Variante eher von Privatpersonen oder kleineren Firmen verwendet, die Windows 10 Professional oder auch „Windows 10 Pro“ Version hingegen eher von erfahrenen Windows Anwendern oder in mittleren oder größeren Unternehmen.
Da die Windows 10 Home Variante einige Funktionen wie Domänenbeitritt oder Gruppenrichtlinien nicht unterstützt ist es manchmal wünschenswert, die vorhandene Windows 10 Home Installation auf Windows 10 Pro upzugraden. Wir möchten Euch hier nachfolgend zeigen, wie Ihr das Update von Home auf Pro schnell und einfach durchführen könnt.
Am einfachsten Ihr drückt zunächst einfach die Tastenkombination
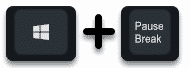
Windows-Taste und die „Pause“-Taste, um die Basisinformationen über den Computer anzeigen zu lassen.
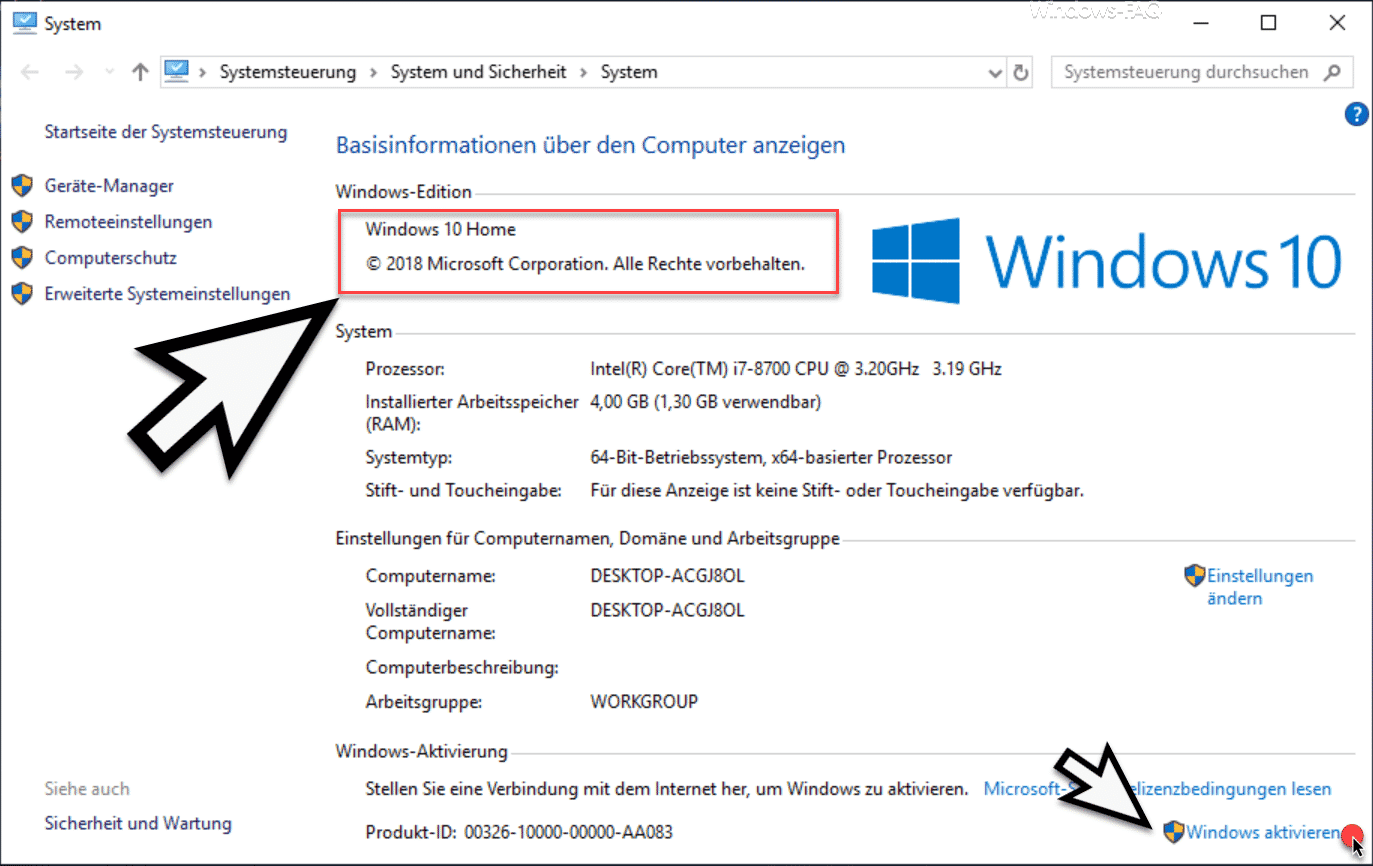
Hier seht Ihr, dass als Version „Windows 10 Home“ angezeigt wird. Nun könnt Ihr in unserem Fall entweder unten rechts auf „Windows aktivieren“ klicken oder Ihr ruft über die Tastenkombination
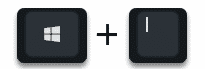
die Windows Einstellungen auf und wechselt anschließend in den Bereich
Update und Sicherheit / Aktivierung
und anschließend auf den Punkt
Product Key ändern
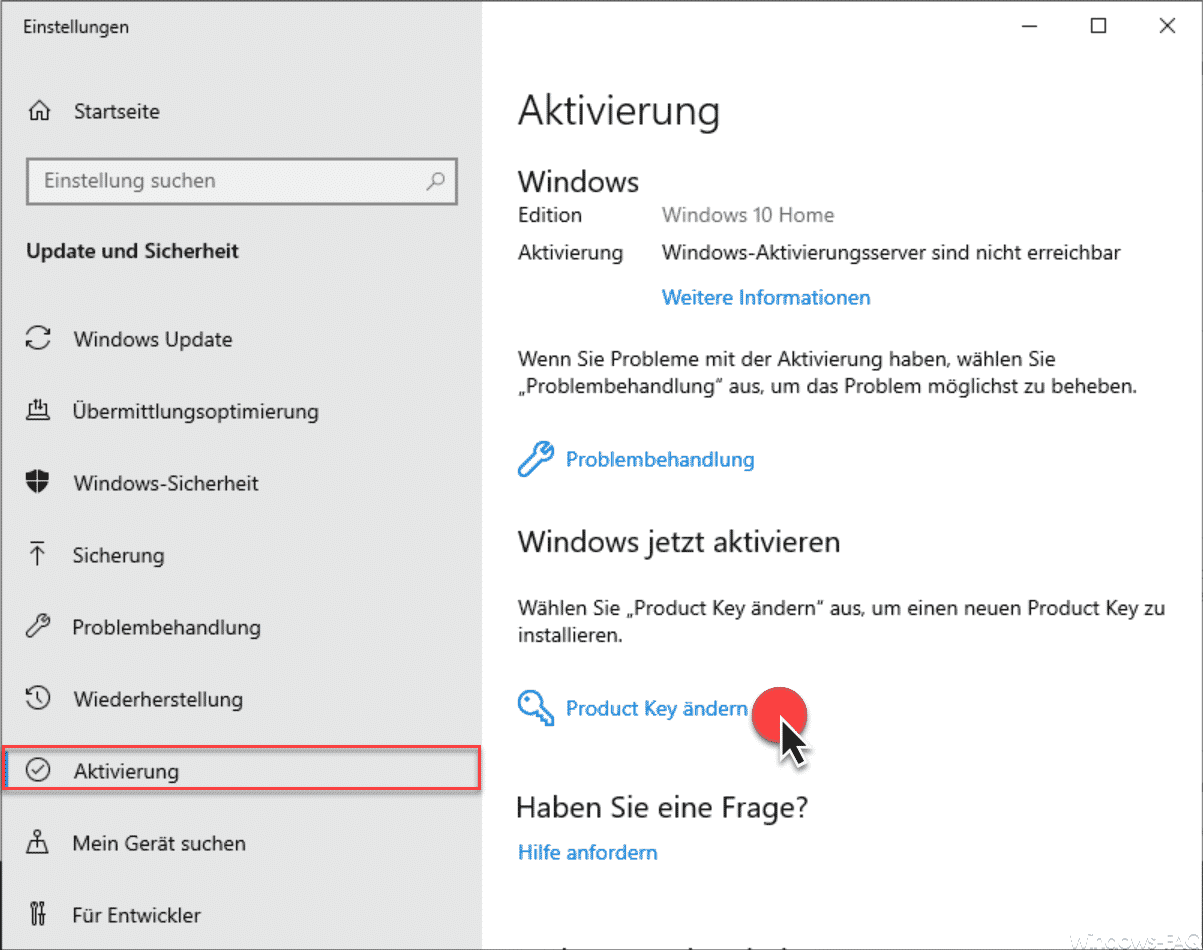
Anschließend erscheint ein neues Fenster, in dem Ihr den Windows 10 Professional Generic Key hinterlegt. Dieser Generic Key sind Windows 10 Standard Aktivierungs Product Keys, die Microsoft öffentlich zur Verfügung stellt und somit für das Upgrade auf Windows 10 Professional genutzt werden kann.
Das bedeutet allerdings nicht, dass Ihr nach dem Upgrade keinen echten Windows 10 Pro Product Key zur Hand haben müsst, um Eure Pro-Installation ordnungsgemäß zu aktivieren.
Folgende Generic Produktkeys stellt Microsoft zur Verfügung:
Windows 10 Pro: VK7JG-NPHTM-C97JM-9MPGT-3V66T
Windows 10 Pro N: 2B87N-8KFHP-DKV6R-Y2C8J-PKCKT
Windows 10 Pro für Workstation: DXG7C-N36C4-C4HTG-X4T3X-2YV77
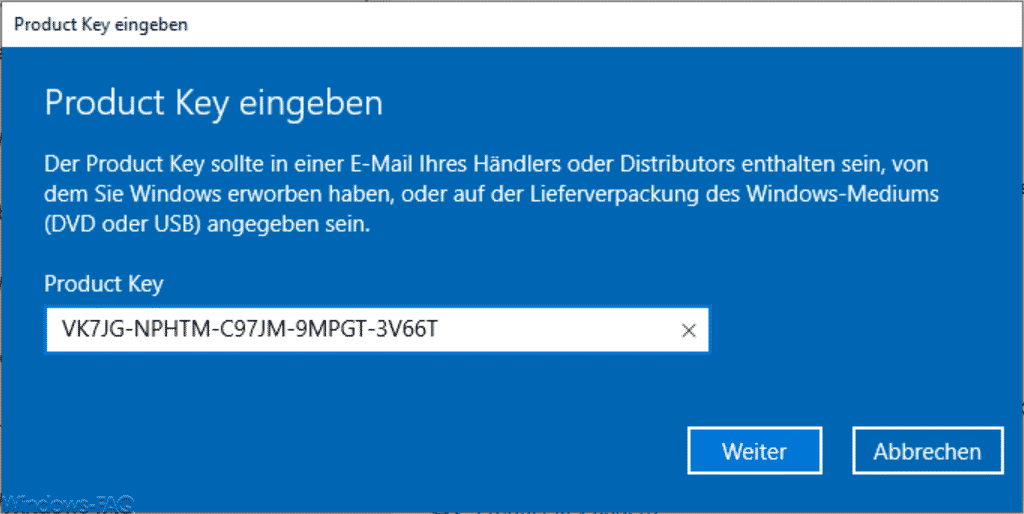
Anschließend erscheint noch folgende Hinweis:
Windows-Edition aktualisieren
Durch das Editionsupgrade werden Windows neue Features hinzugefügt. Vergewissern Sie sich zu Beginn, dass Sie Ihre Daten gespeichert und alle Apps geschlossen haben.
Das Upgrade kann einen Moment dauern, und dieses Gerät wird neu gestartet. Sie können das Gerät erst nach Abschluss des Upgrades verwenden.
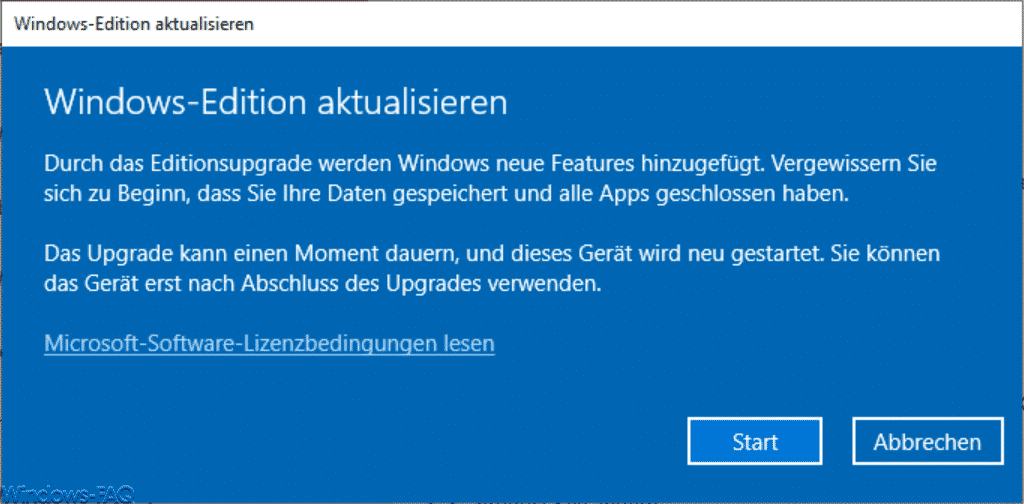
Nach dem Bestätigen von „Start“ beginnt Windows mit dem Upgrade von Home auf Pro.
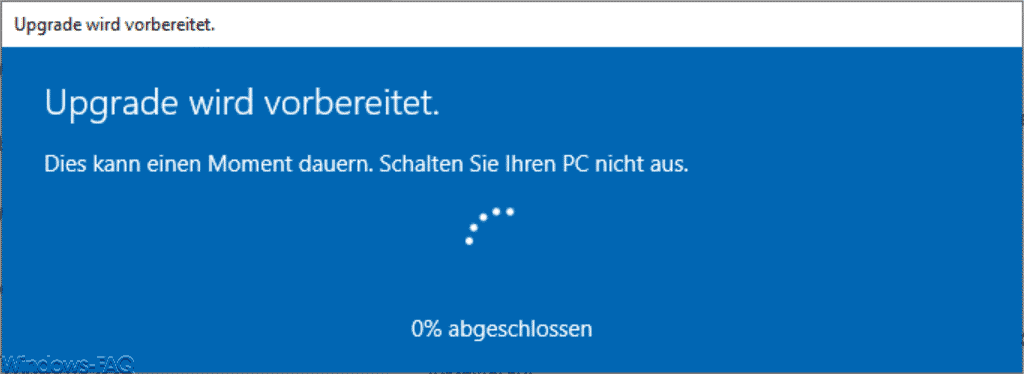
Dieser Home Upgradevorgang auf Windows 10 Professional kann nun einige Minuten in Anspruch nehmen. Dies ist natürlich abhängig von der Geschwindigkeit Eures PCs, Notebook oder auch Tablet.
Während des Upgradevorganges wird Windows 10 neu gestartet. Sobald das Windows 10 Pro hochgefahren ist, könnt Ihr über die obige Tastenkombination „Windows-Taste + Rollen“ erneut überprüfen, ob nun „Windows 10 Professional“ angezeigt wird.
Wichtig: Abschließend müsst Ihr nun über den gleichen Vorgang, wie oben geschildert, Euren gültigen Windows 10 Pro Key eingeben und die Aktivierung vom Windows 10 Professional durchführen. Erst dann die das Upgrade vom Windows 10 Home auf Windows 10 Pro erfolgreich abgeschlossen.
Weitere Informationen zum Thema „Upgrade“ findet Ihr auch hier:
– Anzeige welche Windows 10 Feature Updates (Upgrades) bereits installiert wurden
– 32-Bit Windows 10 Upgrade auf 64-Bit
– Windows 10 Upgrade Meldung „Das Update ist nicht für Ihren Computer geeignet“
– Belegten Festplattenplatz durch Windows 10 Upgrades freigeben
– Downloadeinstellungen und Upload-Obergrenze für Windows Updates beim Fall Creators Update
– Windows Updateverlauf löschen bei Windows 10
– Windows Updates 35 Tage aussetzen bei Windows 10 Creators Update
– Bandbreitenbegrenzung für Windows Updates mit BITS konfigurieren

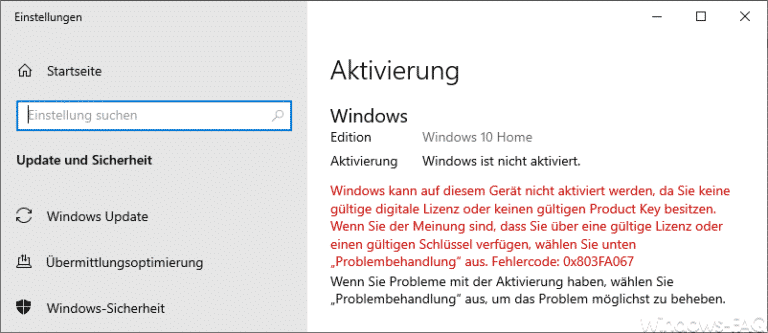


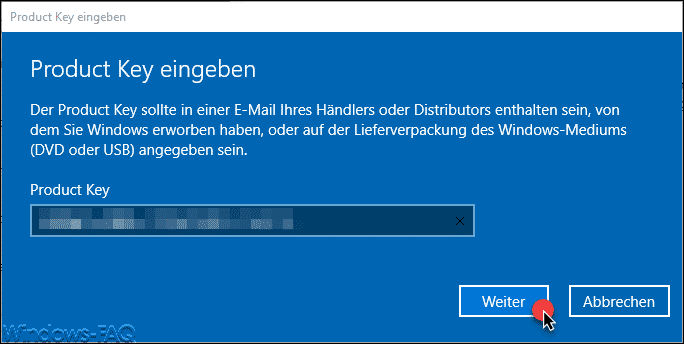
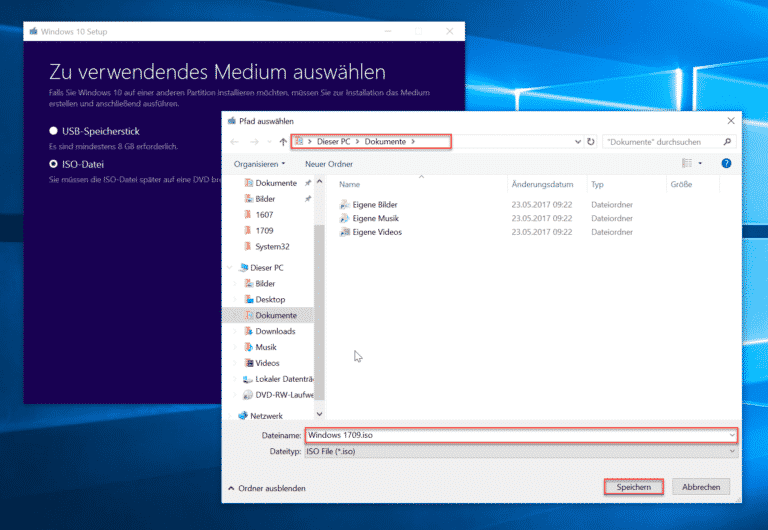
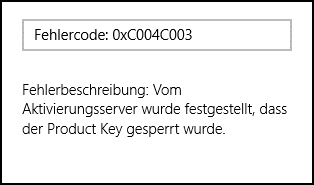
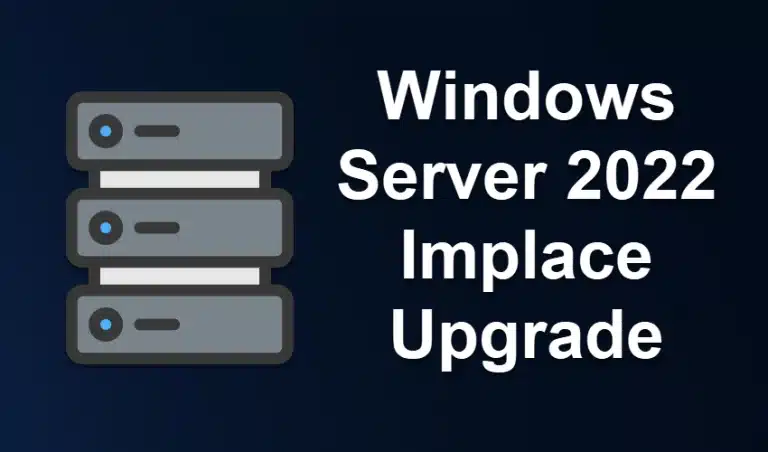
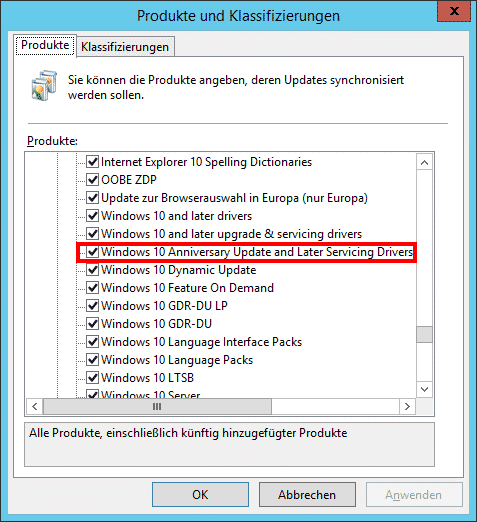
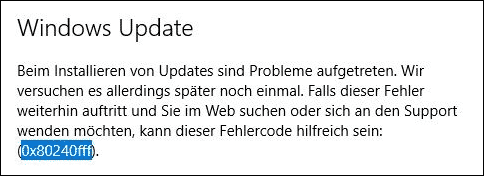

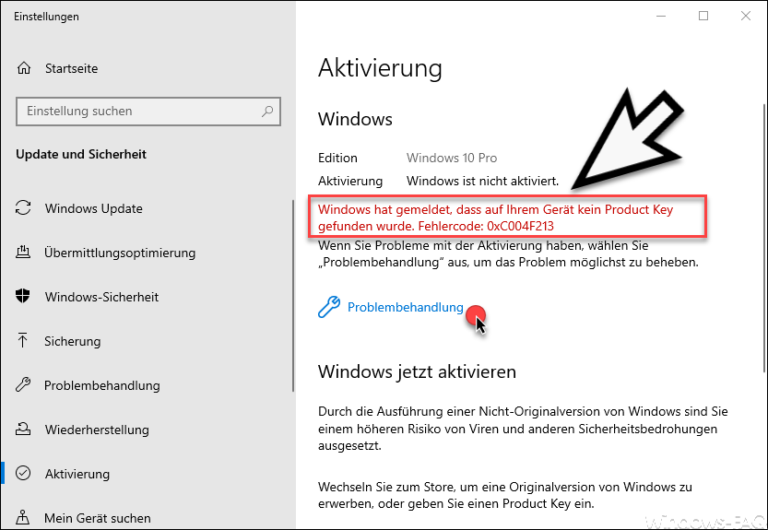
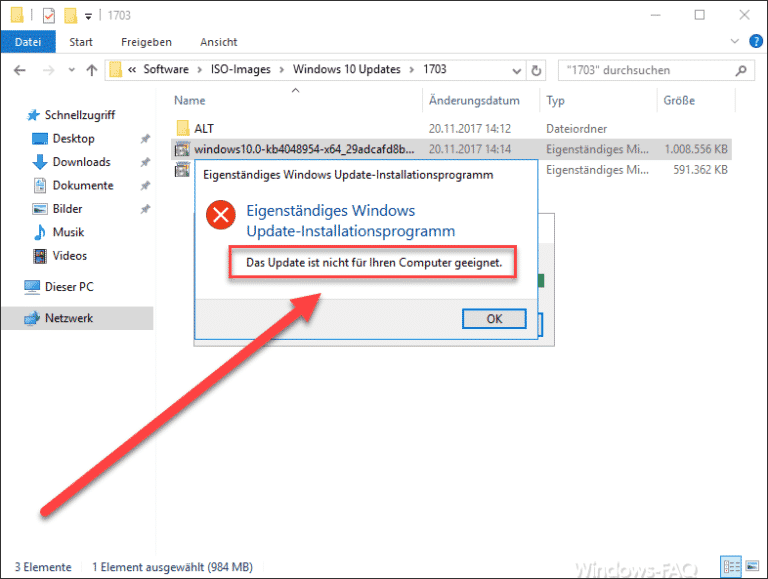

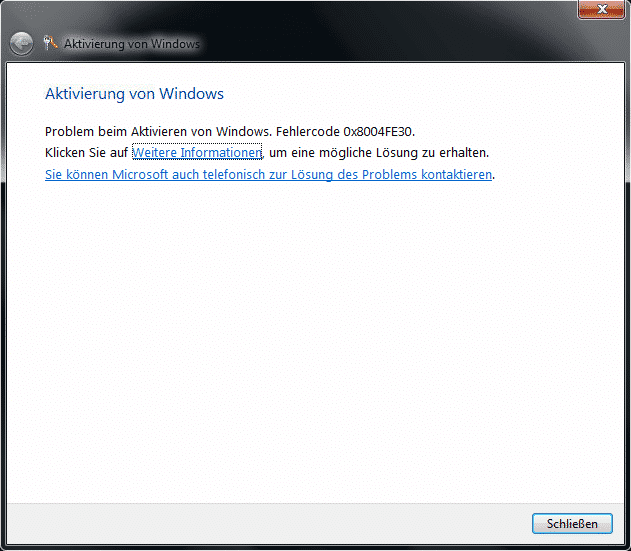
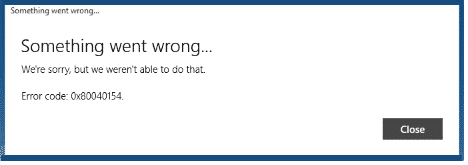
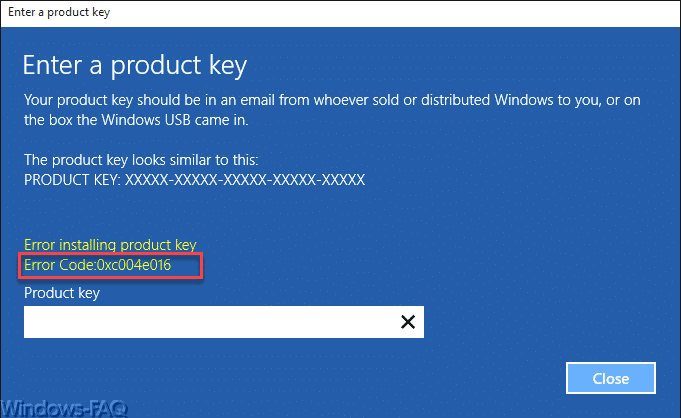
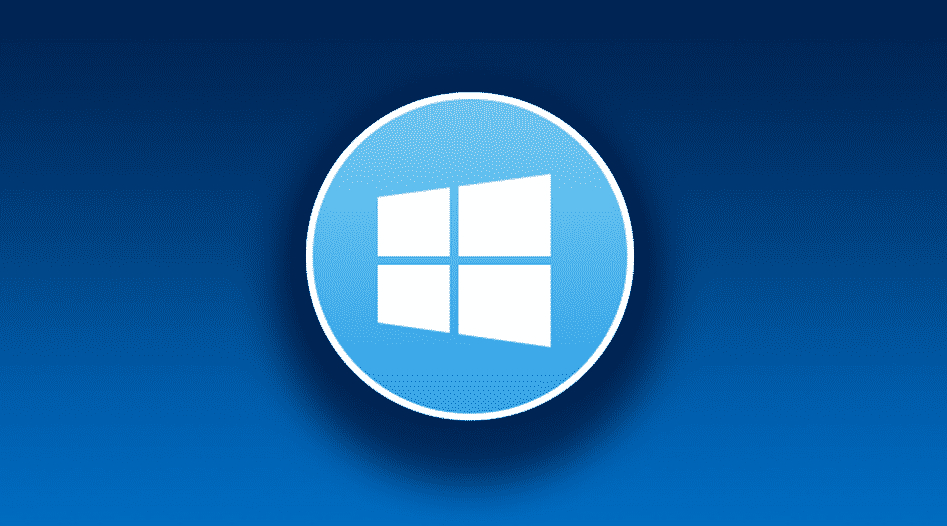
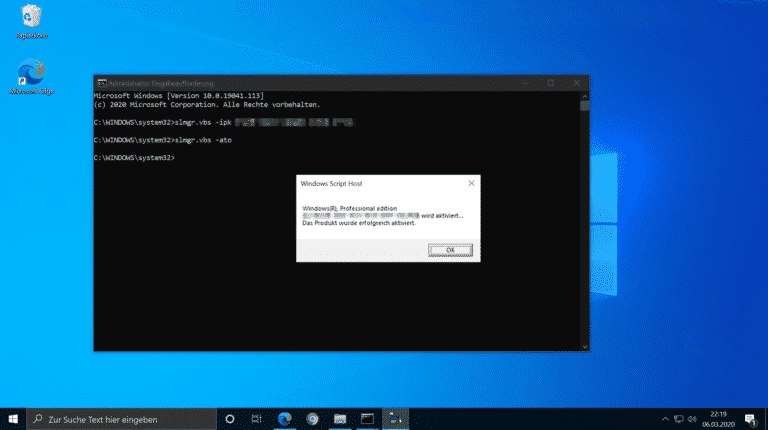
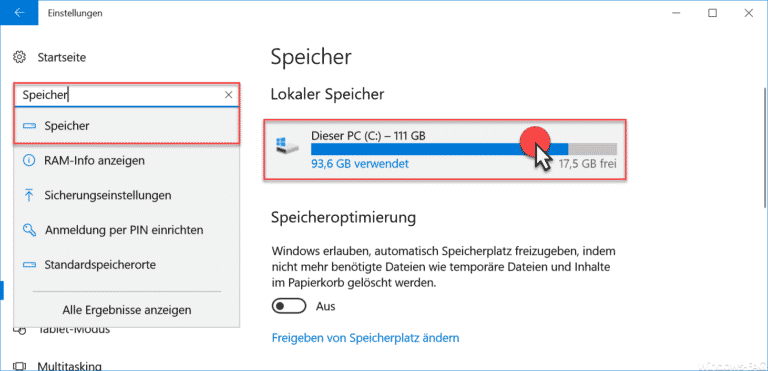
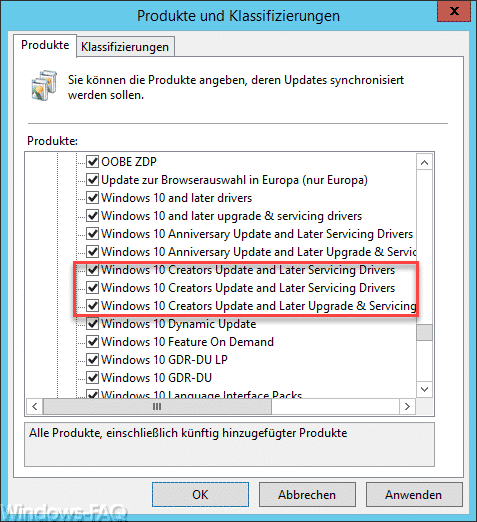
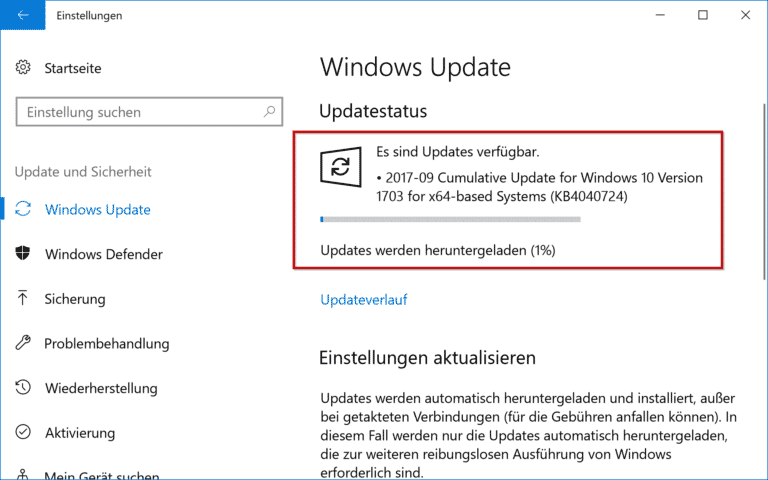
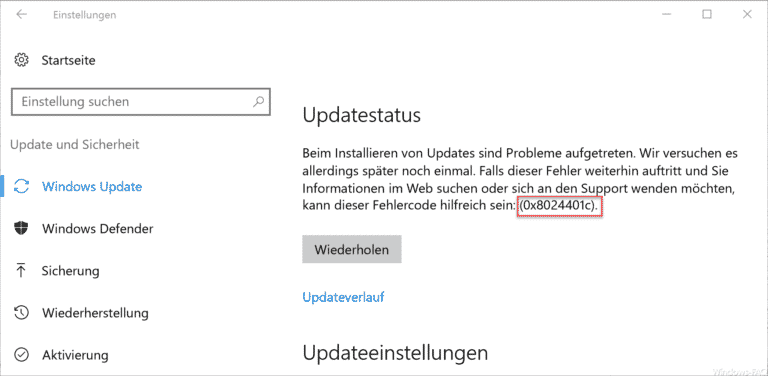


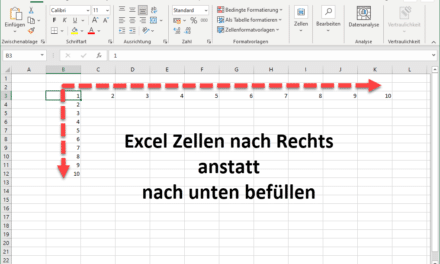





Die Anleitung hat funktioniert. (in meinem Fall)
Danke.
Ich bekomme leider die Meldung, dass der Key nicht funktioniert.
Habe Win 10 Home, wollte auf 10 Pro upgraden um anschließend einen bereits erworbenen 10 Pro Key zur Aktivierung zu nutzen wie beschrieben.
Benutzt habe ich den Win 10 Pro Generic Key aus diesem Artikel 🙁
Geht schon.. musst aber Offline dabei sein.
Lg.