Die Windows Uhrzeitanzeige in der Windows Taskbar bzw. Windows Taskleiste ist jedem Windows User bekannt. Standardmäßig wird dort das aktuelle Datum und die aktuelle Uhrzeit im Format „Stunden : Minute“ angezeigt. Leider fehlt die Anzeige der Sekunden und dies kann bei manchen Bedingungen störend sein bzw. es könnte helfen, wenn die Sekundenanzeige ebenfalls vorhanden wär.
Windows 10 Anniversary Sekundenanzeige
Microsoft hat diese Uhrzeit Option nachgebessert und ermöglicht es den Windows 10 Anwendern nun, die Windows Sekunden-Anzeige zu aktivieren. Allerdings funktioniert dies erst seit der Windows 10 1607 Anniversary Version, die im Juli 2016 erschienen ist. Wir wollen Euch hier aufzeigen, wie einfach und schnell Ihr die Anzeige der Sekunden aktivieren könnt.
Dazu ruft doch einfach den Windows Registrierungseditor „regedit.exe“ auf und manövriert zu folgendem Schlüssel
HKEY_CURRENT_USER\SOFTWARE\Microsoft\Windows\CurrentVersion\Explorer\Advanced
Wir haben schon mehrfach darauf hingewiesen, dass Ihr den Sprung zu bestimmten Registryschlüssel mit dem Tool „regjump.exe“ wesentlich vereinfachen und beschleunigen könnt.
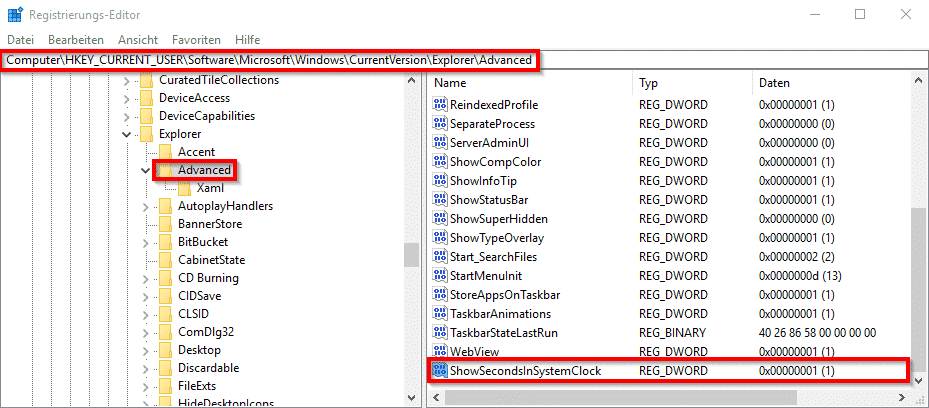
In diesem Schlüssel müsst Ihr einen neuen Wert mit den Namen
ShowSecondsInSystemClock
anlegen. Dieser Wert muss als DWORD 32-Bit angelegt werden. Dies ist auch bei 64-Bit Windows 10 Betriebssystemen der Fall. Nachdem Ihr den Wert angelegt habt, so müsst Ihr diesem den Wert „1“ zuteilen.
Damit die Änderungen nun auch aktiv werden, gibt es zwei Möglichkeiten.
- Ihr startet über den Taskmanager den „Windows Explorer“ neu
- Ihr meldet Euch einmal von Eurem Windows 10 System ab und erneut an.
Danach ist die Änderung aktiv und Eure Windows 10 Taskbar ist um die Anzeige der Sekunden bei der Uhrzeit reicher.
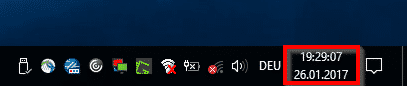
Solltet Ihr Interesse haben an weiteren Tipps und Tricks rund um Windows, so schaut Euch doch einfach folgende Beiträge genauer an.
– Windows 10 herunterfahren mit dem Befehl „SlideToShutDown“
– Akkunutzung nach App bei Windows 10
– Windows 10 Ordner ohne Symbol und Namen verstecken
– Jedes Windows Explorer Fenster in einem eigenen Prozess starten
– Windows Bootzeit und Zeit für das Herunterfahren von Windows exakt messen
– Standarddrucker per Registry ändern
– Versteckter Trick um den Windows Explorer zu beenden und neu zu starten
– Programme schnell per Tastenkombination starten
– Windows Zeitgeber (Uhrzeit) auf einem Windows Server ändern

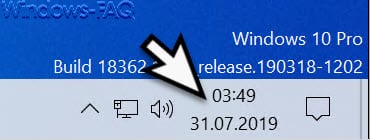

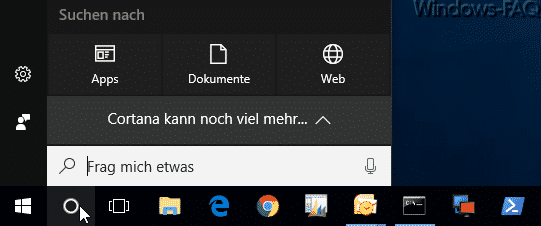
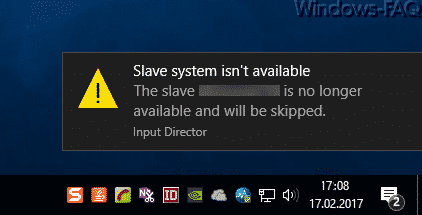
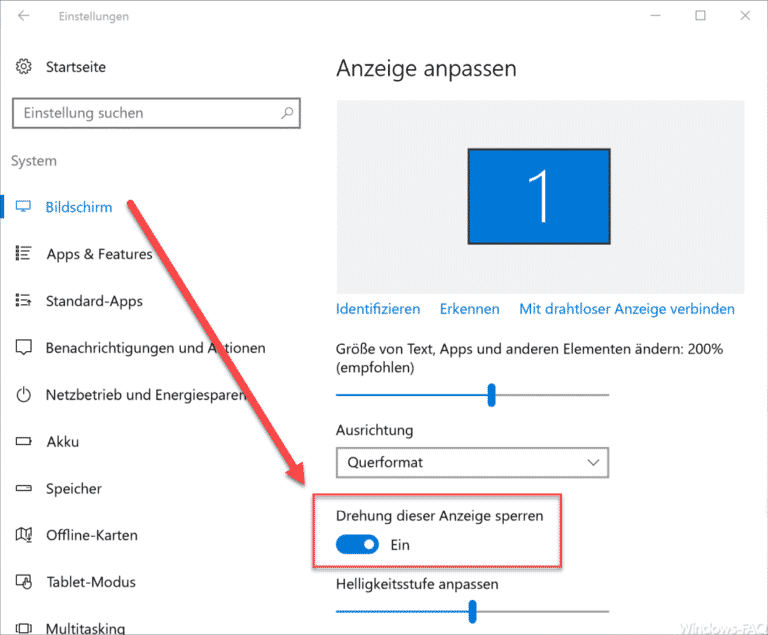
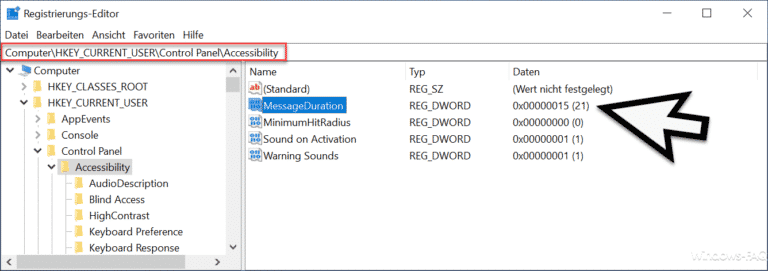
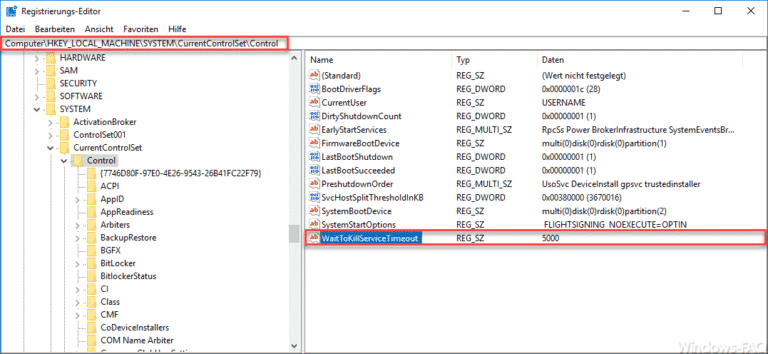
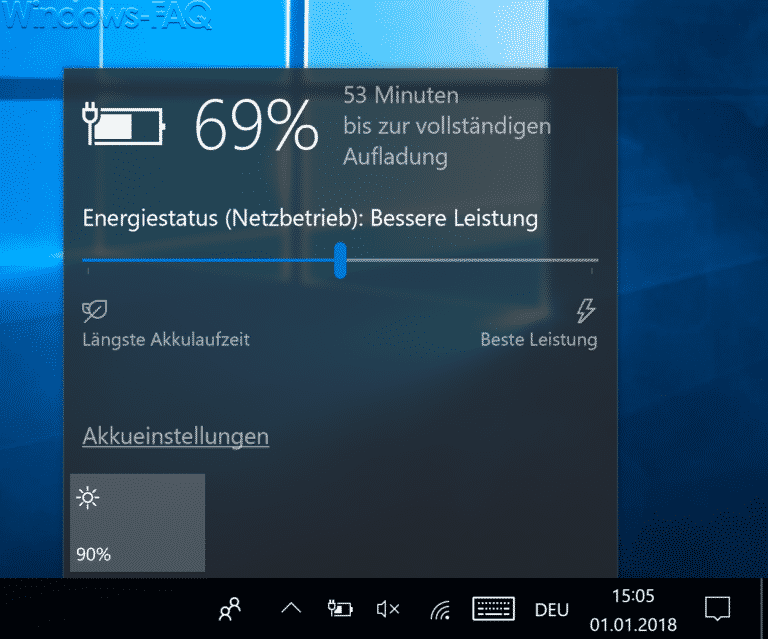
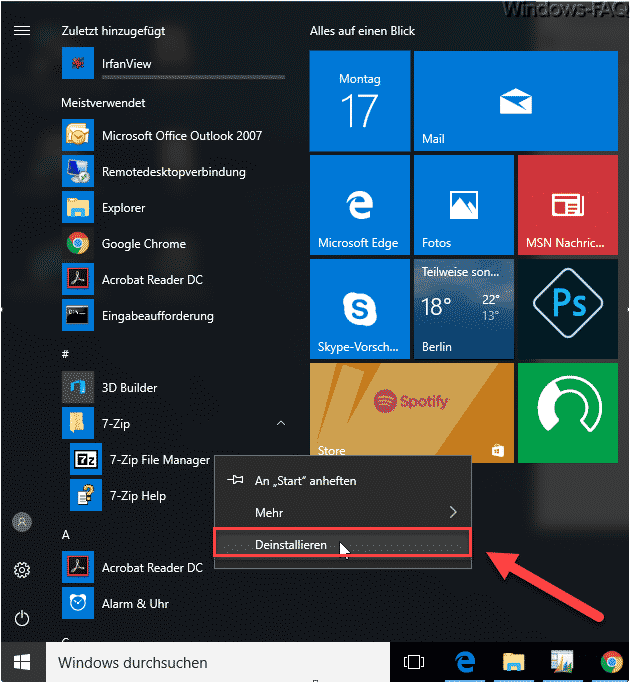
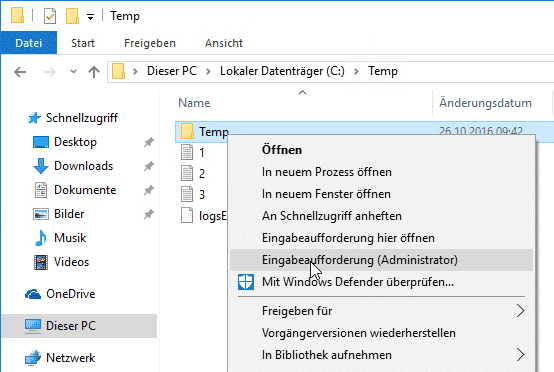
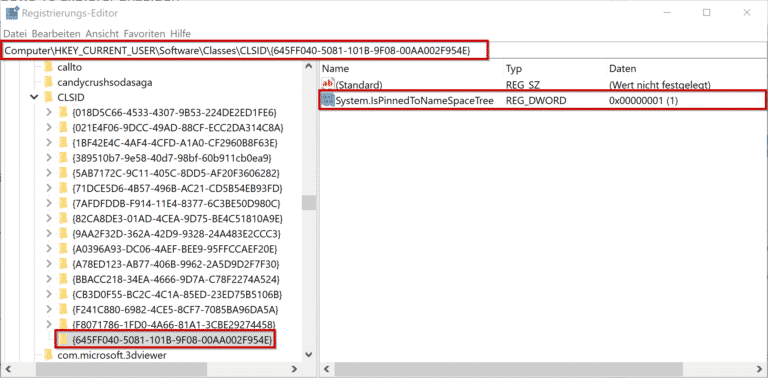
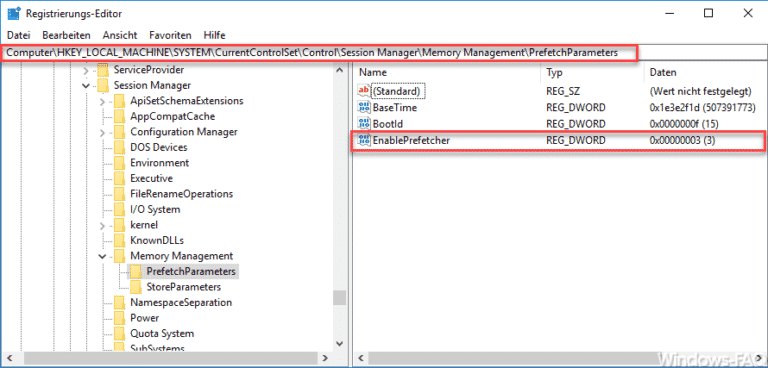
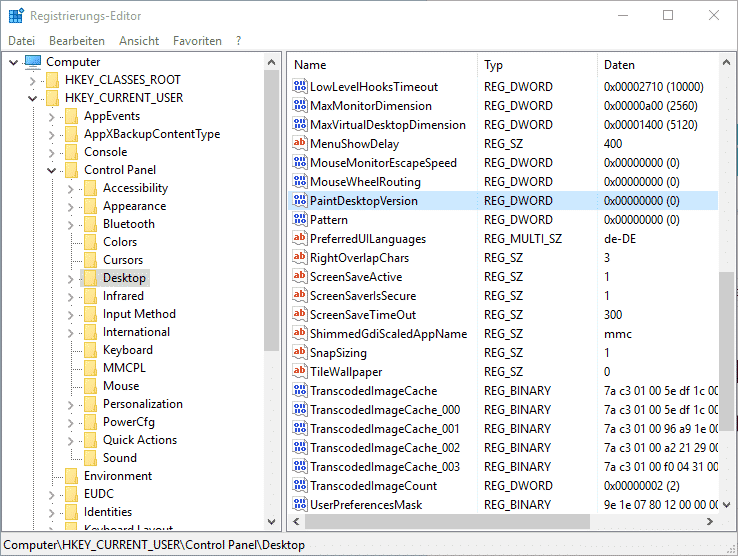

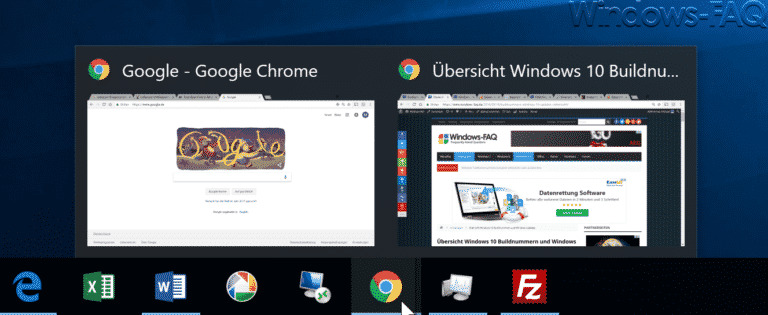
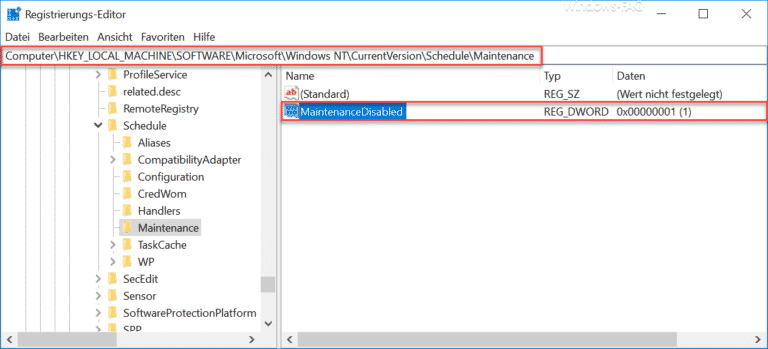
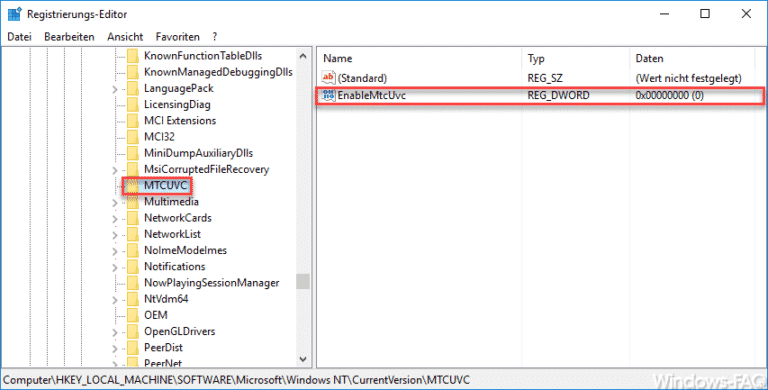
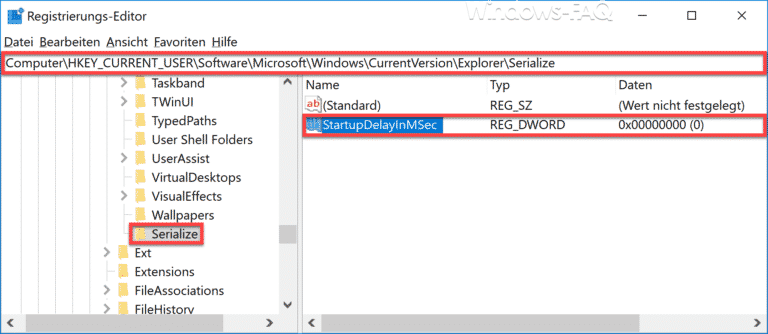
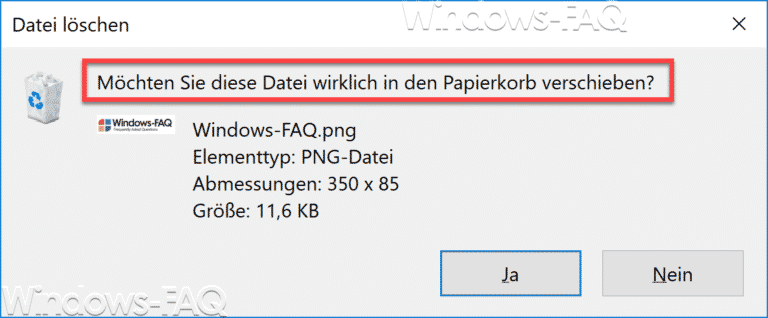


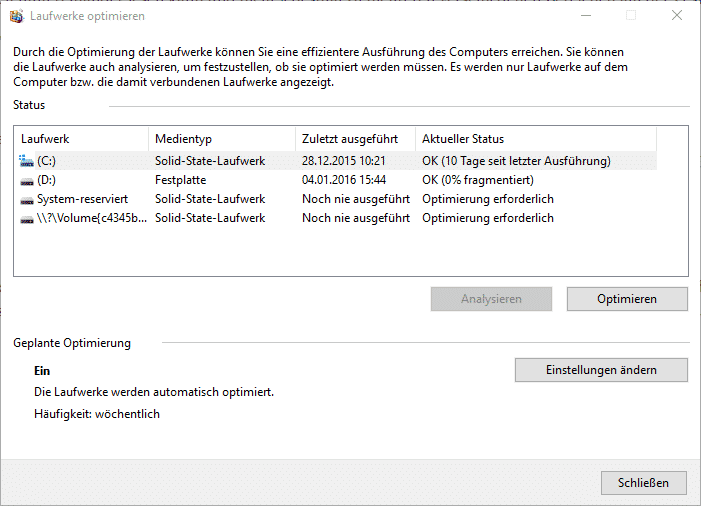





Habe alles so gemacht wie es geschrieben stand funktioniert aber nicht habe windows 10 Pro version
1903
geht das nur wenn mann Benutzer Administratort ist ?
scheint so 🙁