Hintergrundbilder bei Windows PC´s ist eine sehr beliebte Sache, mit denen sich sehr viele Anwender mehrfach im Jahr beschäftigen. Immer wieder sind sie auf der Suche nach tollen Hintergrundbildern für Ihren Desktop. Wie Ihr diesen Hintergrundbild festlegen könnt, wisst Ihr sicherlich schon. Heute wollen wir aber mal darauf eingehen, wie Ihr verschiedene Desktopbilder auf mehrere Monitoren darstellen könnt.
Habt Ihr also 2, 3 oder auch 4 Monitore an Eurem PC angeschlossen, so könnt Ihr natürlich auf jedem Monitor ein anderes Hintergrundbild darstellen lassen. Das funktioniert wie folgt über 2 verschiedene Wege.
Hintergrundeinstellungen
Ruft einfach über die Windows-Taste + „I“ das Windows 10 Einstellungs-Fenster auf und gebt dort als Suchbegriff „Hintergrundeinstellungen“ ein. Danach erscheint folgendes Fenster.
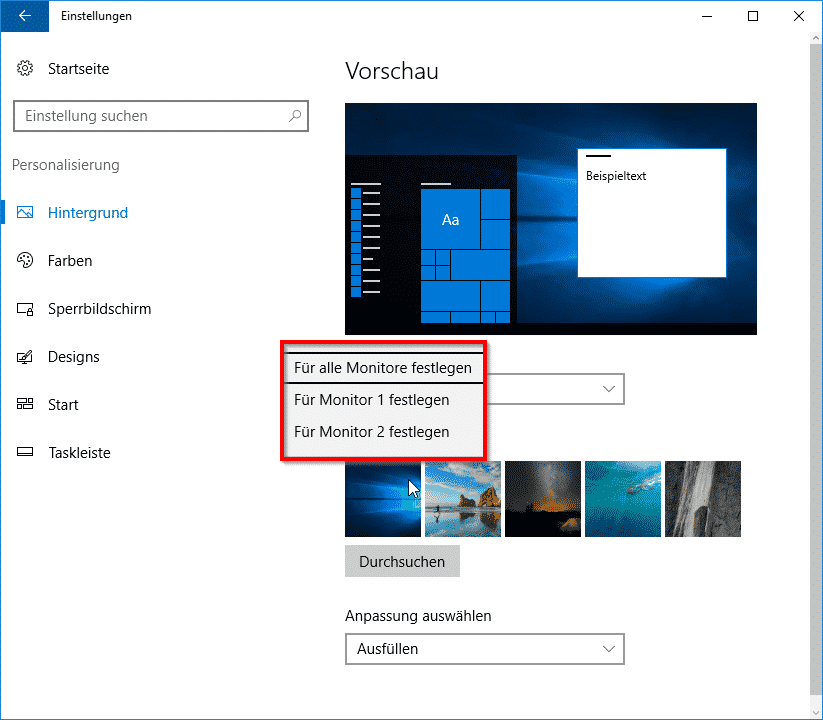
In diesem Einstellungsfenster für den Desktop-Hintergrund müsst Ihr dann lediglich mit der „Rechten Maustaste“ auf das gewünschte Hintergrundbild klicken und könnt dann auswählen, auf welchem Eurer Monitore das gewünschte Desktopbild angezeigt werden soll. Auf diese Art und Weise könnt Ihr dann verschiedene Desktop-Wallpaper wählen.
Systemsteuerung / Darstellung und Anpassung
Es geht auch noch über einen zweiten Weg über die „alte“ Systemsteuerung. Diesen Weg werden die meisten Anwender kennen, die schon mit Windows 7 oder davor gearbeitet haben. Einfach die Systemsteuerung aufrufen (Windows-Taste + X – Systemsteuerung) und danach folgende Punkte aufrufen
Darstellung und Anpassung / Anpassung / Desktophintergrund
Hier sieht das Fenster ein wenig anders auch, halt nicht im Windows 10 Look.
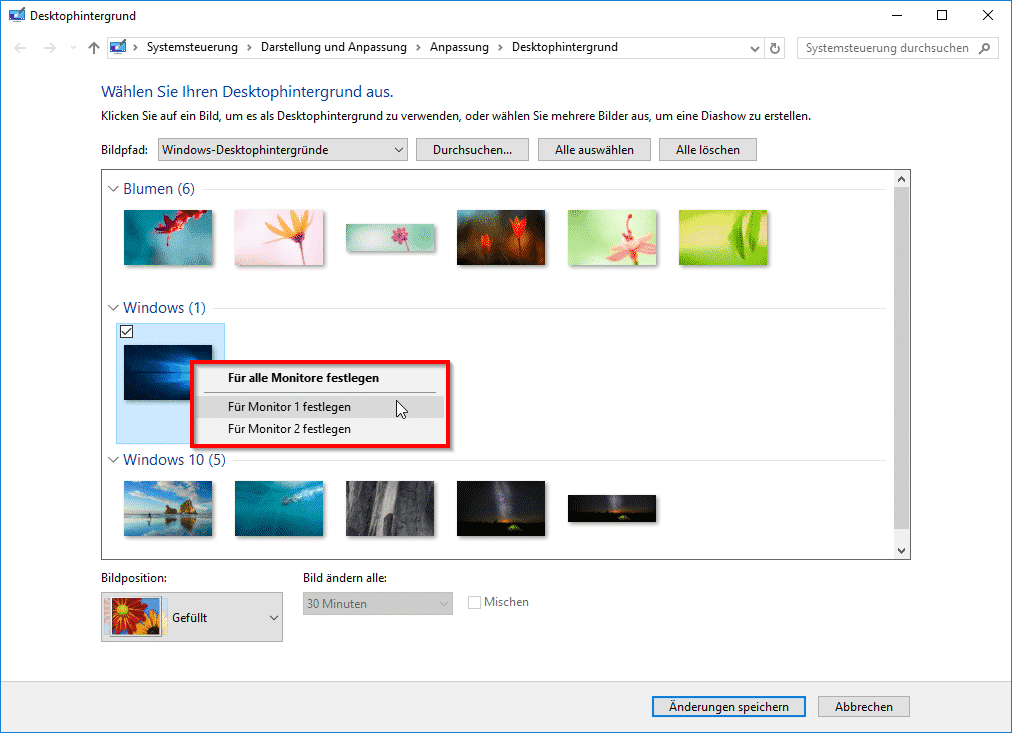
Aber auch hier funktioniert es ganz genauso, einfach das gewünschte Hintergrundbild auswählen und mit der rechten Maustaste den entsprechenden Monitor auswählen. Solltet Ihr bei Windows 10 Probleme mit einem schwarzen Sperrbildschirm ohne Hintergrundbild haben, so schaut Euch doch bitte folgenden Beitrag an.
Ergänzung vom 08.06.2018: In einem neuen Beitrag haben wir beschrieben, wie Ihr die aktive Desktop Hintergrundkomprimierung deaktivieren bei Windows 10 könnt.


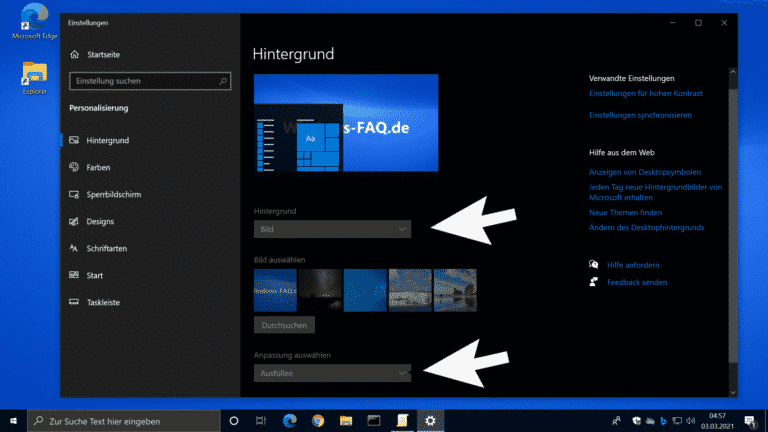

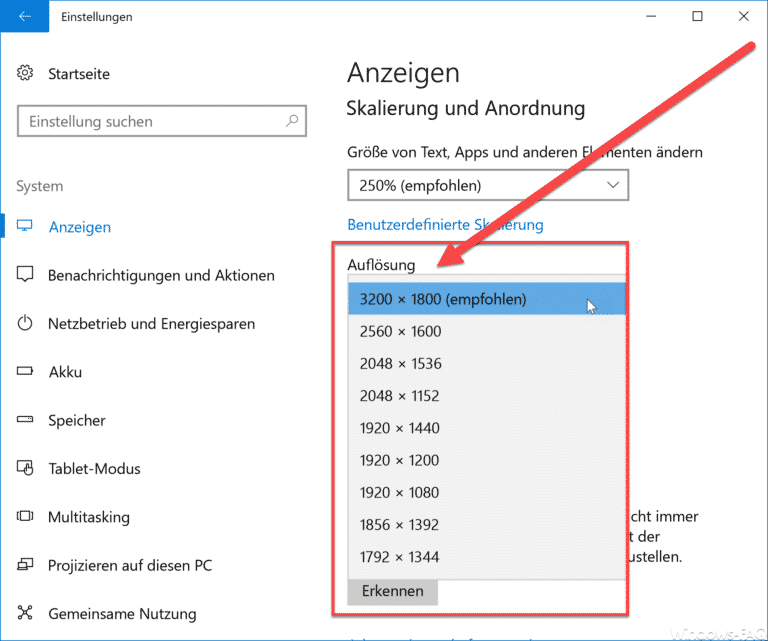
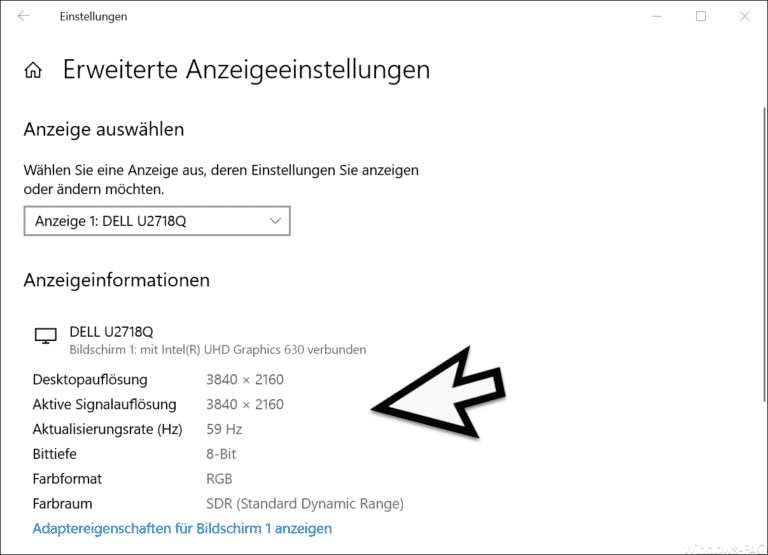
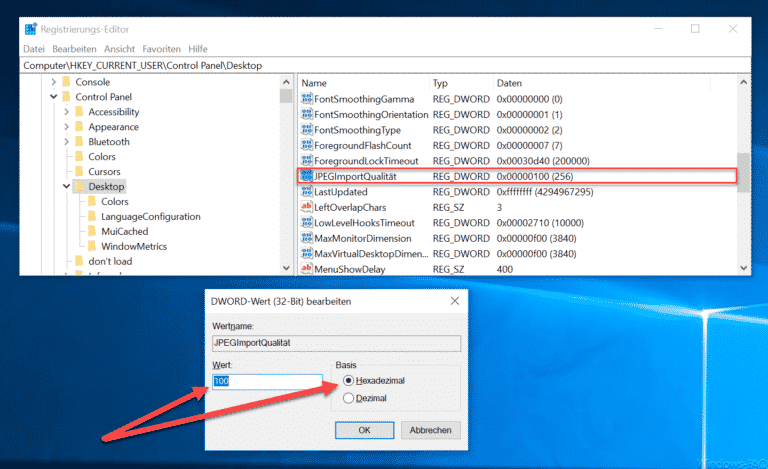

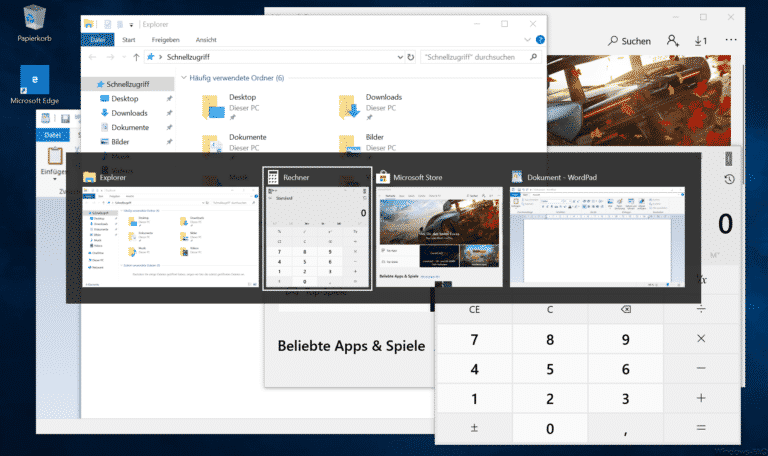
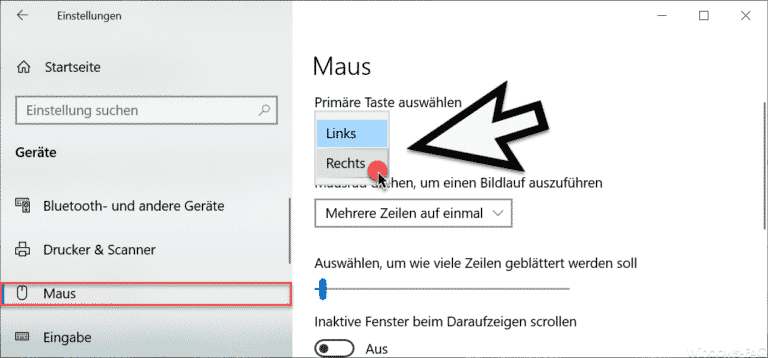
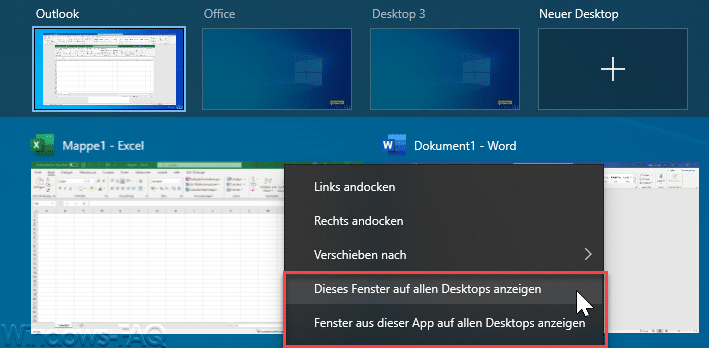
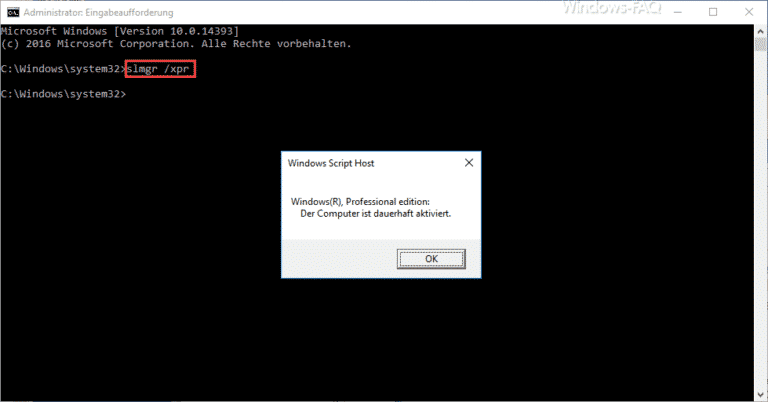
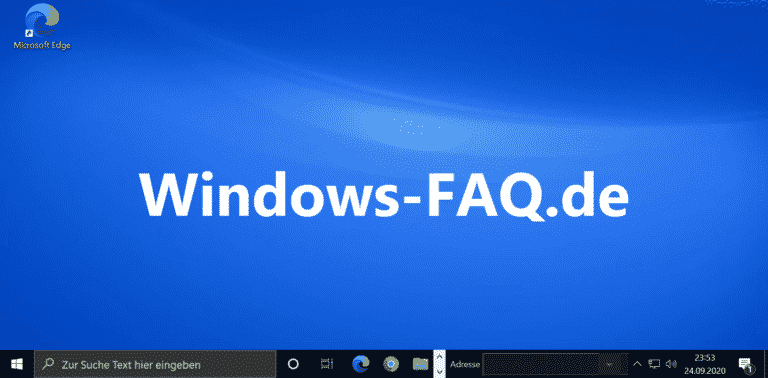
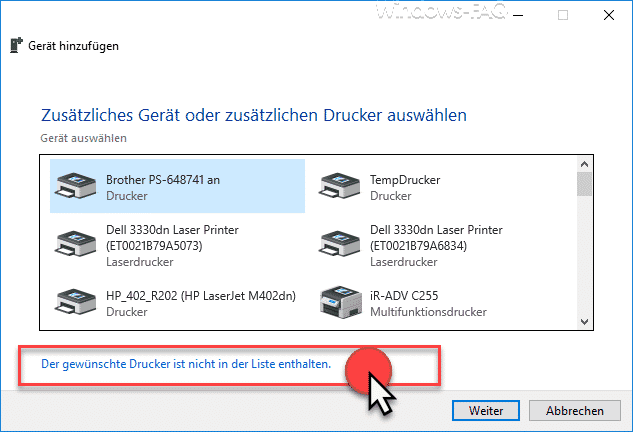
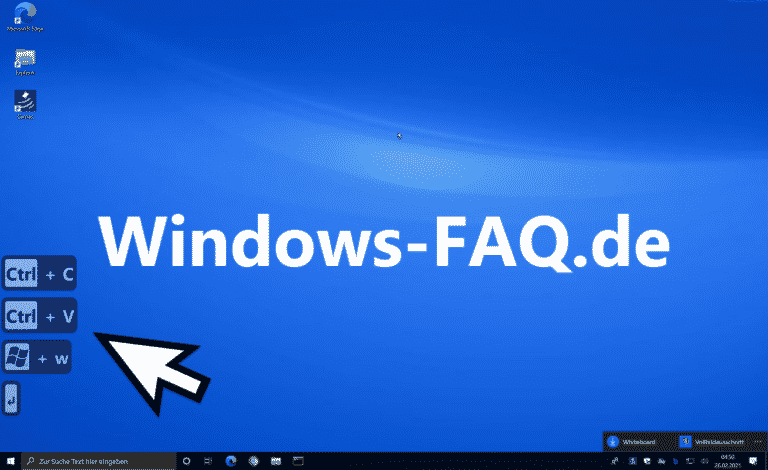

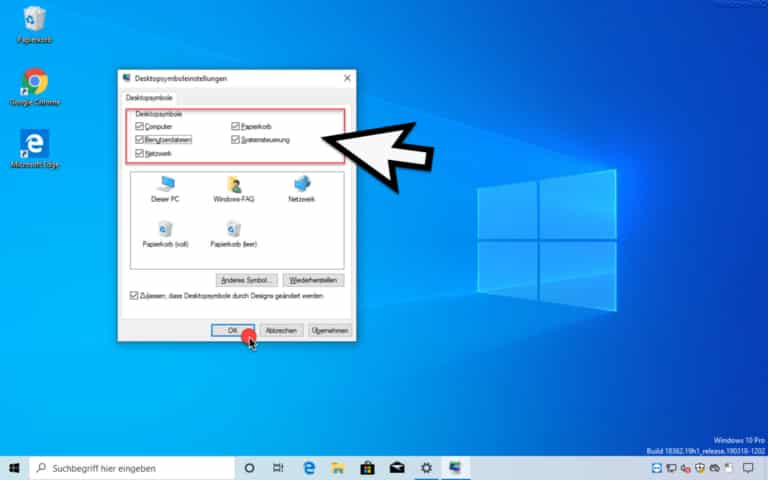

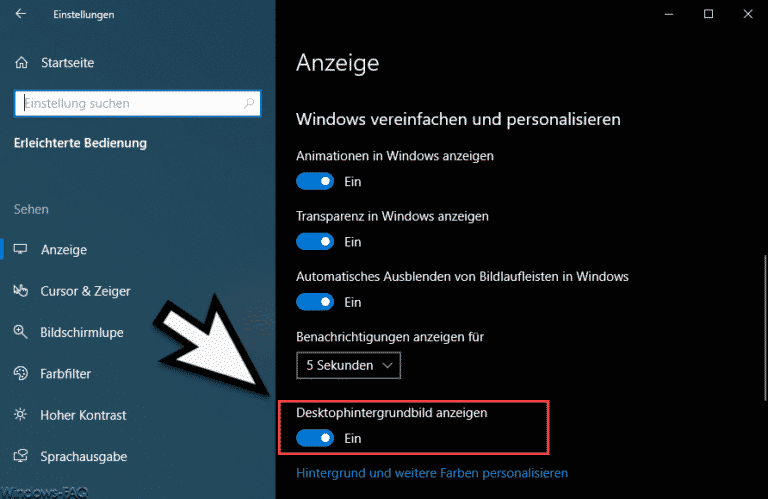
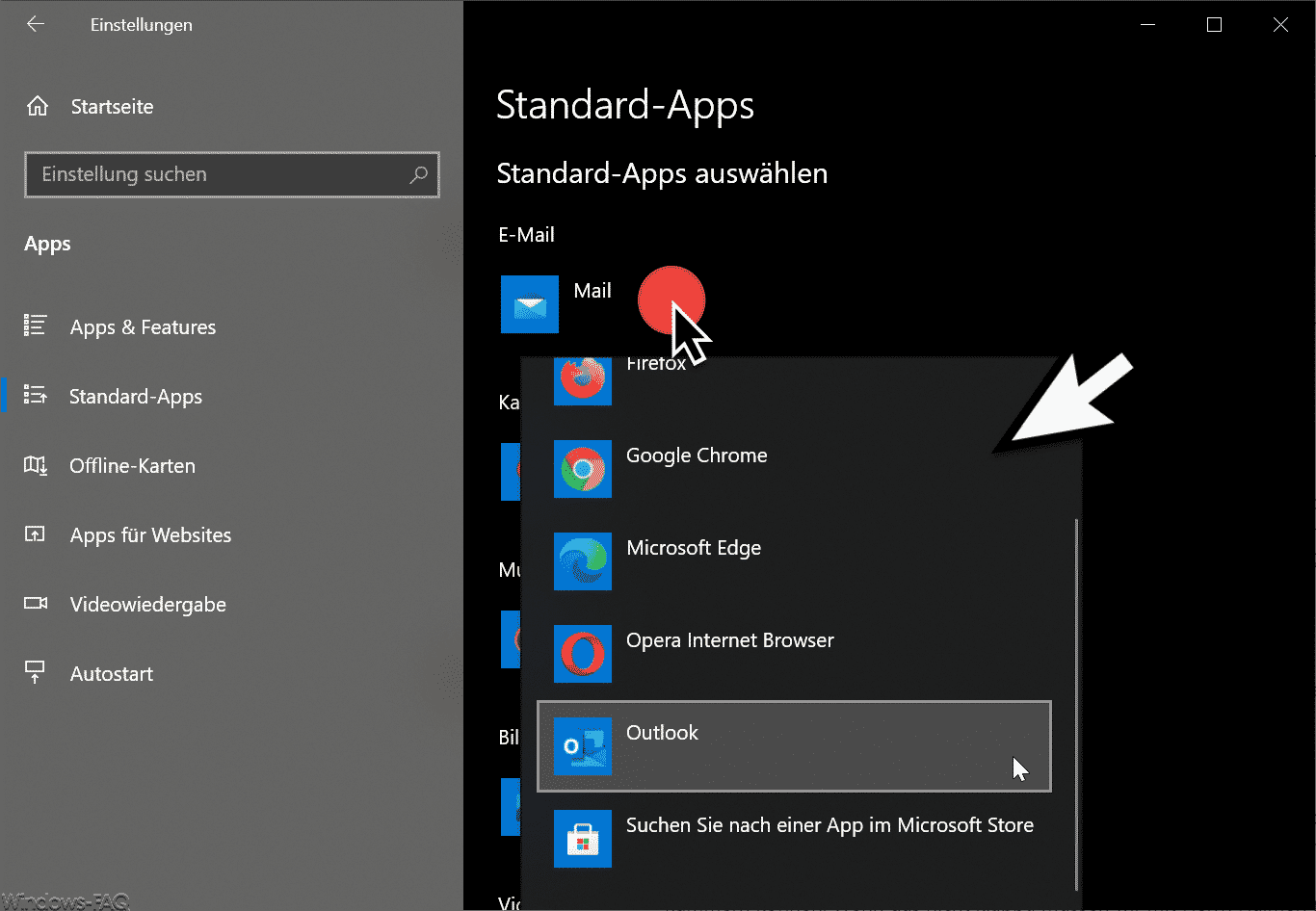
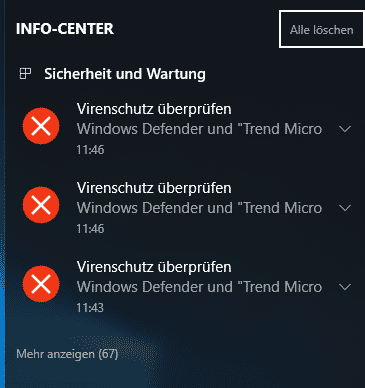






Fenster schließt sich bei mir sobald ich den Rechtsklick mach…
Klingt einleuchtend. Schade nur, dass mein Win 10 das ausschlaggebende Dropdownmenü mit „Für alle Monitore / Für Monitor 1 / …“ nicht hat 🙁
@Marcus Probiere mal vorher unter Einstellungen/System/Anzeige weiter unten den Haken bei „Diese Anzeige als Hauptanzeige verwenden“ zu setzen. Danach konnte ich das Dropdownmenu in Einstellungen/Personalisieren/Hintergrund benutzen.
Da ich mindestens ein Mal am Tag den Zweitmonitor abschalte (Nur auf 1 anzeigen), muss ich nach der Aktivierung meines Zweitmonitors (Anzeigeeinstellungsänderung: Diese Anzeige erweitern) immer wieder den Hintergrund für den Zweitmonitor ändern (Er hat den Hintergrund vom Monitor 1 angenommen). Gibt es eine Möglichkeit, dass sich das Win 10 dauerhaft merkt?