Nachdem ich bereits Teil 1, Teil 2 und Teil 3 des MDT 2010 (Microsoft Deployment Toolkit) veröffentlicht habe, möchte ich heute im 4. Teil auf die Erstellung und Installation von Anwendungsprogrammen eingehen.
Dieses Programme sollten automatisch nach erfolgreicher Betriebssysteminstallation (Windows 7) auf den Clients installiert werden. Als erstes möchte ich Euch zeigen, wie Ihr den Acrobat Reader per MDT 2010 installieren könnt.
Dazu müßt Ihr Euch von Adobe das komplette und aktuellste Installationsprogramm herunterladen. Es muss die Komplettversion sein. Anschließend startet Ihr die Installation auf einem Client und dann werden die Installationsdateien vom Adobe Acrobat in folgendes Verzeichnis geschrieben:
C:\Users\%username%\AppData\Local\AdobeReader 9.3\Setup Files
Von dort aus könnt Ihr Euch die Dateien wegkopieren und auf ein Software-Verzeichnis auf dem MDT 2010 Server ablegen. In meinem Fall habe ich es „InstallApplications“ genannt und darunter habe ich jeweils von den unterschiedlichen Installationsprogramme die Dateien in Ordnern abgelegt. In diesem Beispiel eben in „Adobe 9.3 Installationsdateien„.
Nachdem Ihr die Dateien dort abgelegt habt könnt Ihr das Setup des Adobe Acrobat Readers auf Eurem Client abbrechen, denn diesen brauchen wir ja nun nicht mehr.
Anschließend müßt Ihr im MDT 2010 einen Rechtsklick auf „Application“ durchführen und anschließend „New Application“ wählen. Anschließend erscheint folgendes Fenster:
Hier müßt Ihr nun die gewünschten Applikations Typ wählen, in meinem Fall ist es „Application with source files„.
Im nächsten Fenster müßt Ihr die „Application Details“ festlegen, also den Programmanbieter (Optional), den Applikationsnamen und die Sprache (ebenfalls Optional).
Daraufhin muss das Quellverzeichnis ausgewählt werden, wo Ihr die Installationsdateien abgelegt habt. In meinem Fall „C:\InstallApplications\Adobe 9.3 Installationsdateien“.
Danach müsst Ihr den Namen des Ordners festlegen, in dem der MDT 2010 die verwalteten Installationsdateien ablegen soll. Diesen Namen könnt Ihr benennen wir Ihr möchtet.
Nun kommen wir zu dem wichtigesten Teil, dem Aufruf des Installationsprogramms incl. aller Parameter. Dieses ist nicht immer ganz leicht festzustellen und teilweise erst durch einige Recherche im Internet zu finden.
In der Regel, wenn es sich um .MSI Installationsdateien handelt, reichen die Parameter „/qb /i“ aus. Auch beim Acrobat Reader ist dies der Fall, der gesamte Installationsbefehl lautet somit:
„msiexec /qb /i /AcroRead.msi“
Anschließend wird in der „Summary“ nochmals die kompletten Eingaben zusammengefaßt.
Nun werden die Dateien von Eurem temporären Installationsverzeichnis in das MDT 2010 Installationsverzeichnis übernommen und die Einstellungen bzgl. Installationsparameter im MDT hinterlegt.
Wenn Ihr nun über den MDT 2010 eine Installation durchführt könnt Ihr bei der Auswahl der Komponenten auch den Adobe Acrobat Reader 9.3 auswählen und er wird automatisch mitinstalliert. Eine klasse Sache, mit der man sich viel viel Arbeit ersparen kann.
Im nächsten Teil 5 werde ich eine Beispielinstallation durchführen.
Die bisherigen Beiträge zum MDT 2010 findet Ihr hier:
– MDT 2010 – Installation und Betrieb Teil 1
– MDT 2010 – Installation und Betrieb Teil 2
– MDT 2010 – Installation und Betrieb Teil 3
– LiteTouchPE x86 und x64 USB Installationsmedium erstellen


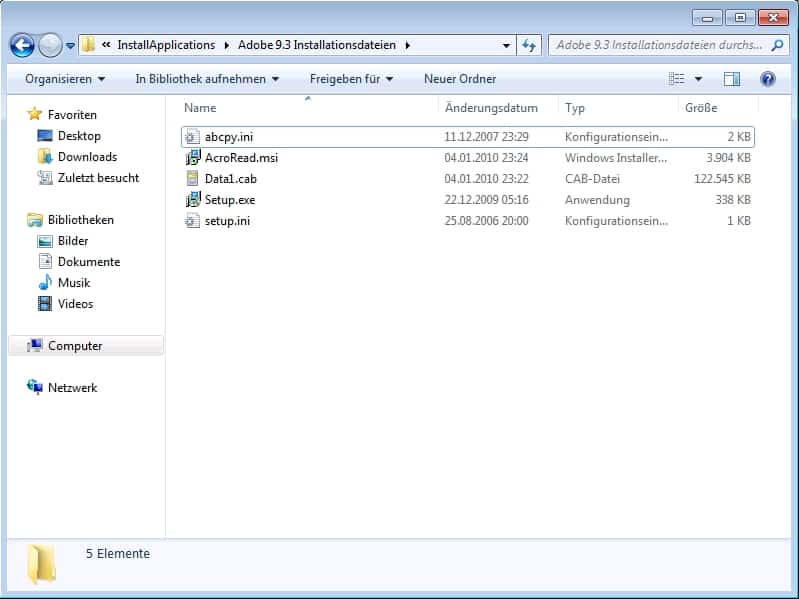

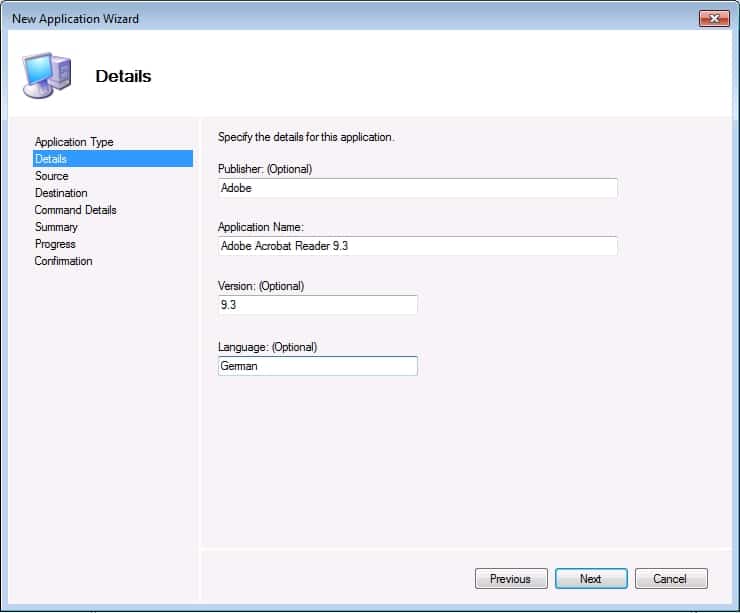
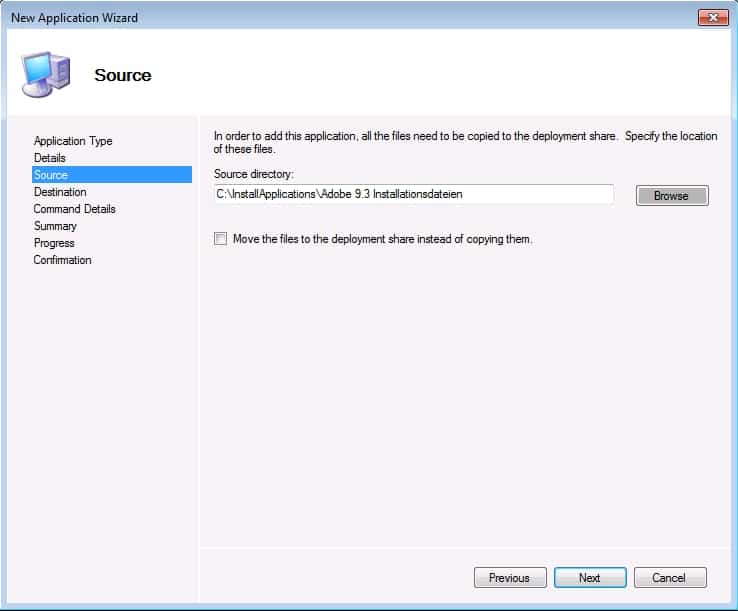
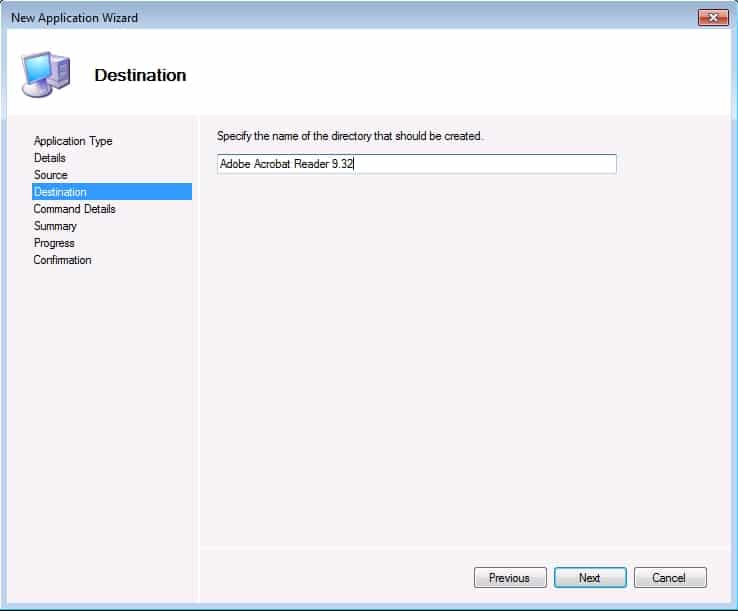
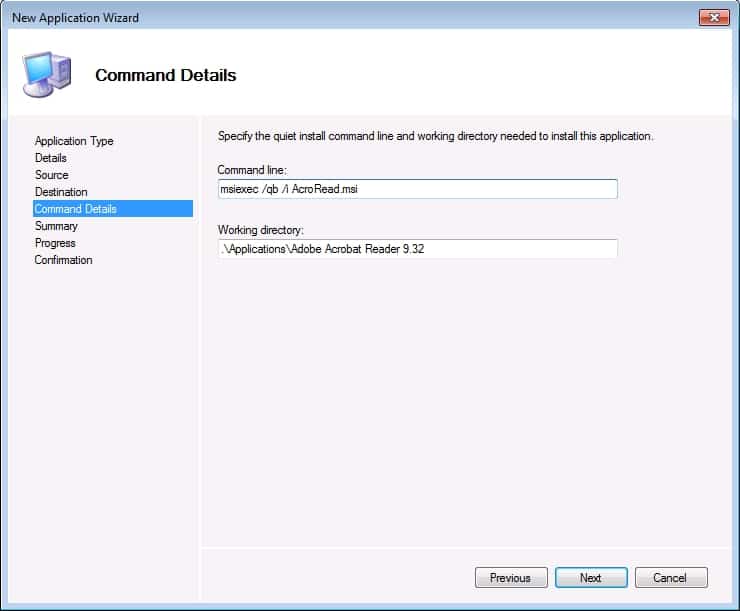
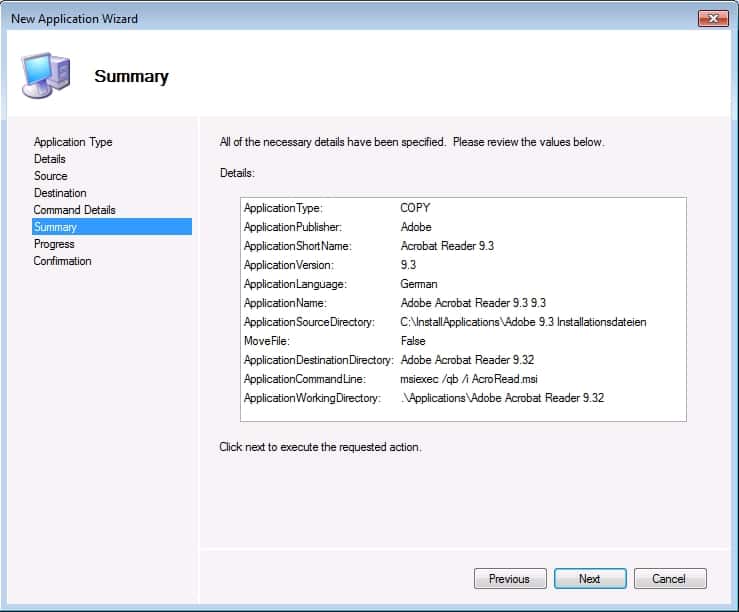

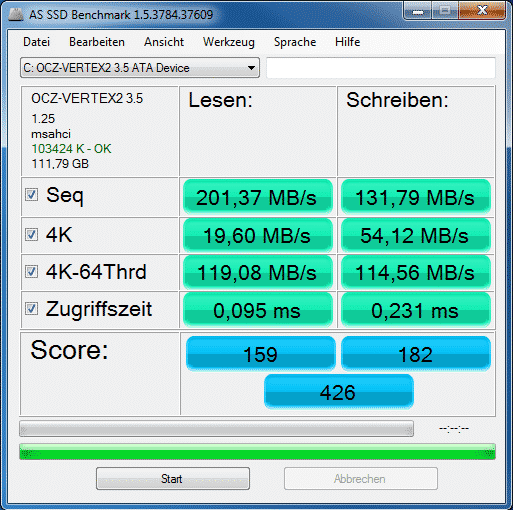
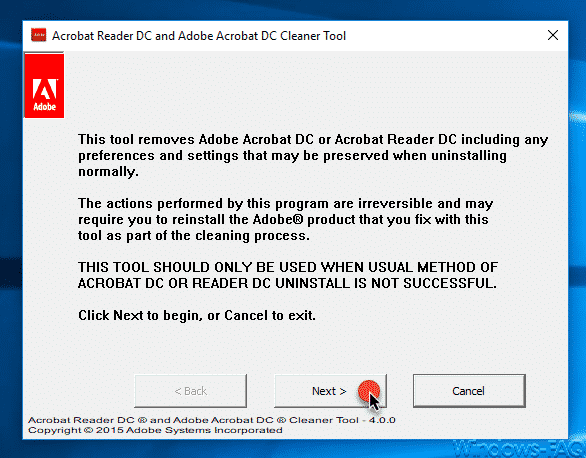
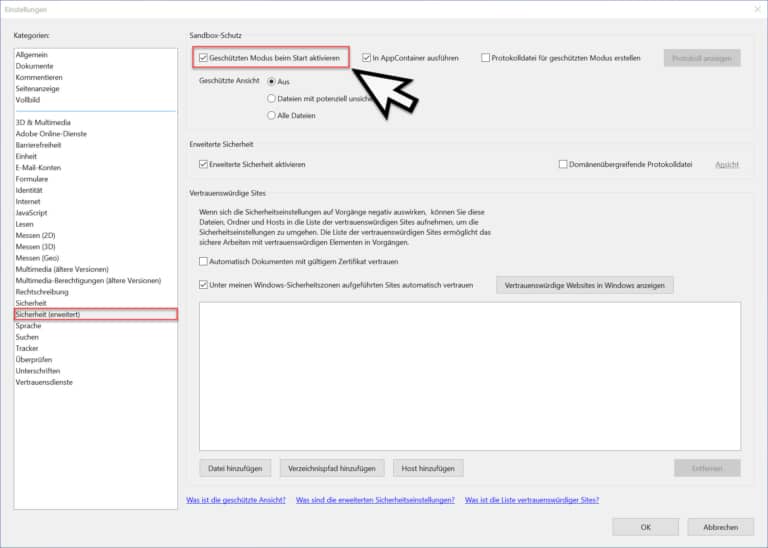
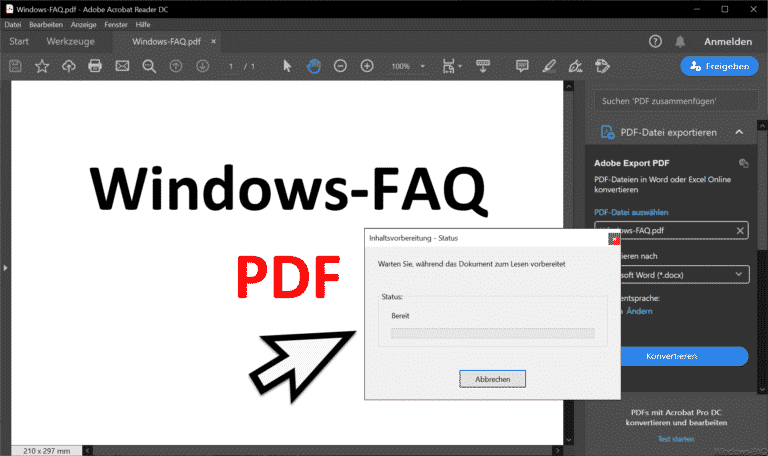
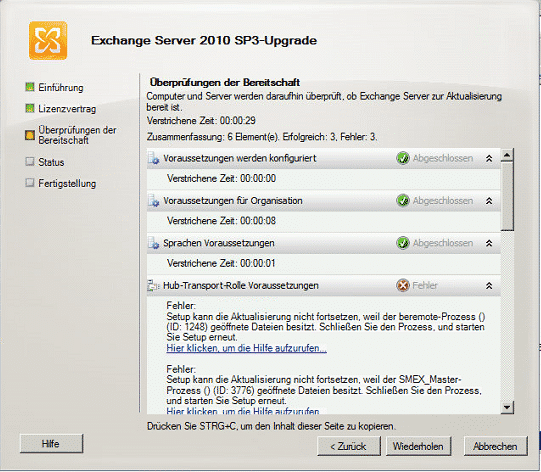

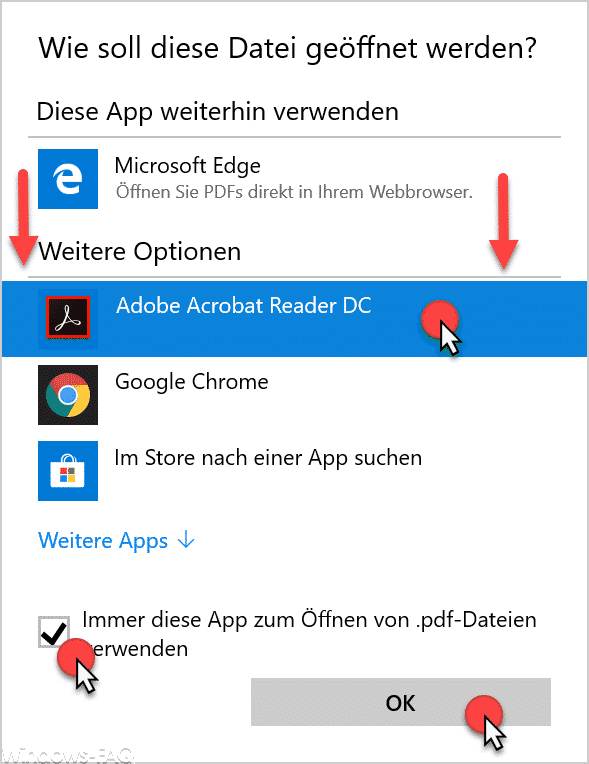
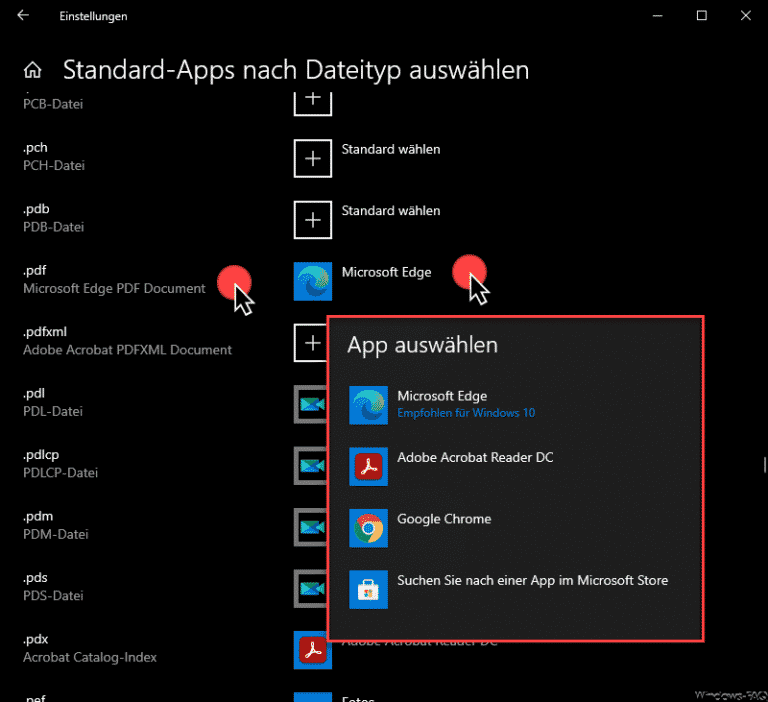

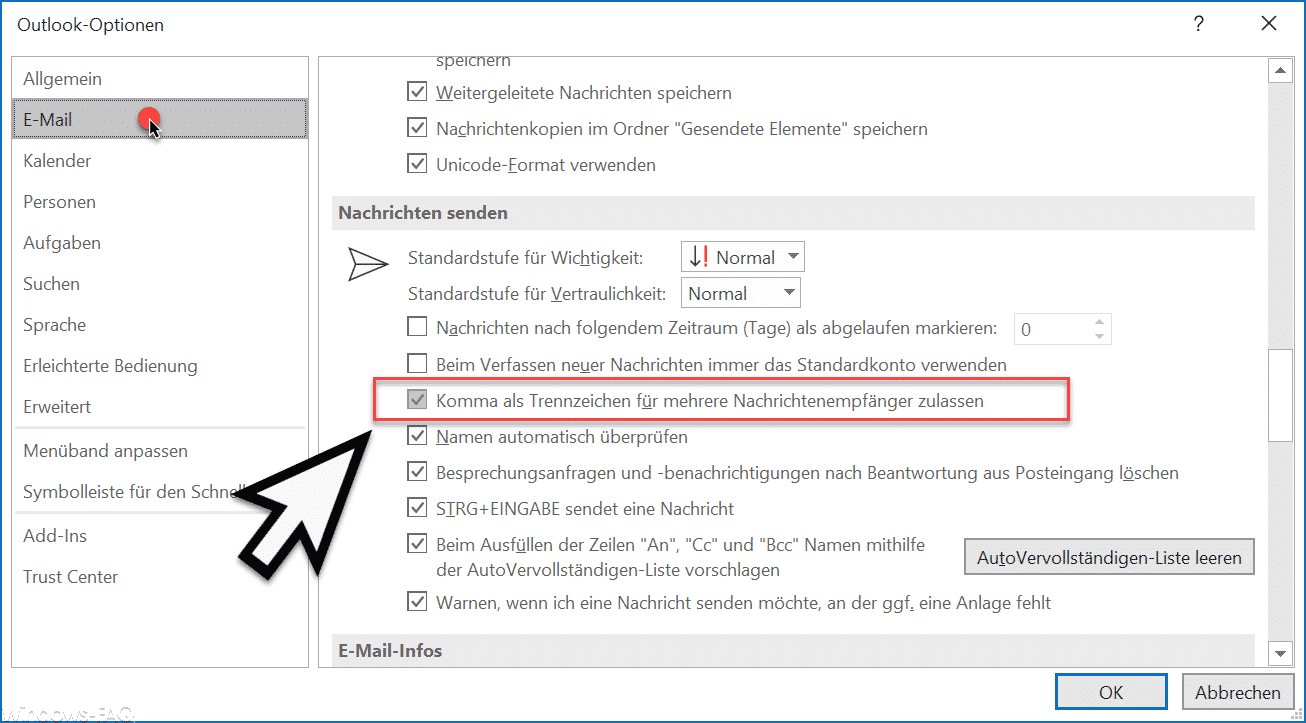

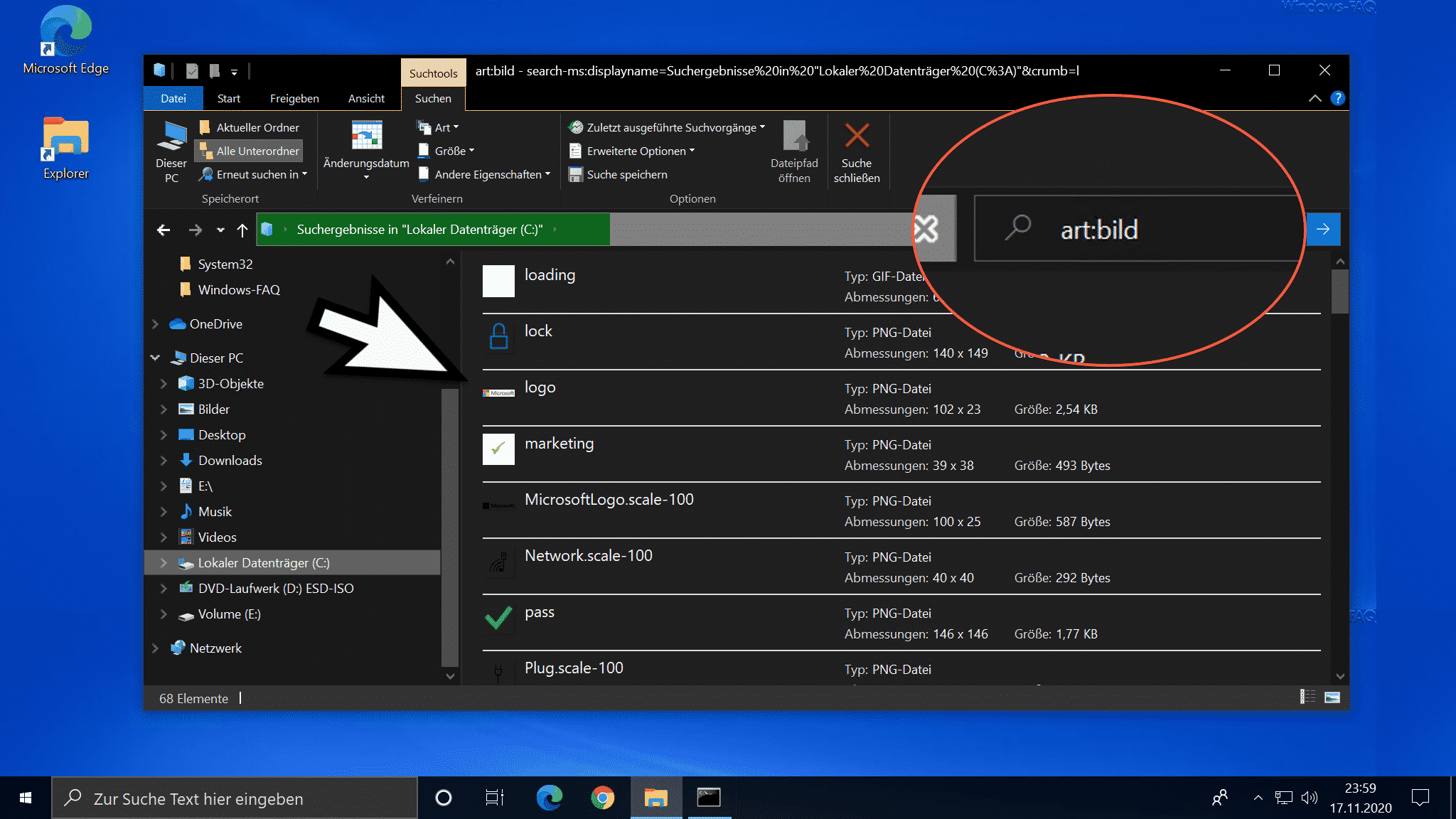





Ich habe das vorhin mit Adobe Reader 9.4 probiert.
„msiexec /qb /i /AcroRead.msi“ funktioniert nicht.
„msiexec /i AcroRead.msi ALLUSERS=TRUE /quiet“ funktioniert.
Warum auch immer … 🙂
Grüße,
Stefan
Wo bleibt denn Teil 5 ??
Eine gute und einfache Beschreibung vom MDT 2010. Danke dafür! Mich würde interessieren wie man die so erstellten Images in den WDS bekommt? Geht das überhaupt oder macht es dann mehr Sinn einen Masterrechner zu installieren und diesen dann mit Sysprep zu versiegeln?
Viele Grüße,
Marcus
Eine tolle Anleitung! Würde mich freuen, wenn Teil 5 auch noch veröffentlicht wird. 🙂
Heute habe ich Teil 5 veröffentlicht. Teil 5 findet Ihr unter
https://www.windows-faq.de/2011/10/24/mdt-2010-mit-adobe-acrobat-reader-x-teil-5/
Teil 6 folgt heute Abend!
Und Teil 6 ist nun auch online, der Teil handelt von der Einspielung von Windows Updates bei der Betriebssystem Installation durch den MDT 2010.
Hier der Link:
https://www.windows-faq.de/2011/10/24/windows-updates-automatisch-installieren-mdt-2010-teil-6/
VG
Michael