Bei der Windows Installation (dies betrifft alle Windows-Version) muss standardmäßig immer ein Name angegeben werden, auf wenn das Produkt registriert bzw. lizensiert werden soll. Diese Eingaben lassen sich nachträglich nicht mehr ohne weiteres ändern. Doch manchmal ist es durchaus wünschenswert wenn diese Informationen entsprechend geändert bzw. angepasst werden können.
Um herauszufinden auf wen die aktuelle Windows Installation registriert ist muss man lediglich das Programm „WINVER“ aufrufen. Einfach Windows-Taste + „R“ drücken, WINVER und Enter. Danach wird folgendes Fenster angezeigt:
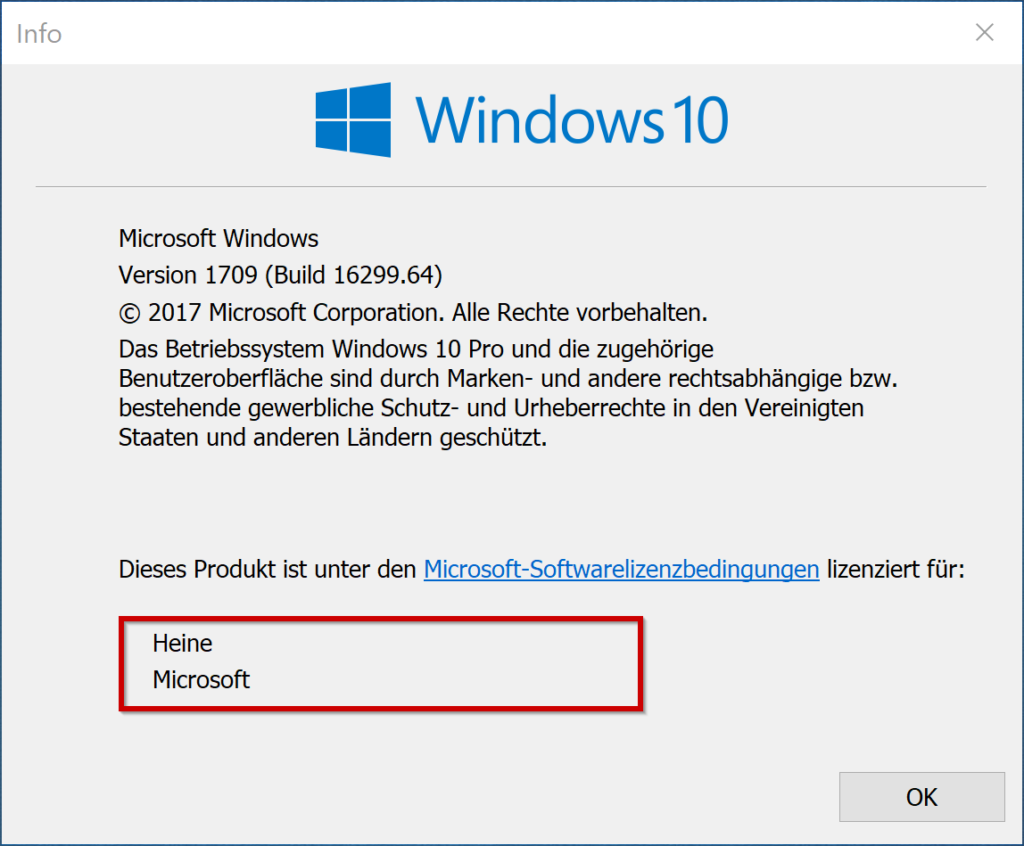
In diesem Fall ist diese Windows 10 Version 1709 Fall Creators Update auf „Heine“ und „Microsoft“ lizensiert. Ihr könnt das aber wie folgt recht einfach anpassen:
Einfach den Registrierungseditor (Regedit) aufrufen und zu folgendem Schlüssel wechseln:
Schlüssel
HKEY_LOCAL_MACHINE\SOFTWARE\Microsoft\Windows NT\CurrentVersion
Folgende Werte müssen dann geändert werden:
RegisteredOrganization
RegisteredOwner
Hier nachfolgend seht Ihr den Windows Registrierungseditor mit dem aufgerufenen Schüssel
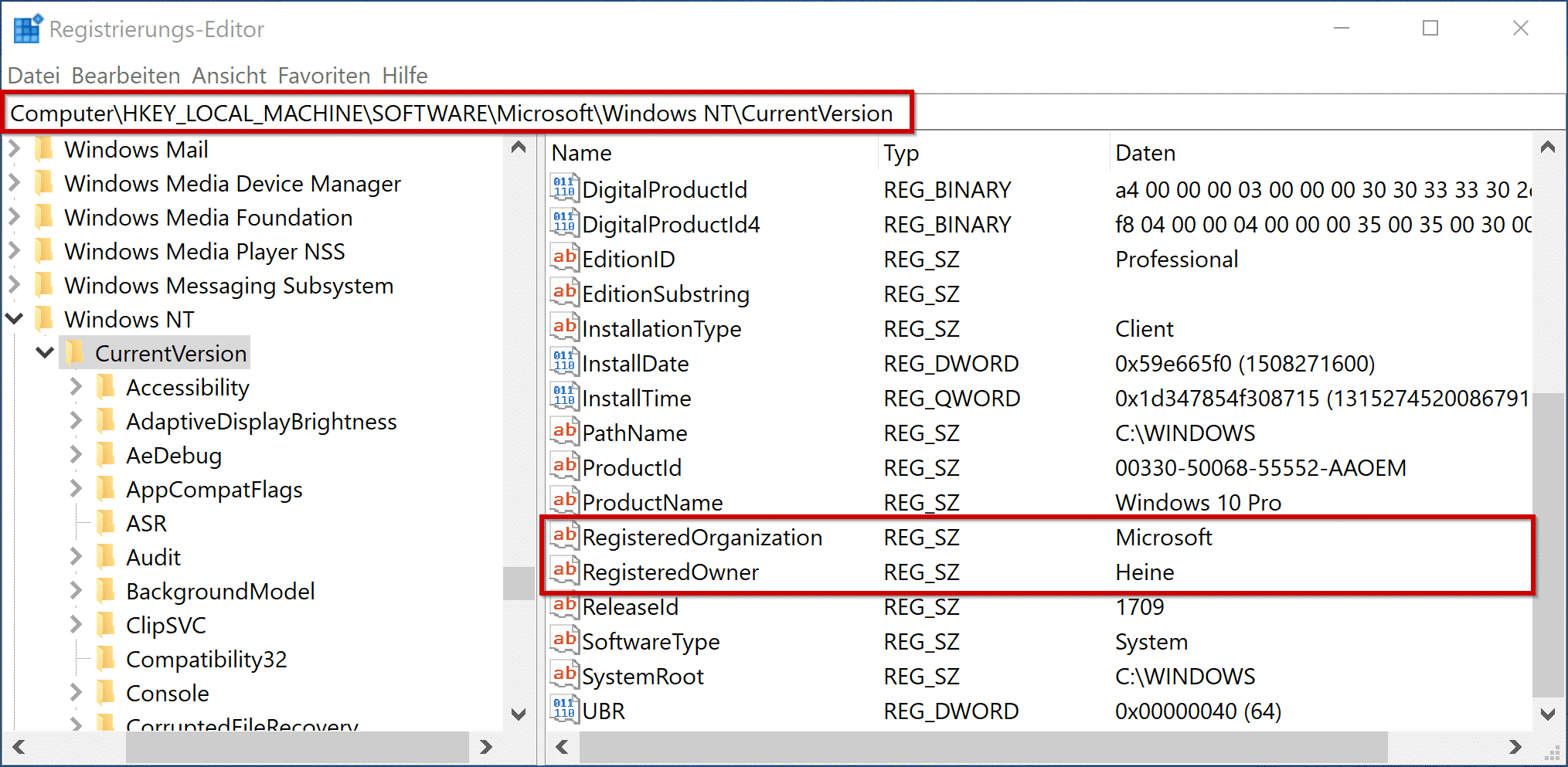
Wenn Ihr nun z.B. bei „RegisteredOrganization“ „Windows-FAQ.de“ eingebt und bei „RegisteredOwner“ „Michael“ und danach „WINVER“ erneut aufruft, dann seht Ihr dort, dass der registrierte User sofort entsprechend abgeändert wurde.
Wie Ihr seht sind die Daten nun komplett geändert.
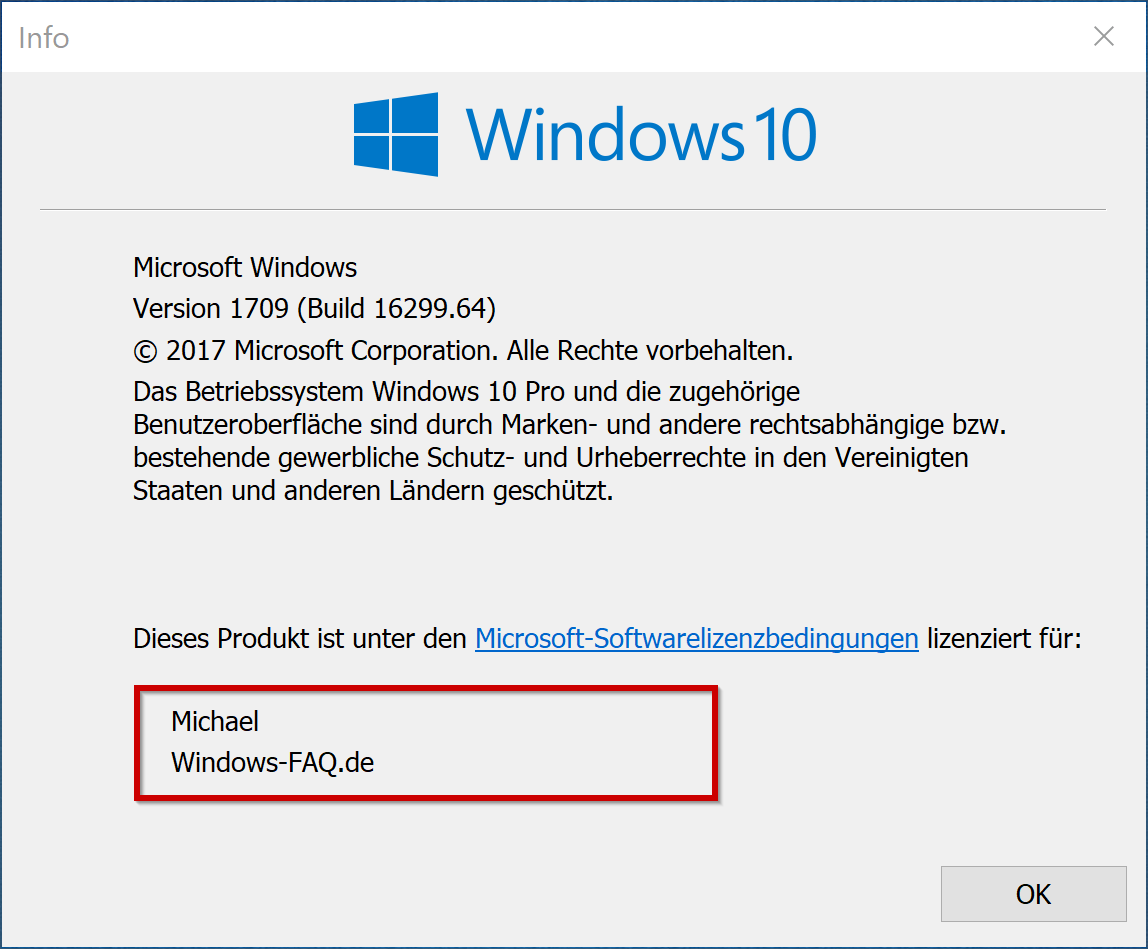
Wie Ihr die aktuelle Windows Versionsnummer Eures Windows Systems direkt auf dem Windows Desktop anzeigen lassen könnt, das könnt Ihr im Beitrag „Versionsnummer der Windows-Version auf dem Desktop anzeigen“ lesen.
Viele weitere interessante Tipps und Tricks rund um alle Windows Versionen findet Ihr auch in diesen Beiträgen:
– Godmode unter Windows 10 aktivieren
– Windows Version vom USB Installations-Stick abfragen
– Autoplay bei Windows 10 deaktivieren
– Windows 10 Indizierungs-Einstellungen (Optionen) anzeigen bzw. anpassen
– Neue Schriftarten unter Windows 10 installieren
– Point and Print Probleme bei Installation von Druckertreibern unter Windows 10
– Windows 10 Installation von Feature Updates per Gruppenrichtlinie zurückstellen
– Windows Treiber Updates über die Geräteinstallationseinstellungen deaktivieren
– Installationszeit & Neustartzeit der Windows 10 Updates planen und die Nutzungszeit einstellen
– Installation von fehlerhaften oder defekten Windows 10 Updates verhindern. (wushowhide.diagcab)

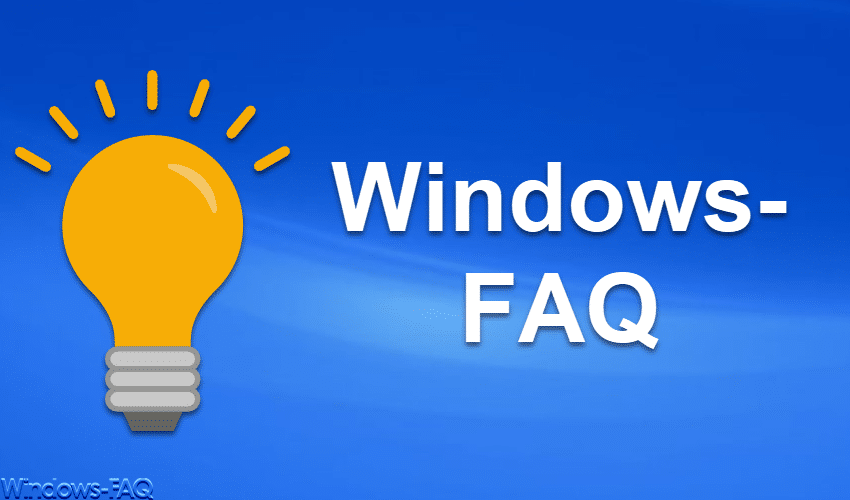

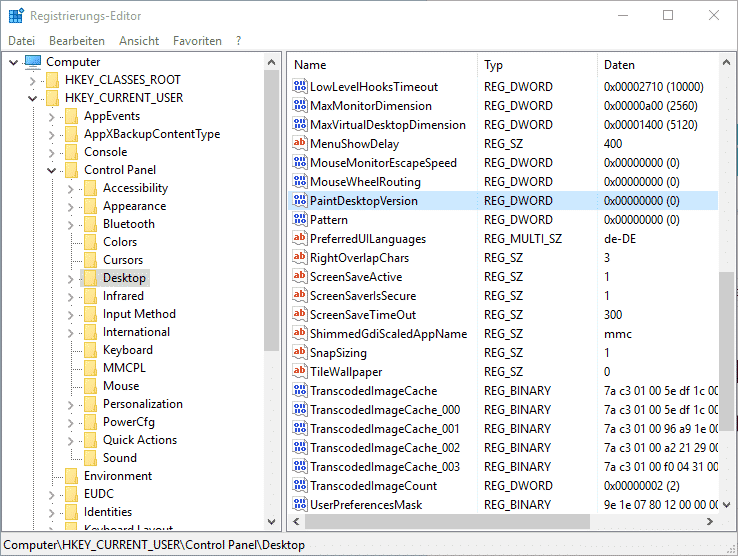
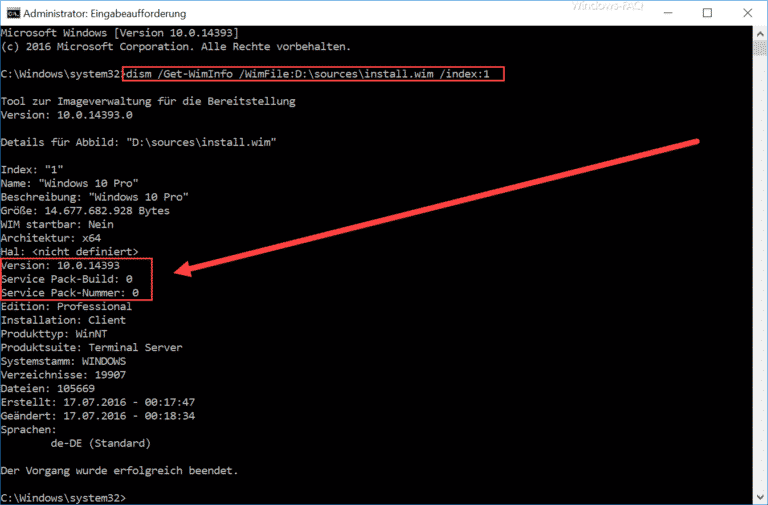
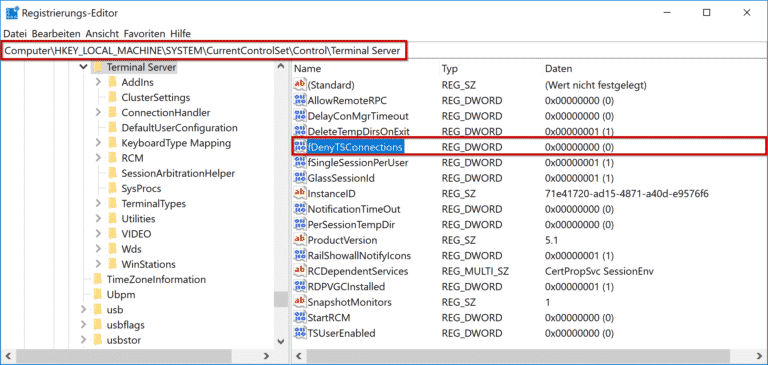
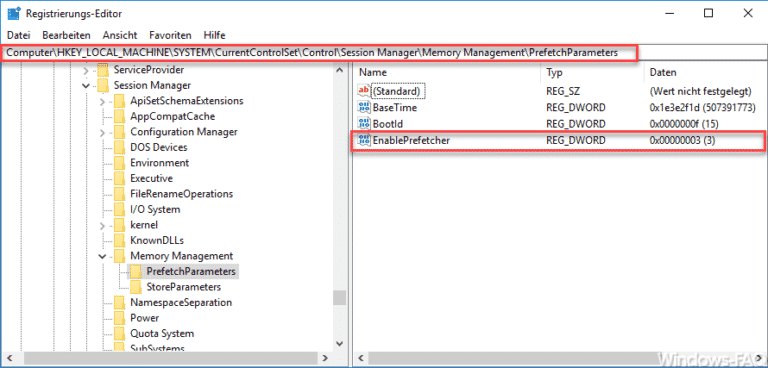
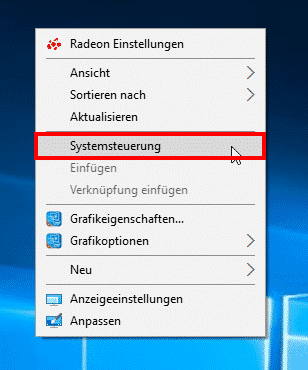
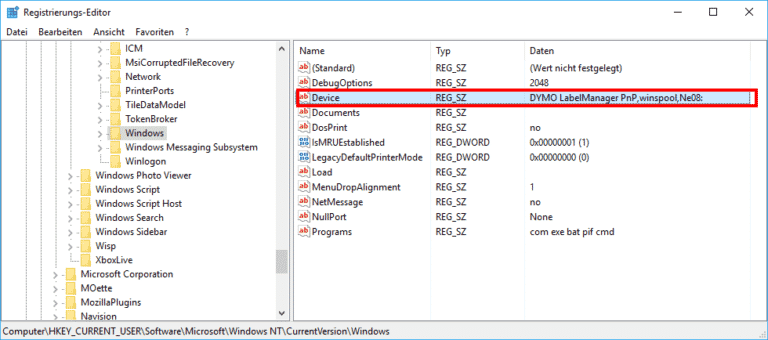
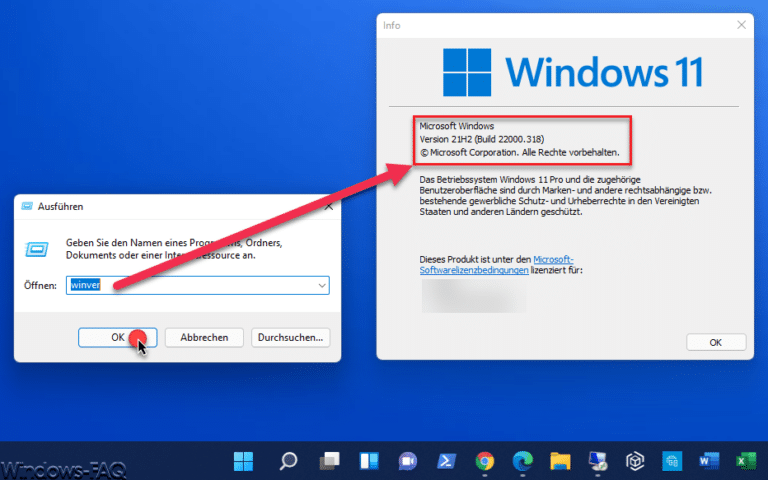

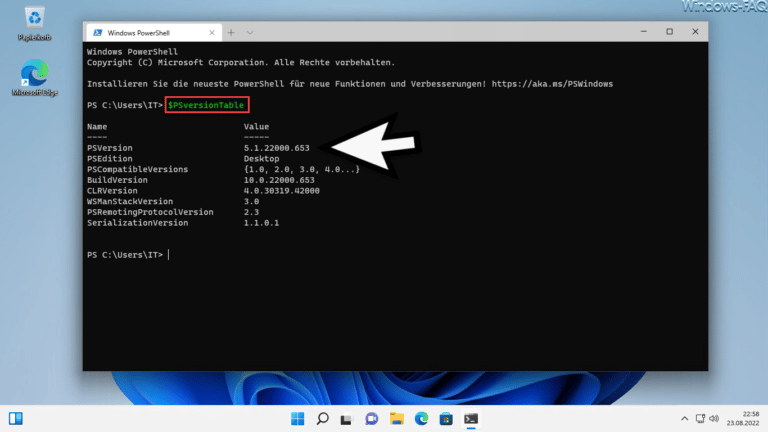

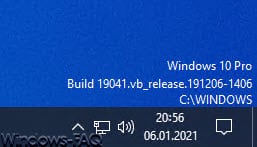
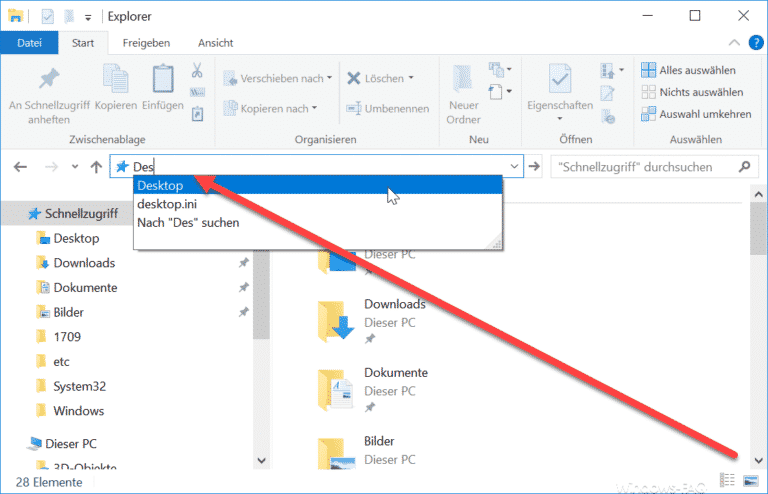
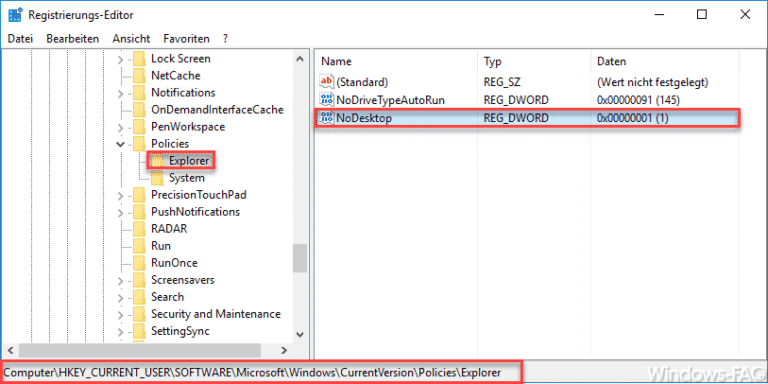
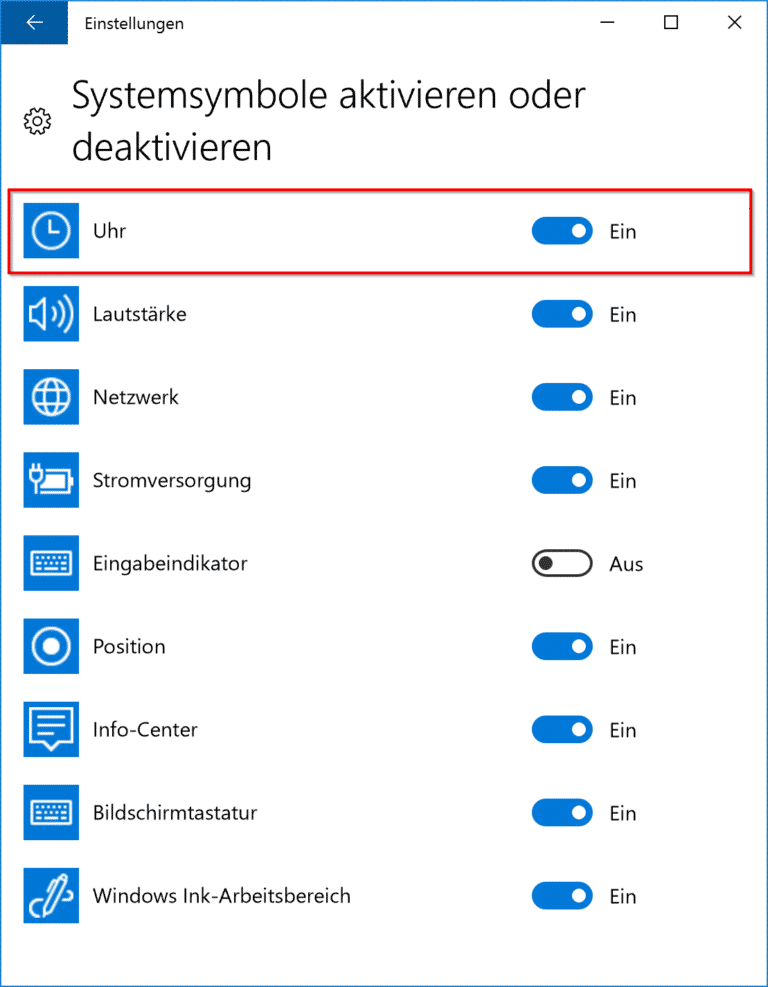
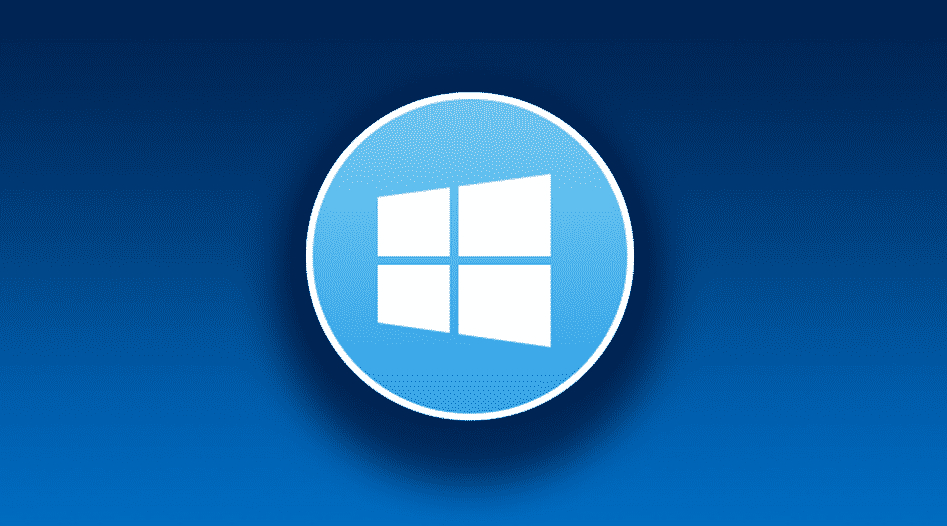
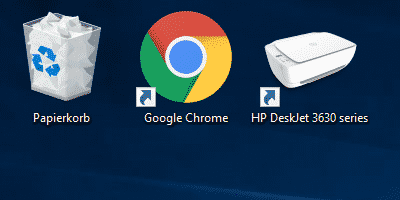
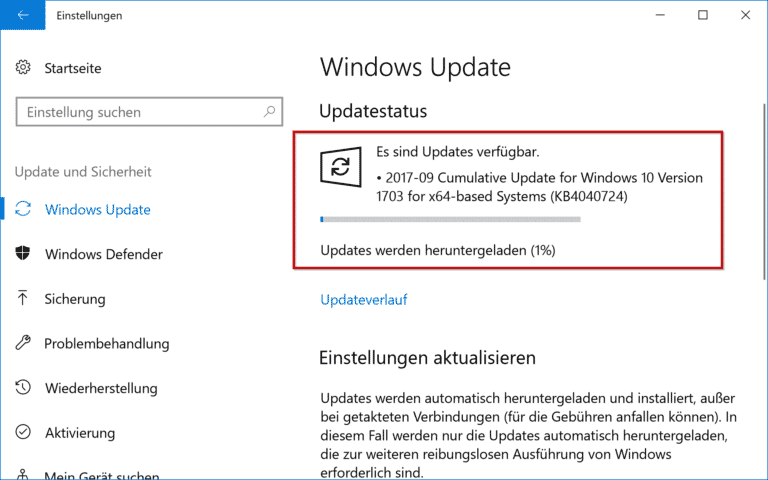
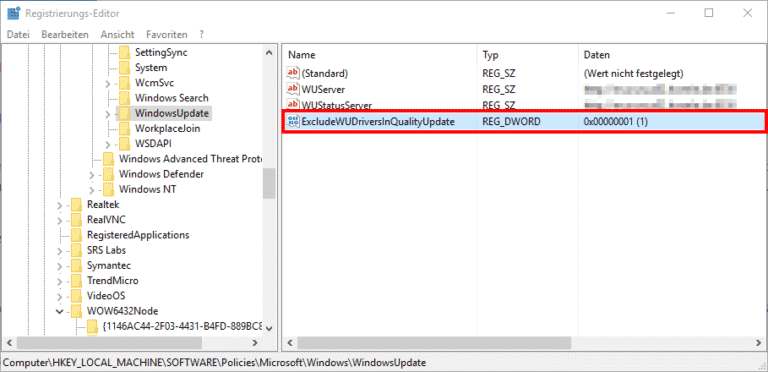


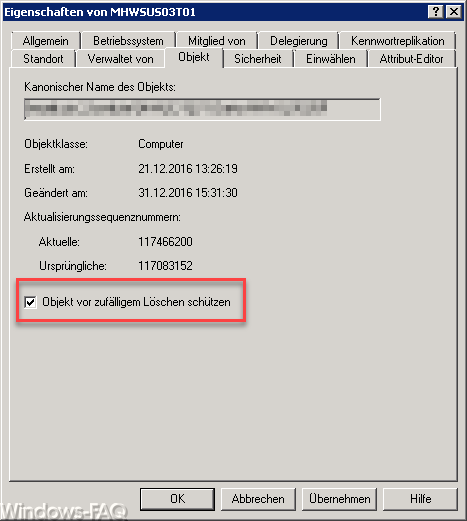
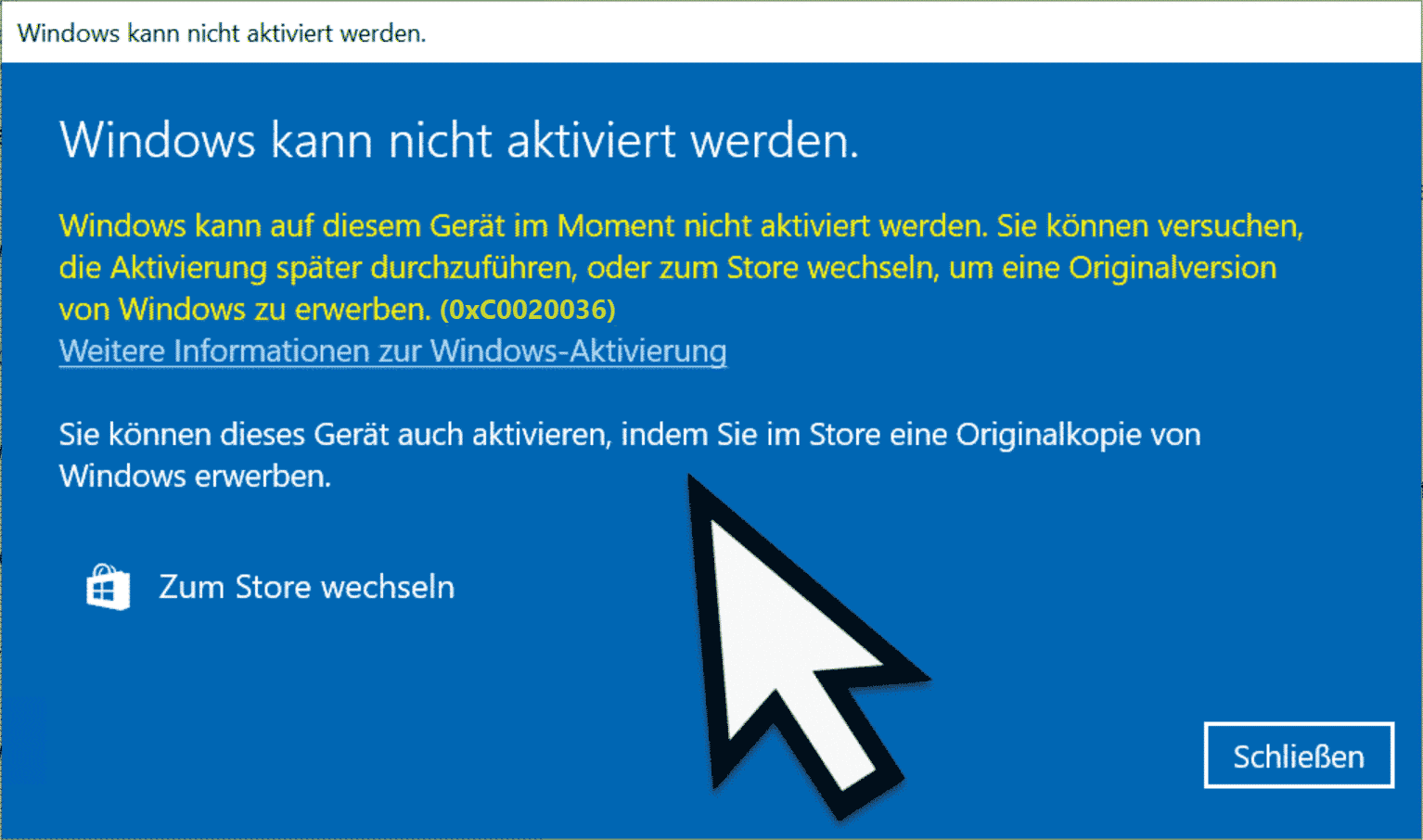




Das werd ich mir mal gleich abspeichern, man kann ja nie wissen…
Noch mal ne Frage dazu: Man MUSS aber doch keine Firma angeben? Oder?
Nein, Du kannst das Feld auch leer lassen!
Vielen Dank für die Infos. Aber der Name vom Firmen Reg-Wert ist falsch.
Es ist RegisteredOrganization und nicht RegisteredOrganisation.
Microsoft verwendet amerikanisches Englisch.
Hallo Jan, danke für die Info, Du hattest natürlich Recht. Ich hab es gleich im Beitrag geändert, jetzt stimmt es!
VG Michael
Komisch.Bei mir steht RegisteredOrganisation.